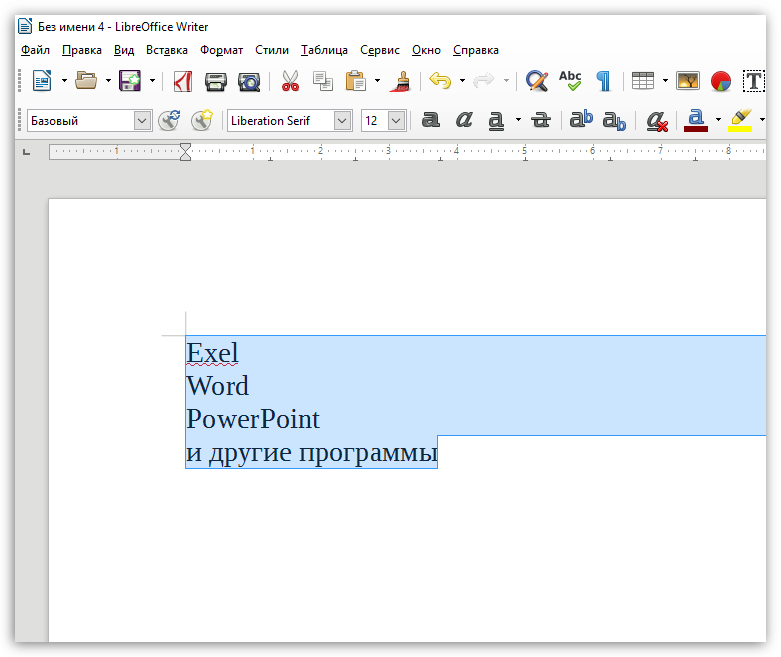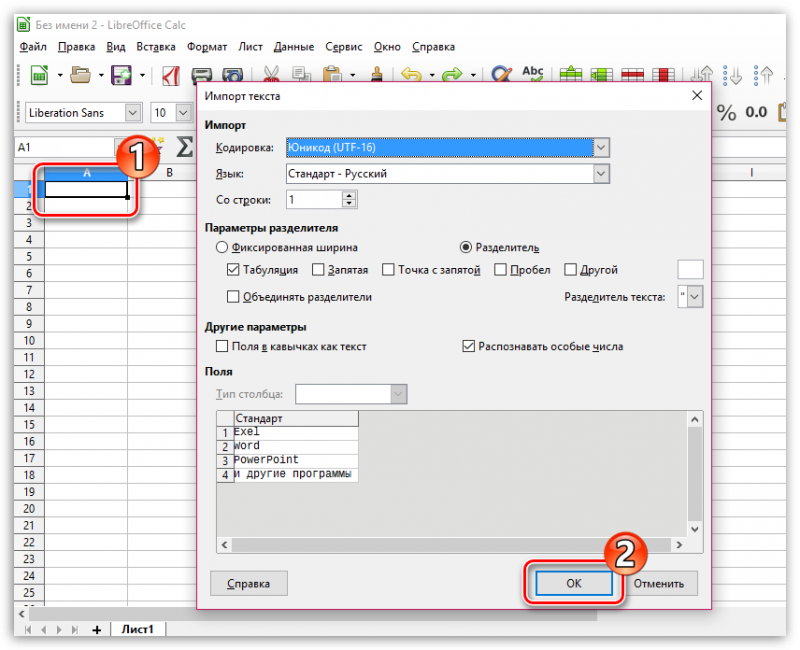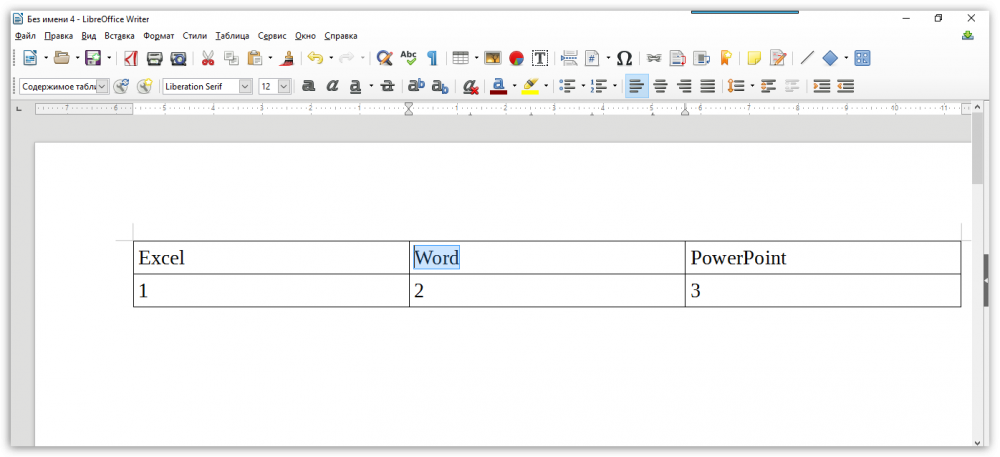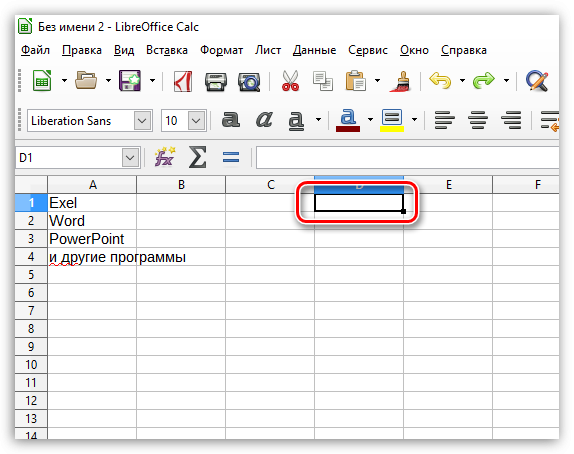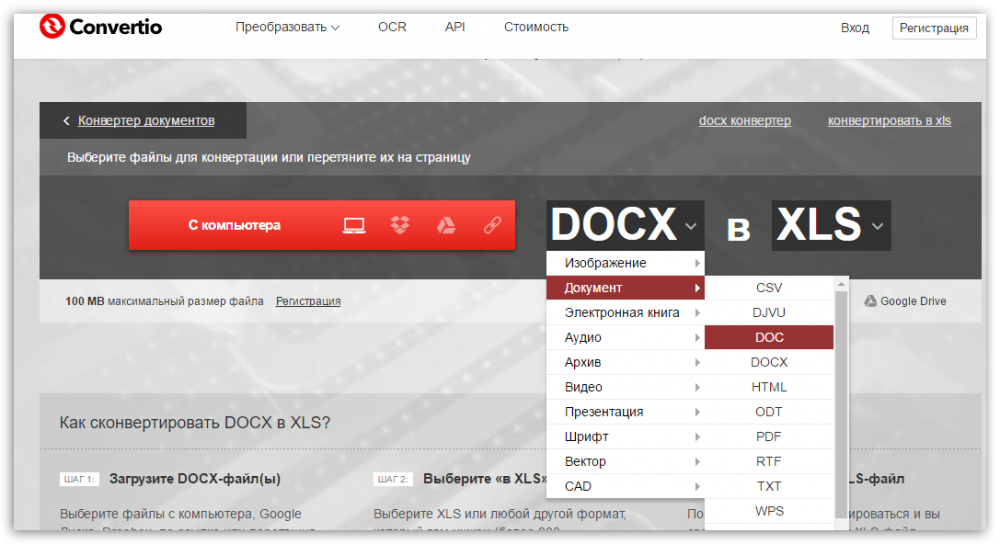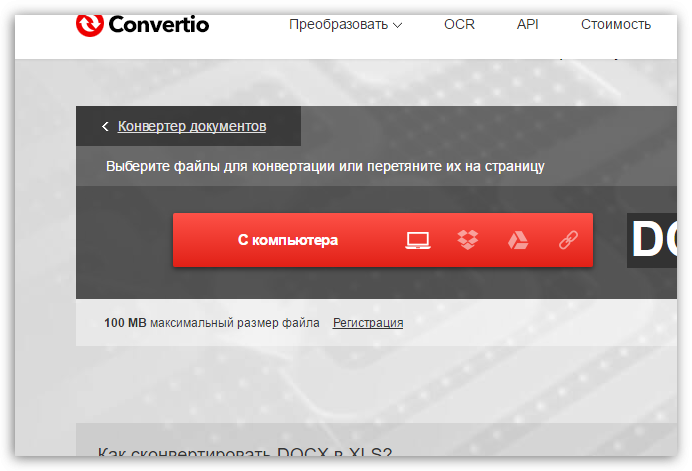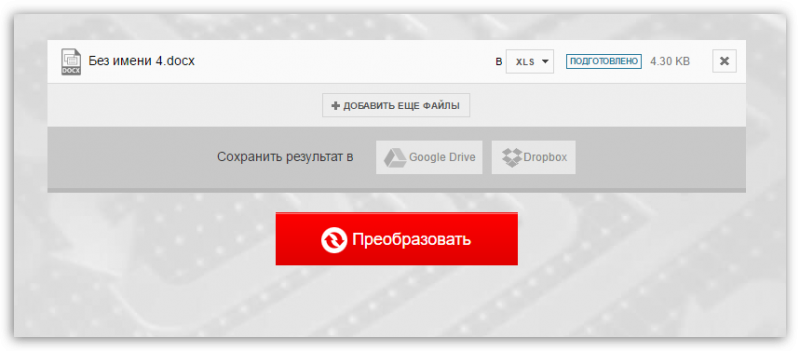Как преобразовать Word в Excel

Каждому из нас рано или поздно приходится иметь дело с офисным пакетом Microsoft, Который включает в себя текстовый редактор Word, инструмент для создания таблиц Excel и другие не менее важные продукты. Сегодня речь пойдет о способах, которые позволят преобразовать Word в Excel.
Предположим, у вас имеются строки текстового документа Microsoft Word, которые вам потребовалось преобразовать в Excel. Данная процедура может быть выполнена одним из способов, приведенных ниже.
Способ 1: прямое копирование информации из программы в программу
Если на вашем компьютере имеются установленные программы Word и Excel, то выполнить поставленную задачу можно именно с их помощью.
Для этого откройте текстовый документ Microsoft Word, а также запустите Excel и создайте в нем новую таблицу. Также нам может потребоваться программа Блокнот, которая по умолчанию имеется на каждом компьютере под управлением ОС Windows.
- В случае, если предполагается, что каждая новая строка Microsoft Word – это отдельная строка в Excel, тогда задача достаточно проста: скопируйте всю информацию из программы Word (чтобы выделить все нажмите Ctrl+A, а для копирования используйте сочетание Crl+C).
![Как преобразовать Word в Excel]()
- Теперь вам потребуется открыть программу Блокнот и вставить в нее ранее скопированный текст сочетанием Ctrl+V. Теперь скопируйте текст из Блокнота (Ctrl+A, Ctrl+C).
![]()
Данные действия необходимы, чтобы текст, скопированный из Word, потерял форматирование и был корректно вставлен в каждую отдельную строку в Excel, поскольку табличный редактор не понимает многих параметров форматирования текста Word. Если вы это не проделаете, а сразу напрямую вставите в Excel, текст будет отображаться некорректно. - В завершение вам лишь остается открыть Excel и выделить ячейку, которая будет выступать в роли первой строки. Нажмите сочетание клавиш Ctrl+V. На экране отобразится окно, в котором вам потребуется все параметры оставить по умолчанию и сразу нажать кнопку «ОК».
![]()
- В следующее мгновение текст отобразится в таблице именно так, как мы и хотели.
![]()
- Но в том случае, если вам необходимо, например, перенести таблицу, созданную в Microsoft Word, в Excel, задача усложняется тем, что вам придется каждую ячейку копировать вручную. Например, в нашем примере мы выделяем содержимое одной ячейки, то есть текст «Word», копируем его сочетанием клавиш Ctrl+C.
- После этого мы открываем Excel, выделяем требуемую ячейку и вставляем в нее текст сочетанием Ctrl+V. Такую процедуру требуется выполнить по отношению ко всем ячейкам.
![]()
Способ 2: конвертирование с помощью онлайн-сервиса
Данный способ позволяет выполнить конвертирование документа Word в Excel в тех случаях, когда у вас нет на компьютере установленного табличного редактора, и вы не можете самостоятельно контролировать данный процесс.
Обратите внимание, что данный способ зачастую проблемно переводит буквенные символы, поэтому используйте его в тех случаях, когда вам необходимо перенести из одного документа в другой числовые показатели.
- Перейдите по этой ссылке https://convertio.co/ru/docx-xls/ на страницу работы с онлайн-сервисом. Если у вас на компьютере имеется DOCX-файл, сразу щелкните по кнопке «С компьютера». Если у вас сохранен файл формата DOC, кликните по «DOCX», а затем пройдите к пункту «Документ» – «DOC».
- Когда вы нажмете кнопку «С компьютера», на экране отобразится проводник Windows, в котором вам потребуется указать путь к файлу.
![]()
- Запустите процедуру конвертирования, щелкнув по кнопке «Преобразовать».
![]()
Если вы знаете и иные способы, позволяющие преобразовать Word в Excel, поделитесь ими в комментариях.