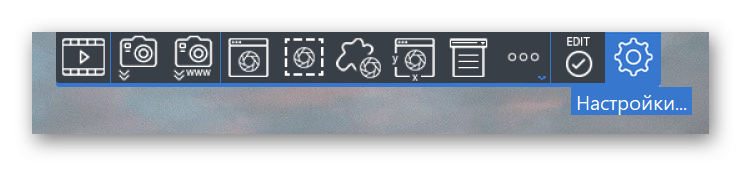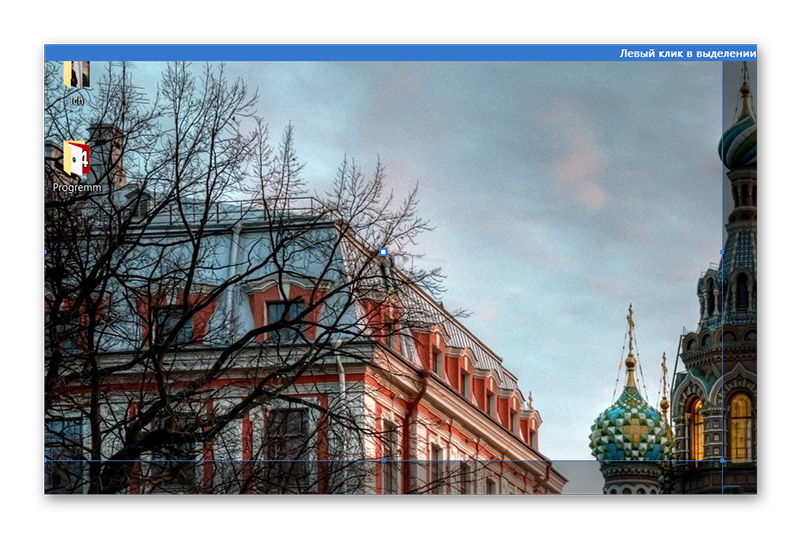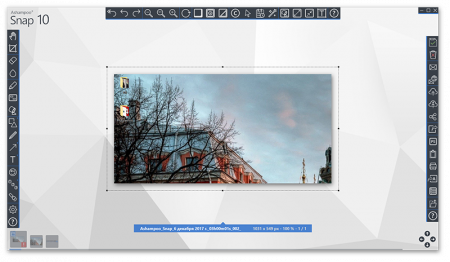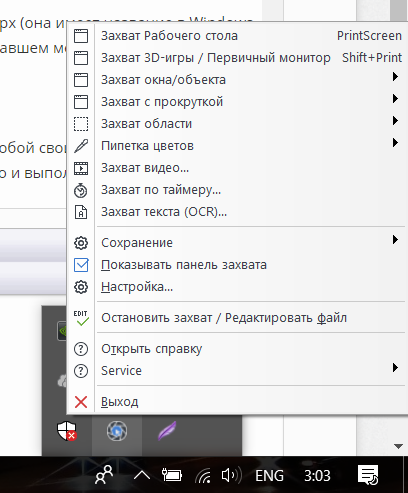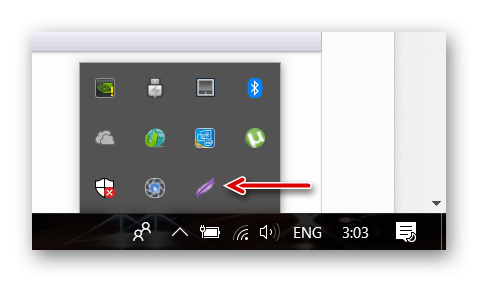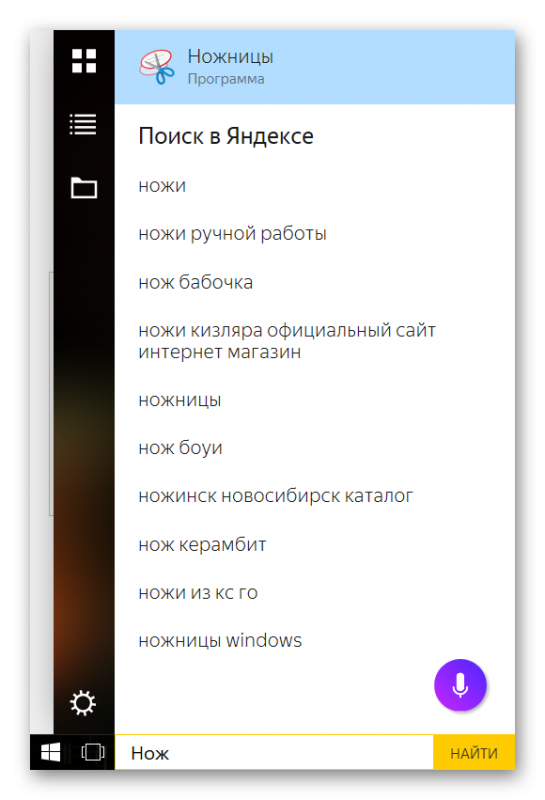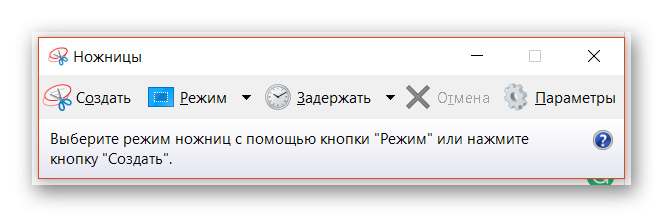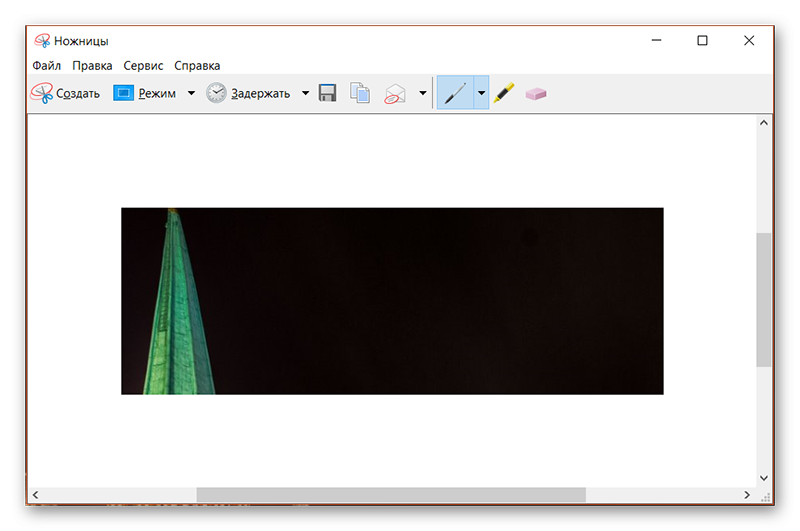Делаем скриншот на Windows 10
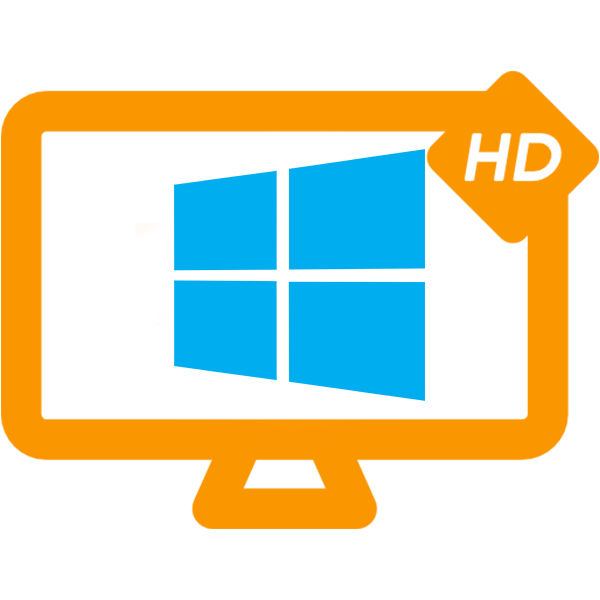
Скриншот (также известен просто как «скрин») – это снимок всего экрана или определённой его части, который можно сохранить на компьютер и/или отправить кому-либо.
Какими способами можно сделать скриншот
Всего имеющиеся способы можно разделить на две категории:
- Способы, подразумевающие использование встроенного функционала Windows;
- Способы, требующие скачивание стороннего программного обеспеченья.
Способ 1: Ashampoo Snap 10
Это многофункциональная программа, которая позволяет сделать как полный снимок экрана, так и какой-либо его части. В функциях предусмотрена возможность делать захват произвольной области, конкретного окна, видео, меню, области фиксированного размера и всего экрана. Также интерфейс имеет перевод на русский язык. Однако данное решение платное.
Инструкция по съёмки скриншота при помощи этой программы выглядит следующим образом:
- Скачайте, установите и откройте программу. В отличии от большинства программ она будет открываться не в виде окна, а в виде специальной полоски, на которую нужно будет подвести курсор, чтобы увидеть основные функции.
- Из этих функций выберите приемлемый для вас режим съёмки экрана. Каждый из них отличается своими особенностями, но при этом у вас не возникнет сложностей с созданием скриншота, так как в любом режиме съёмки всё понятно интуитивно. Если вам нужно сделать снимок всего экрана, то нажмите на клавишу Print Screen (может сокращённо назваться Prt Sc).
![Делаем скриншот на Windows 10]()
- Выделите нужную область экрана и следуйте дальнейшим инструкциям программы. Если вы сняли весь экрана при помощи клавиши Prt Sc, то этот шаг пропускается.
![]()
- Теперь вы перейдёте в редактор скриншота. Там вы можете добавить какие-либо элементы, замазать или закрасить определённую часть скрина, сделать подписи. Весь инструментарий для этого находится в правой части экрана.
- После того, как вы закончите работу со скриншотом, вы можете сохранить его, удалить, скопировать в буфер обмена, открыть в Фотошопе, отправить кому-либо. Для этого обратите внимание на правую часть экрана. Чтобы сохранить скрин на компьютере, нажмите на иконку галочки.
Программа присваивает всем скриншотам, сохраняемым на компьютер, определённые имена. Также по умолчанию ко всем изображениям, прошедшим ту или иную обработку в Ashampoo, добавляются тени, которые можно убрать в настройках программы.
Все скриншоты по умолчанию будут сохраняться в системную папку «Изображения».
Чтобы отключить программу, обратите внимание на правую часть «Панели задач», где вам нужно нажать на стрелку вверх (она имеет название в Windows «Отображение скрытых значков»). Среди значков найдите и нажмите правой кнопкой мыши по иконке Ashampoo. В выпавшем меню выберите «Выйти».![]()
Способ 2: Lightshot
Lightshot – это удобная бесплатная программа от одноимённого сервиса, пользователи которого могут делиться между собой своими скриншотами. Для того, чтобы начать ей пользоваться достаточно скачать специальный файл на официальном сайте сервиса, запустить его и выполнить установку.
Процесс установки самый стандартный и требует от пользователя только нажатие кнопок «Далее» и «Готово». Однако будьте осторожны на завершающем этапе, так как если перед нажатием на «Завершить» не снять галочки со всех пунктов, то вы можете установить на ваш компьютер различную рекламную продукцию от Яндекса и Майл-Ру.
Инструкция выглядит следующем образом:- После установки в «Панели задач» нажмите на иконку стрелки, которая отвечает за показ скрытых элементов. Найдите и нажмите на иконку Lightshot.
![]()
- Теперь выделите область на экране, которую хотели бы заснять.
- В правой нижней части выделенной области есть инструментарий для обработки скрина. Например, вы можете написать какой-то текст, что-то закрасить и т.д.
- В нижнем правом угле также можно найти панель, где есть элементы, отвечающие за сохранение скриншота. Например, вы можете сохранить его на компьютер, отправить в облачный сервис, скопировать в буфер обмена или просто закрыть без сохранения.
Способ 3: Ножницы
Это программа, встроенная по умолчанию в Windows 10, а также более старые версии. Достаточно лёгкое в использовании ПО, имеющее небольшой функционал.
Инструкция выглядит таким образом:- Найдите данную программу. В Windows 10 вы можете воспользоваться поиском по системе, использовав иконку лупы в нижней части экрана. В этой же версии Windows и более старых, «Ножницы» можно открыть через меню «Пуск». Просто найдите их в списке программ.
![]()
- В открывшемся окне программы вы можете выбрать режим создания скриншота, задержку создания, настроить дополнительные параметры и приступить непосредственно к созданию скрина. В «Режим» выберите наиболее удобный вариант для вас, а в «Задержка» можно всё оставить по умолчанию.
- Чтобы приступить к созданию скриншота нажмите на «Создать».
![]()
- Выделите область на экране.
- После откроется окно, где можно редактировать недавно созданный скрин. К сожалению, возможности для редактирования сильно урезаны, вы можете только что-то нарисовать или стереть. Инструмента, позволяющего написать текст на скриншоте нет.
- Когда закончите работать со скрином, то сохраните его любым удобным способом. Например, вы можете скопировать его в буфер обмена, отправить по почте или сохранить непосредственно на компьютер. В последнем случае вам будет предложено выбрать папку для сохранения.
![]()
Способ 4: Print Screen
Также скрин можно сделать, используя кнопку Print Screen (Prt sc), расположенную на клавиатуре. В этом случае делается полный снимок всего экрана, а сохраняется он в буфер обмена. Вы можете вставить его в сообщение в какой-либо социальной сети/почтовом сервисе или в какой-нибудь документ, использовав сочетание клавиш Ctrl+V.
Если нужно, то сделанный снимок можно открыть в каком-либо редакторе, например, в стандартном Paint. Чтобы сделать это, откройте Paint и добавьте туда снимок из буфера обмена, использовав комбинацию клавиш Ctrl+V. По завершению редактирования вы можете сохранить его любым для вас способом, который предлагает Paint.Сделать снимок экрана в Windows 10 очень просто. В большинстве случаев для этого не нужно даже скачивать какое-либо специализированное ПО, так как практически весь необходимый функционал уже установлен в Windows 10 по умолчанию.
- Найдите данную программу. В Windows 10 вы можете воспользоваться поиском по системе, использовав иконку лупы в нижней части экрана. В этой же версии Windows и более старых, «Ножницы» можно открыть через меню «Пуск». Просто найдите их в списке программ.
- После установки в «Панели задач» нажмите на иконку стрелки, которая отвечает за показ скрытых элементов. Найдите и нажмите на иконку Lightshot.