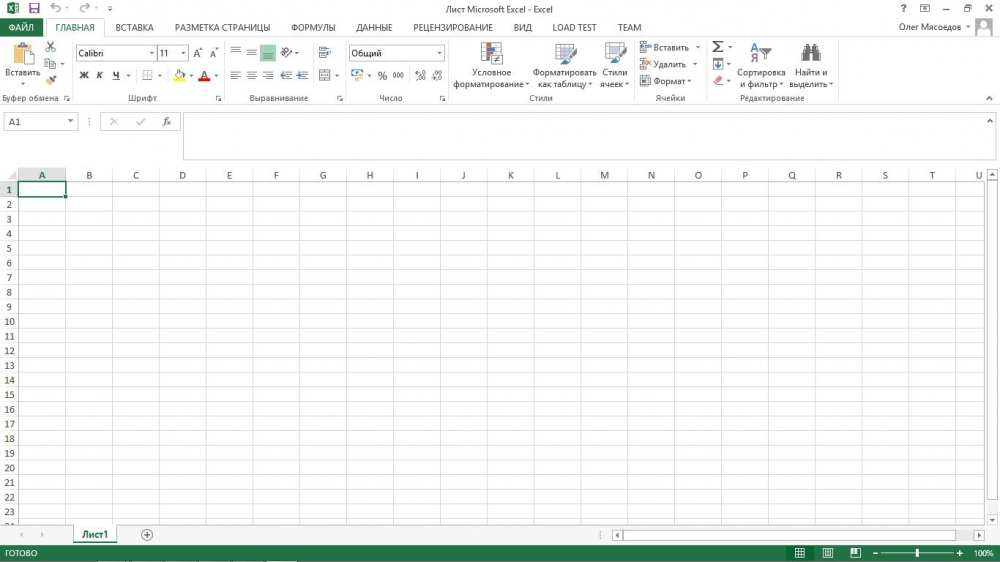Создаем отличную таблицу в программе Excel

Создавать таблицы в Excel вполне просто. Стоит это сделать один раз, как на следующий вы уже будете делать это на автоматизме. Итак, создадим простенькую и симпатичную таблицу в программе Excel.
Для начала создаем сам файл нашей будущей таблицы. Запускаем его и знакомимся с интерфейсом. Так как интерфейс программы жутко похож на всем известный текстовый редактор Word, проблем на этой этапе возникнуть не должно.
Итак, создадим для начала границы будущей таблицы. Для этого стоит выделить некий необходимый участок, нажать правую кнопку мыши на нем и выбрать Формат ячеек.
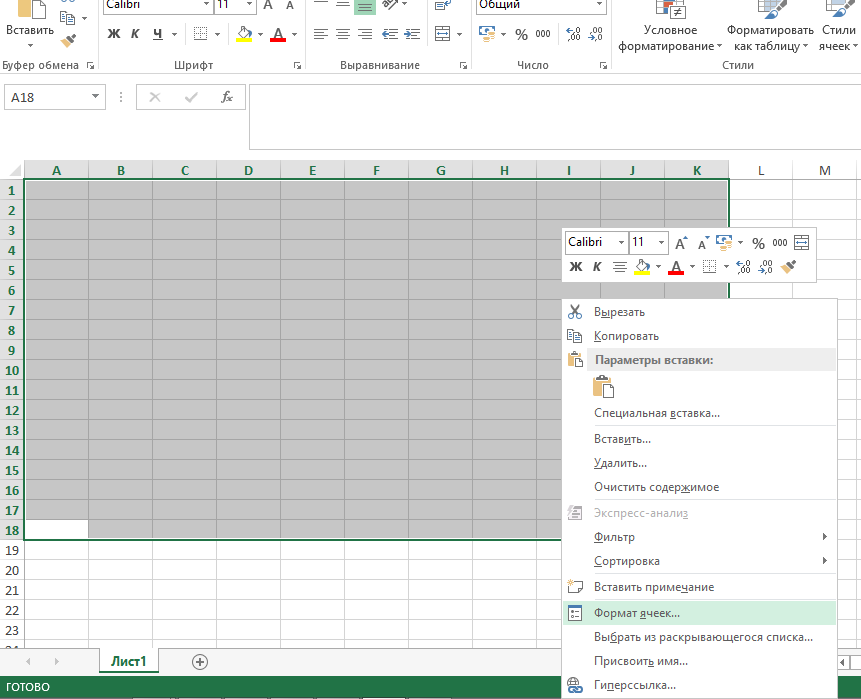
Следует перейти во вкладку Границы, дабы там выбрать вид границы (Внешняя), а также указать цвет рамки таблицы и тип линии. Чтобы сохранить изменения, нужно нажать ОК.
Ту же операцию стоит проделать и с внутренней границей таблицы.
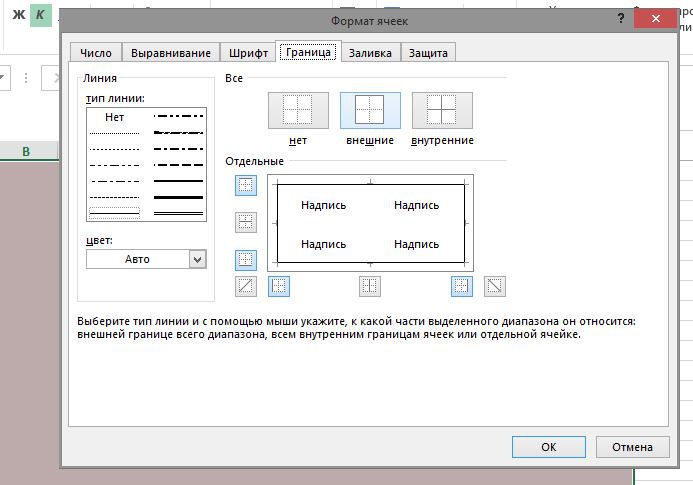
После этой манипуляции у нас получилась следующая таблица:
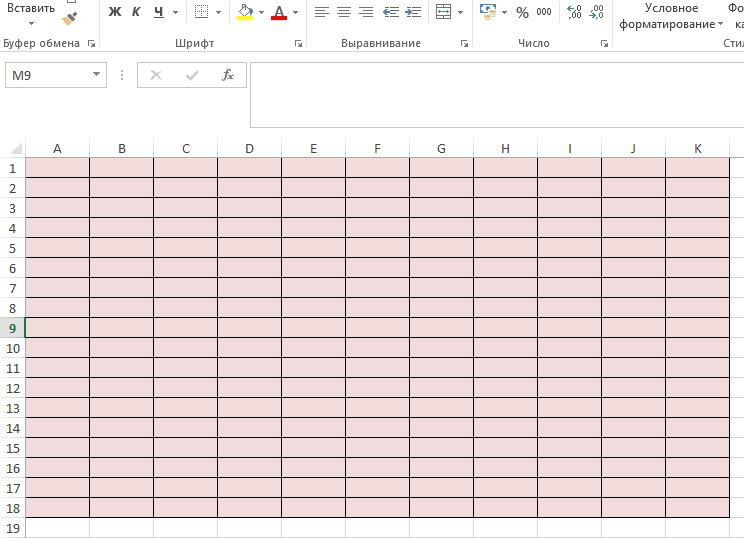
Создавать границы в программе Excel можно несколько иным способом, выбрав значок границы на панели инструментов.
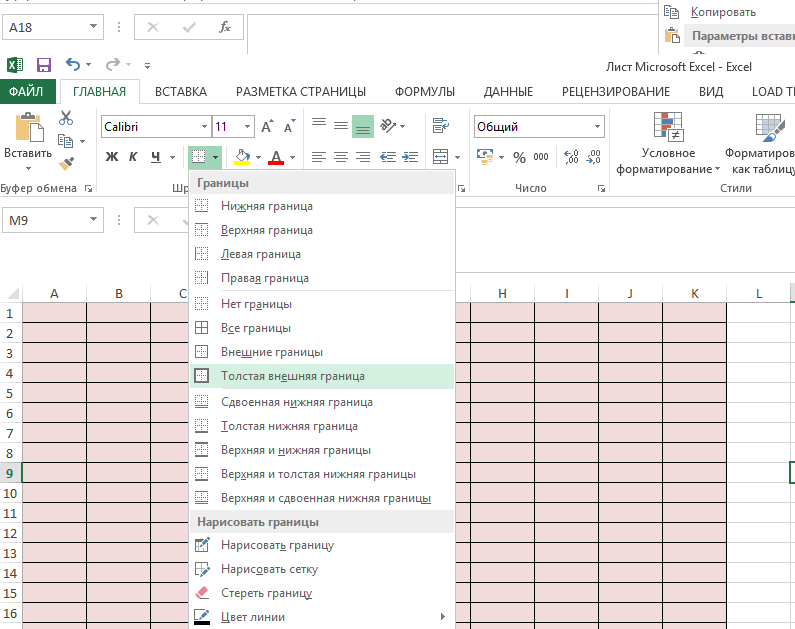
Ширину той или иной ячейки можно задать, нажав левой кнопкой мыши на границу ячеек и растянуть ее в ту или иную сторону до необходимой вам ширины.
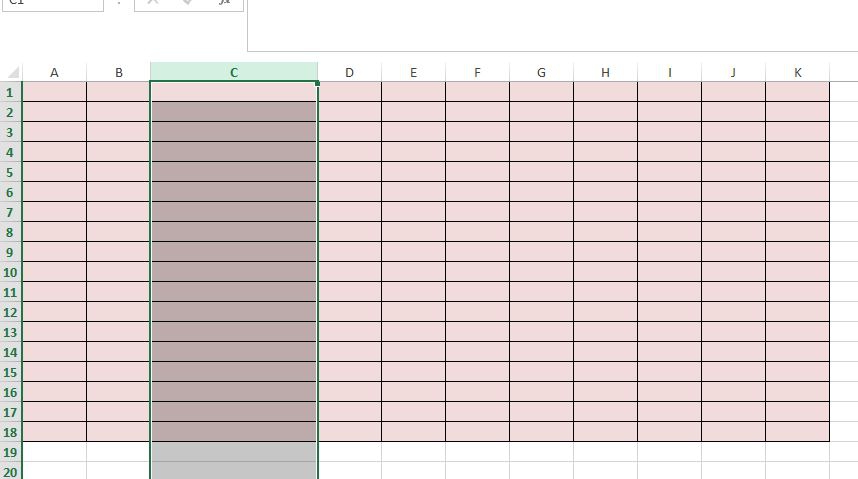
Теперь же можно начать заполнять созданную нами таблицу, для этого стоит кликнуть по одной из ячеек два раза мышкой и ввести нужную информацию.
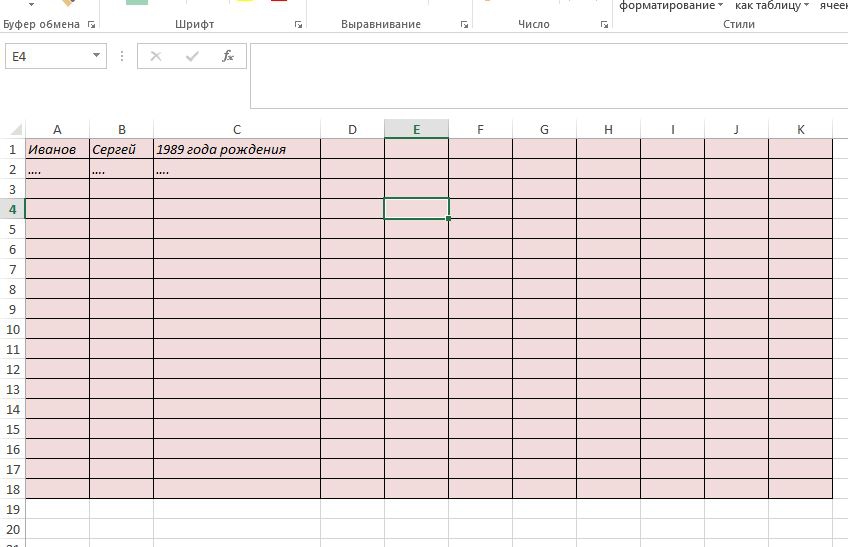
Надеюсь, эта статья в полной мере ответила на вопрос создания таблицы в программе Excel пакета Microsoft Office. При желании более продвинутые пользователи могут создавать формулы в программе, для автоматического расчета некоторых значений. Однако это уже совсем другая история.