Как включить Wi-Fi на ноутбуке

Ноутбук хорош в транспортировке. С ним пользователь получает свободу от шнуров интернета. Чтобы чатиться с друзьями в социальных сетях, читать почту или играть в онлайн-игрушку теперь необязательно сидеть дома перед компьютером. Вы можете взять его с собой в кафе, на природу, в отпуск, подключиться к беспроводной сети интернет и наслаждаться серфингом. Только для этого сначала следует включить Wi-Fi на ноутбуке. Аппаратное включение Wi-Fi
Некоторые модели ноутбуков предполагают включение Wi-Fi с помощью отдельной кнопки, ползунка или переключателя. Кнопка включения может находиться на панелях ноутбука по бокам или на фронтальной плоскости. Зачастую она обозначена значком Wi-Fi.
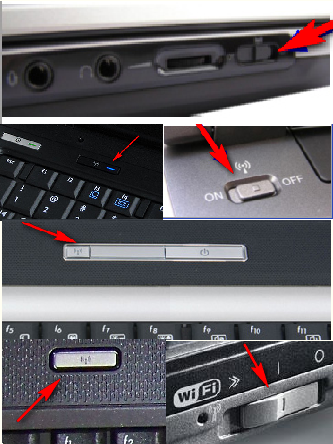
Для активизации беспроводной сети на ноутбуке достаточно переставить ползунок, переключатель в положение «On» или нажать на соответствующую кнопку.
В моделях, где такая кнопка не предусмотрена, используются сочетания горячих клавиш для включения Wi-Fi. Какая именно будет зависеть от производителя.
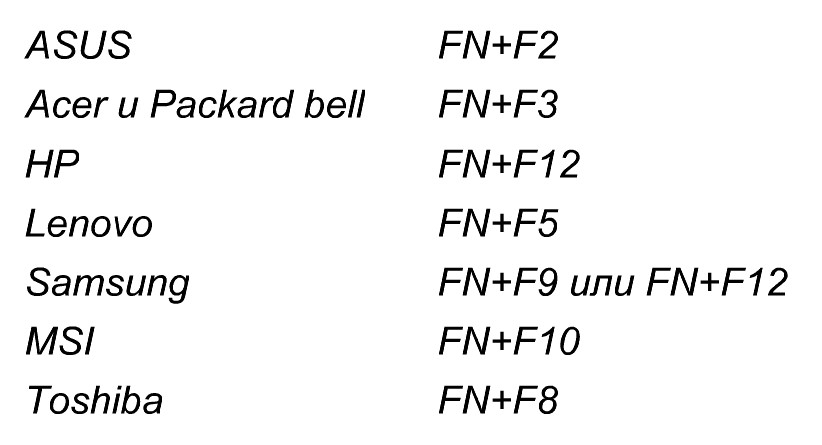
Включение Wi-Fi с помощью специального ПО
Для включения беспроводной сети интернет на устройстве разработчики придумали специальные программы. Посредством чего были ликвидированы механические, сенсорные кнопки включения, а также горячие клавиши.
Примером может служить программа Easy Settings для ноутбуков Samsung и Intel PROSet для устройств с адаптерами Intel.
Если специальной кнопки на ноутбуке вы не нашли, комбинации клавиш не работают, тогда ищите на компьютере специальную программу включения беспроводной сети.
Активируем Wi-Fi в Windows
Когда ни один вышеперечисленный метод не помогает, обратимся к ОС.
Для начала заходим в «Пуск», переходим в «Панель управления», выбираем «Сеть и интернет». Там ищем «Центр управления сетями и общим доступом».
Чтобы быстро попасть в необходимое место, можно использовать утилиту «Выполнить». Вызываем ее комбинацией клавиш «Win+R», в поле прописываем «nspa.cpl» и «Enter».
После чего справа появится список, как показано на скриншоте.
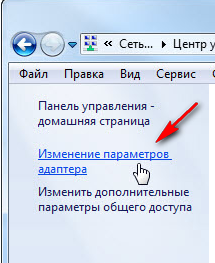
Выбираем «Изменение параметров адаптера».
На экране появятся все активные сети, среди которых нас интересует «Беспроводное сетевое соединение». Если значок светится серым цветом, значит соединение неактивно. Для его включения кликаем по значку правой кнопкой мыши и в списке выбираем «Включить».
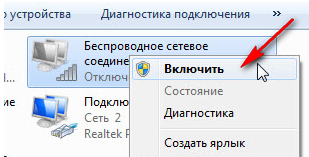
Если и в этом случае подключение сети не произошло, то проверяем сетевые адаптеры.
Для этого заходим в «Пуск», кликаем правой кнопкой мыши по папке «Мой компьютер», выбираем «Свойства».
В следующем окошке выбираем «Диспетчер устройств».
Также «Диспетчер устройств» можно открыть через «Выполнить». Вызываем утилиту комбинацией клавиш «Win+R» в строке прописываем «devmgmt.msc» и нажимаем «Ок».
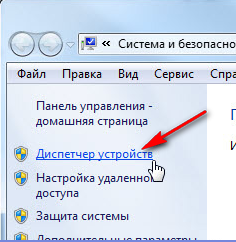
Находим в выстроившемся списке «Сетевые адаптеры». Нажимаем на плюсик и правой кнопкой кликаем по своему адаптеру. В списке действий выбираем «Задействовать».

Адаптер, который отвечает за работу Wi-Fi, в своем названии имеет слова: Wireless, Wi-Fi.
Иногда для адаптера нужно скачать драйвера с официальной странички производителя и установить на компьютер. Это следует делать, когда при попытке задействовать адаптер система выдает ошибку. Также для установки драйверов можно воспользоваться программой DriverPack Solution. Каждый из производителей ноутбуков стремится стать лучшим в своем деле, поэтому прилагает максимум усилий при разработке и внедрении технологических, программных новинок. Вследствие чего включение Wi-Fi имеет свои особенности, о которых неопытный пользователь может быть не в курсе.
