Что делать, если не работает Wi-Fi на ноутбуке?
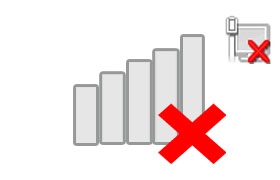
Сразу же стоит отметить, что причин у этой проблемы может быть несколько, и в этой статье будут выделены наиболее частые сложности, с которыми сталкиваются пользователи. Виновником в этой ситуации может быть и сам ноутбук, и роутер, поэтому важно найти источника всех бед. Или обратиться в сервис, к примеру в Москве;
Проверяем роутер на работоспособность
Говорить о том, что перед проверкой нужно убедиться в том, что роутер включен, а также включена опция Wi-Fi, наверное не стоит? И все же, проверьте, возможно, вы просто забыли включить Wi-Fi.
Если кроме ноутбука у вас есть планшет, смартфон, еще один ноутбук, с которых вы можете выйти в интернет, то попробуйте поймать вашу Wi-Fi сеть с другого устройства. Если с него к сети удалось подключиться, веб-страницы исправно грузятся, то значит, что роутер работает как надо.
Включаем Wi-Fi на ноутбуке
Нередко бывает, что пользователь просто забывает включить Wi-Fi на самом ноутбуке. Новички в этом деле также не всегда соображают, что для того чтобы поймать сеть, нужно не только включить раздачу Wi-Fi на роутере, но и поиск сетей на ноутбуке.
Сделать это можно разными способами, в зависимости от марки ноутбука. Чаще всего Wi-Fi включается при помощи кнопки, которая располагается рядом с кнопкой включения/выключения и другими. Если ее там нет, можно посмотреть ее наличие на боковых панелях, рядом с разъемами.
Включить Wi-Fi можно и через комбинацию горячих клавиш. Рассмотрите ряд F-клавиш: на них всегда есть какие-то изображения, обозначающие ту или иную функцию. Беспроводная сеть как правило изображена так, чтобы вы ее узнали. Если вы нашли такой значок, то нажмите комбинацию клавиш Fn+эта F-клавиша.
Примеры:
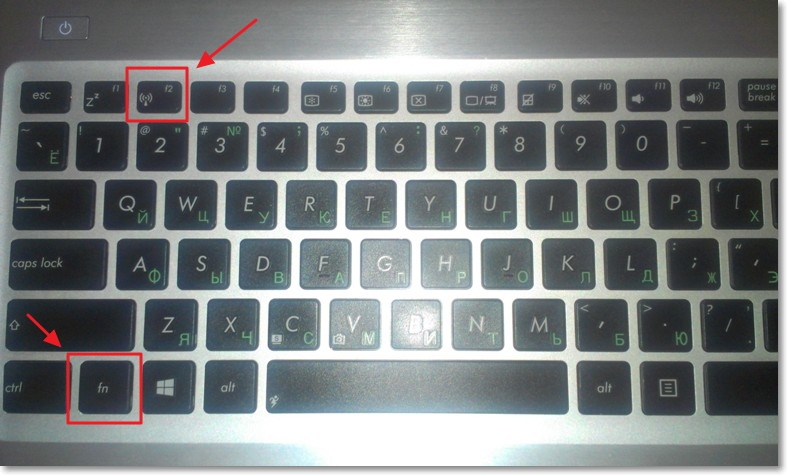
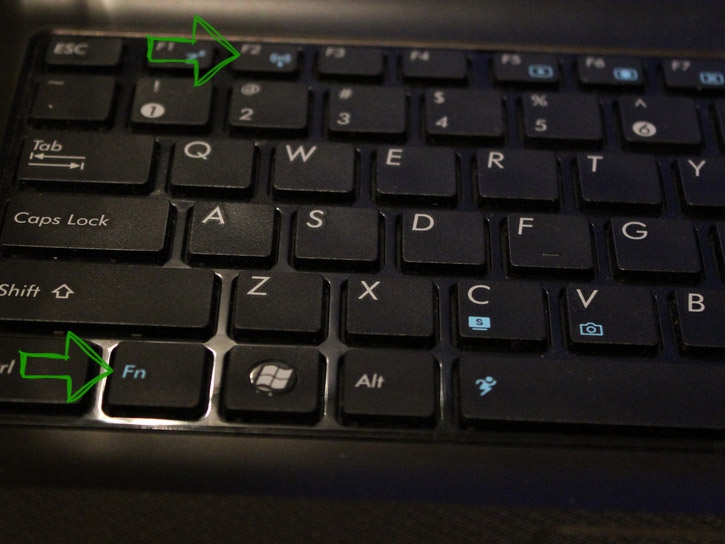
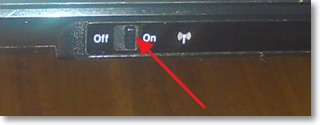

Включаем беспроводную связь
Но мало включить адаптер кнопочно: нужно это еще сделать и в самой операционной системе. Для этого заходим сюда: Пуск > Панель управления > Сеть и Интернет > Центр управления сетями и общим доступом > Изменение параметров адаптера (в левой панели).
Нередко здесь можно увидеть, что рядом с «Беспроводная сеть» стоит статус «Отключено». Нажимаем по этой сети правой клавишей мыши и выберите «Включить».
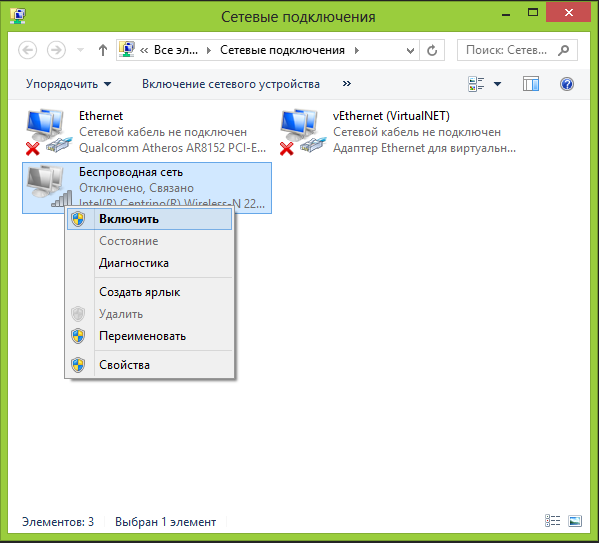
В Windows 8 помимо вышеописанного действия нужно сделать следующее:
В правой панели выбрать Параметры > Изменение параметров компьютера > Беспроводная сеть > Беспроводная сеть «Вкл.»
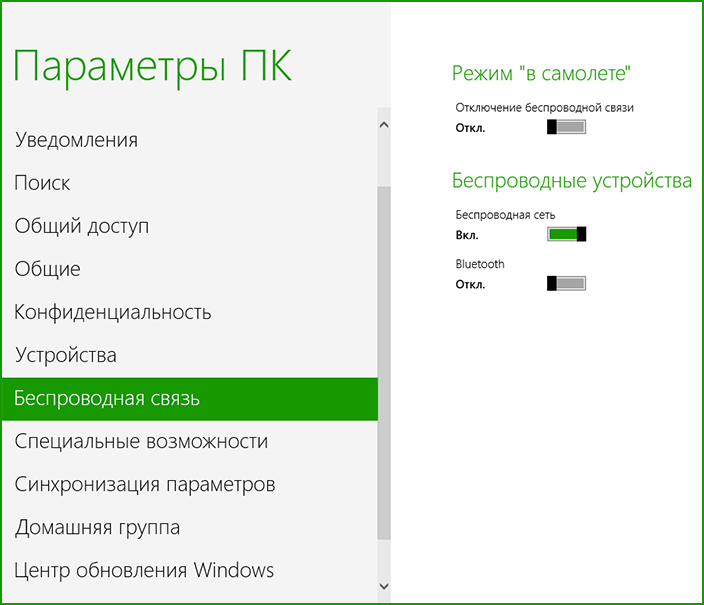
Устанавливаем/переустанавливаем драйвер
Если все включено, но Wi-Fi никак не хочет работать, возможно, что «слетел» драйвер или вы забыли его установить после переустановки системы. Даже если драйвер есть, то проверьте, возможно драйвер можно обновить и решить тем самым основную проблему. Для этого нужно зайти на официальный сайт производителя ноутбука и отыскать драйвер для Wi-Fi там.
Заметьте, что если для ПК драйвер сетевой карты нужно искать по производителю этой самой карты, то Wi-Fi драйвер для ноутбука нужно искать на сайте производителя ноутбука. Поэтому не стоит вводить в поисковик такие запросы как «скачать драйвер бесплатно». Скачивайте драйверы только с официального сайта производителя! Это 100% гарантия отсутствия вирусов, троянов и других вредоносных программ.
Ссылки на официальные сайты популярных производителей ноутбуков:
Asus — http://www.asus.com/ru/
Acer— http://www.acer.ru/ac/ru/RU/content/drivers
Lenovo — http://support.lenovo.com/ru_RU/downloads/default.page
Samsung — http://www.samsung.com/ru/support/download/supportDownloadMain.do
HP — http://www8.hp.com/ru/ru/support.html
После установки/переустановки драйвера проверьте, включен ли адаптер! Для этого вернитесь к шагу «Включаем беспроводную связь».
Избавляемся от ошибки «Windows не удалось подключиться к...»
Если в ноутбук видит ваше беспроводное подключение, но при попытке подключиться выдает ошибку «Windows не удалось подключиться к...», то делаем следующее:
• нажмите в трее на значок сети (в этом он случае должен иметь желтую звездочку) и найдите ваше подключение;
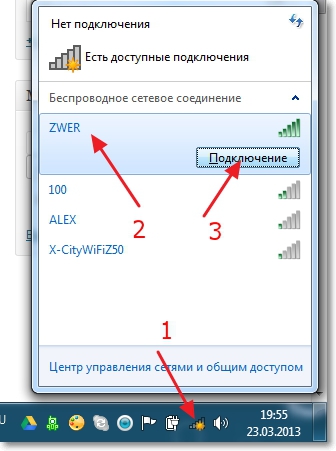
• если созданная беспроводная сеть запаролена, то введите пароль от этой сети и нажмите «ОК».
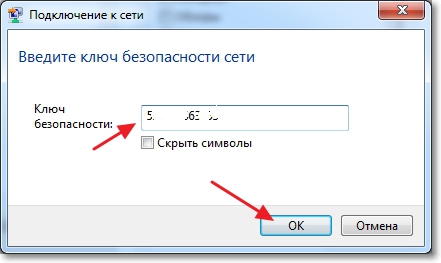
После этого значок сети должен измениться на такой.
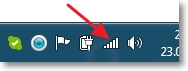
Если же вы получили такую ошибку, то нажмите «Устранение неполадок». В этом случае будет запущена служба, в которой система попытается автоматически исправить ошибку подключения. Довольно часто это помогает.
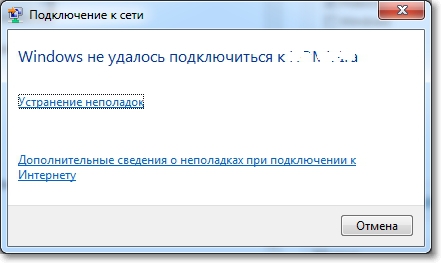
Что делать, если ничего не помогло?
Причин, по которым не работает Wi-Fi, конечно же, больше. Что еще может помочь:
• сменить тип шифрования и безопасности (в настройках вашего роутера);
• отключить отключение Wi-Fi адаптера при переходе в спящий режим. Для этого нужно зайти в Диспетчер устройств (Пуск > правой клавишей по Компьютер > Свойства > Диспетчер устройств (в левой панели))
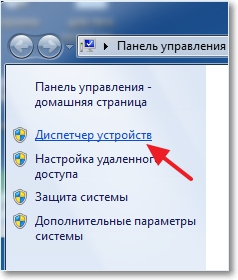
отыскать там Сетевые адаптеры, выбрать свой адаптер, нажать по нему правой клавишей мыши и выбрать «Свойства»
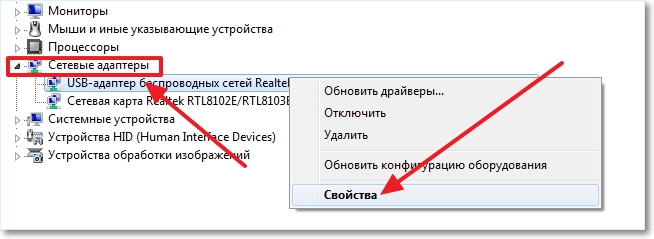
в открывшемся окне перейти во вкладку «Управление электропитанием» и снять галочку с пункта «Разрешить отключение этого устройства для экономии электроэнергии»
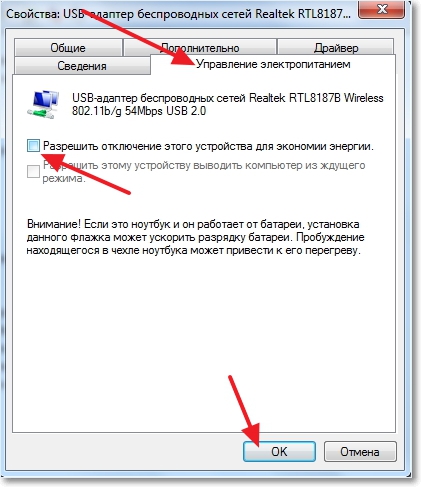
• удалить сетевое соединение и заново создать его.
