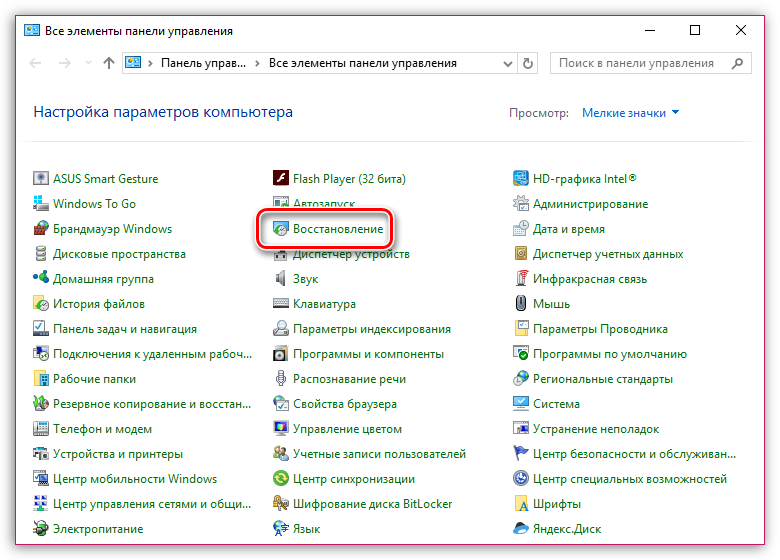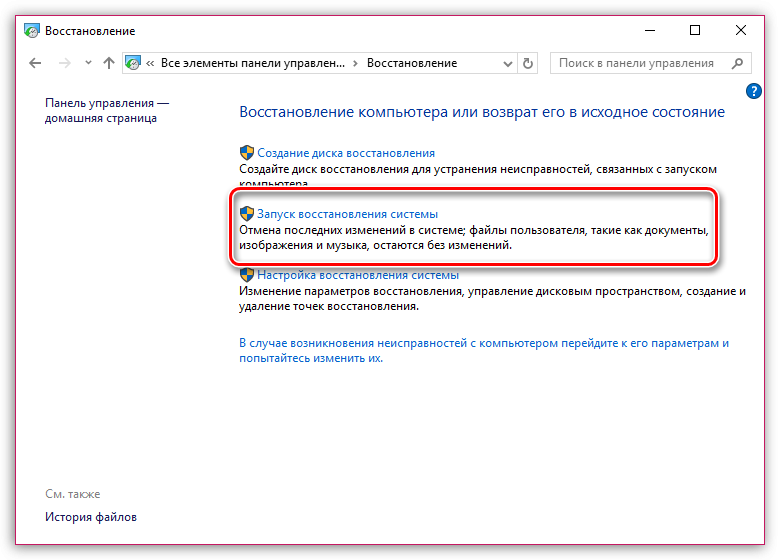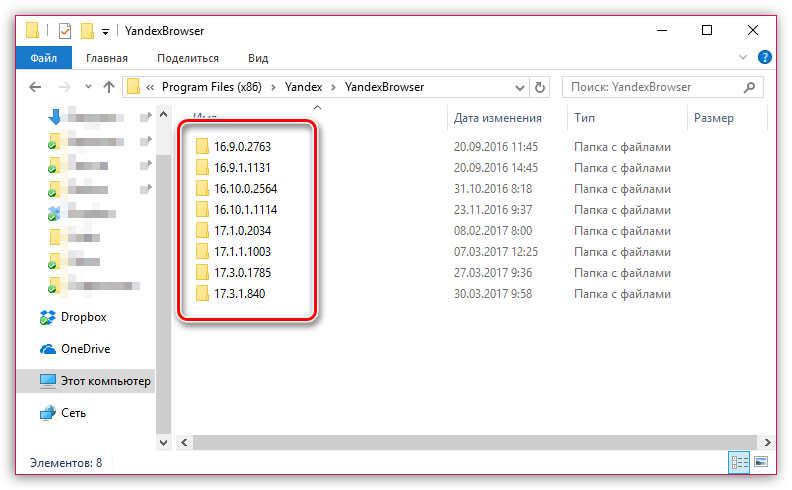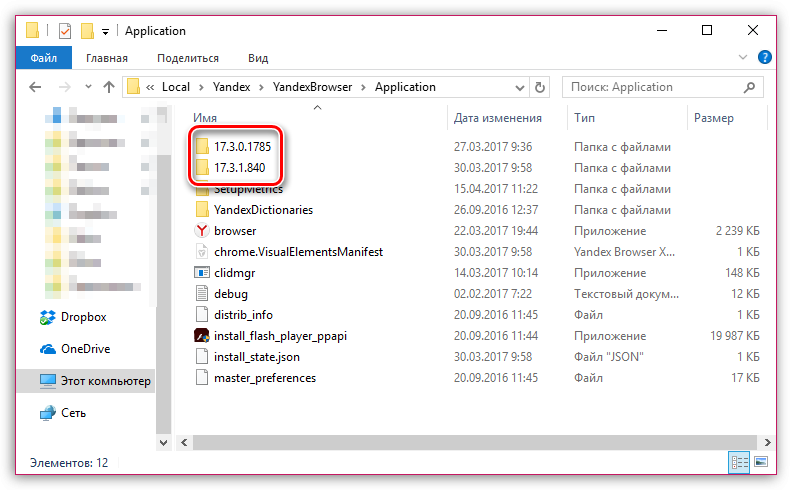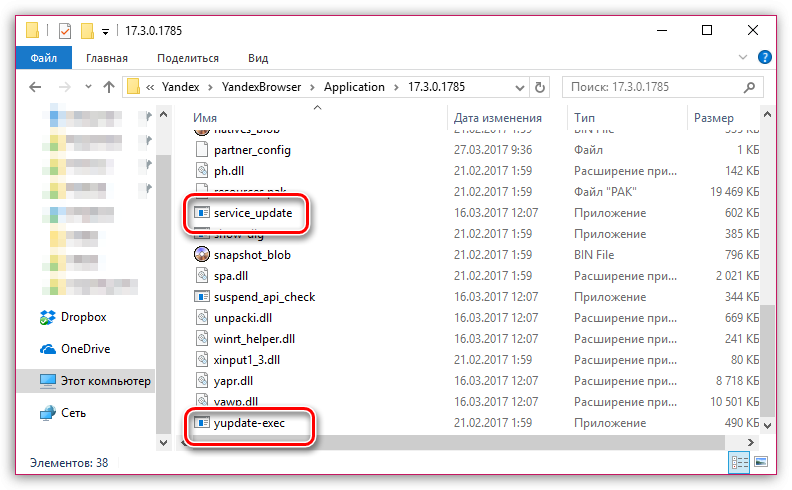Как установить старую версию Яндекс.Браузера
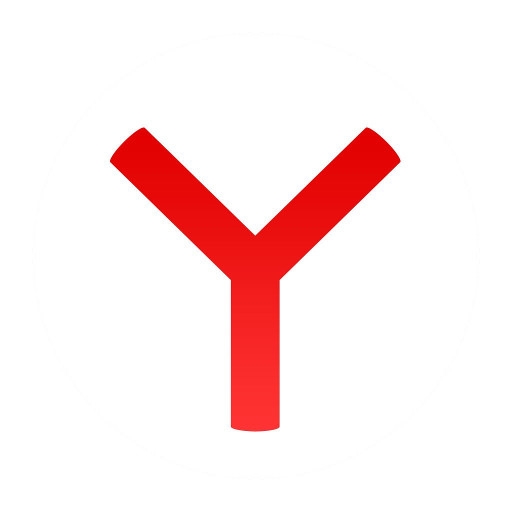
Каждый производитель актуального браузера регулярно выпускает обновления, которые могут далеко не всегда устраивать пользователей. В частности, Яндекс.Браузер регулярно терпит значимые изменения, и если они не пришлись вам по душе, у вас есть возможность установить старую версию данного веб-обозревателя на компьютер.
Как вернуть старую версию Яндекс.Браузера
Ниже мы рассмотрим несколько способов, позволяющих вернуть старый вариант Яндекс.Браузера.
Обратите внимание на то, что использование старой версии веб-обозревателя значительно урезает безопасность вашего компьютера. Если есть возможность, используйте самые свежие версии данного веб-обозревателя, поскольку только таким образом можно гарантировать максимальную безопасность вашего компьютера и конфиденциальной информации.
Способ 1: восстановление системы
Если ранее вы уже использовали на компьютере старую версию Яндекс.Браузера, но спустя время она обновилась до новой, у вас есть возможность вернутся к прежней версии достаточно простым способом, подразумевающим использование функции восстановления системы.
Данный инструмент компьютера направлен на устранение серьёзных неполадок. Суть его заключается в том, что работа вашего компьютера будет полностью возвращена на некоторое время назад, а именно – на выбранный период времени, который соответствует той дате, когда вы еще эксплуатировали старую версию Яндекс.Браузера.
- Для этого откройте окно «Панель управления» и выполните переход к разделу «Восстановление».

- Откройте пункт «Запуск восстановления системы».

- Спустя мгновение на экране высветится окно с доступными к использованию точками восстановления. Вам потребуется выбрать ту, которая полностью соответствует тому периоду, когда на компьютере работала именно старая версия Яндекс.Браузера.
Обратите внимание на то, что в зависимости от количества изменений, внесенных в систему со дня создания точки восстановления, сама процедура может затянуться на очень длительное время (иногда на полдня).
После того, как вы поучили старую версию Яндкс.Браузера, сразу отключите доступ к сети и деактивируйте установку обновлений – иначе браузер обнаружит свежие апдейты и немедленно установит их.
- Для этого откройте проводник Windows и пройдите в нем по следующему пути: C:\Program Files (x86)\Yandex\YandexBrowser. В данной папке вы обнаружите папки, которые необходимо удалить.

- Теперь пройдите по следующему пути:
C:\Users\ИМЯ_ПОЛЬЗОВАТЕЛЯ\AppData\Local\Yandex\YandexBrowser\Application, где ИМЯ_ПОЛЬЗОВАТЕЛЯ – наименование вашей учетной записи в Windows. Обратите внимание на то, что требуемая нам папка скрыта по умолчанию, поэтому быстро пройти к ней можно только вставив сразу ссылку в адресную строку проводника. - В данной папке вы обнаружите один или несколько файлов, наименование которых состоит из цифр. Зайдите в каждую из папок и удалите по два файла: service_update.exe и yupdate-exec.exe.


- Закройте окно проводника. С этого момента обновления в Яндекс.Браузере будут отключены.
Способ 2: загрузка старой версии веб-обозревателя
Если доступных точек отката нет, можно попытаться загрузить на компьютер старую версию браузера. Этот способ не рекомендован по той причине, поскольку официально старые дистрибутивы не распространяются, а значит, у вас реально есть шанс загрузить на компьютер серьезный вирус, избавиться от которого может помочь лишь переустановка Windows.
Мы не приводим ссылки на загрузку старой версии браузера, однако, найти их не так трудно. Но здесь есть один важный нюанс: скачав и установив старый вариант Яндекс.Браузера на компьютер, сразу ограничьте своему компьютеру доступ к сети, а затем обязательно отключите установку обновлений, методом, описанным в статье выше. Только после этого вы можете приступать к полноценному использованию Яндекс.Браузера. Это все способы, которые позволяют вернуть старую версию Яндекс.Брауера. Если у вас возникли вопросы, обязательно оставляйте их в комментариях.