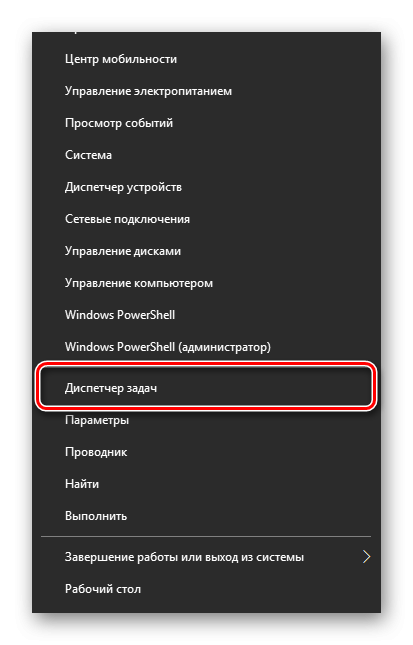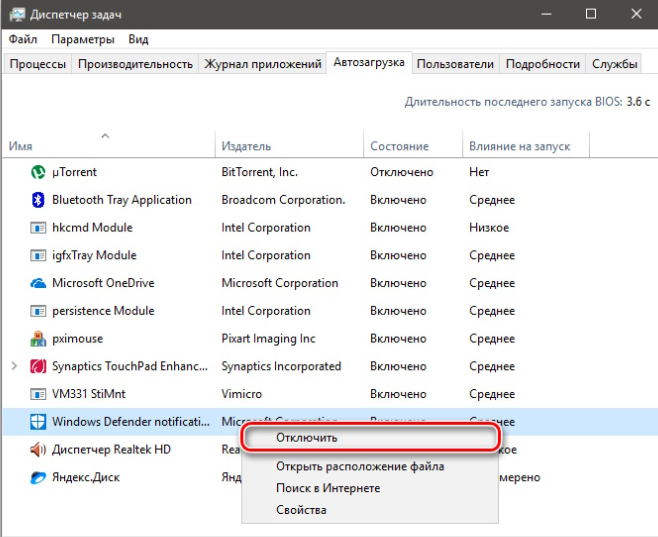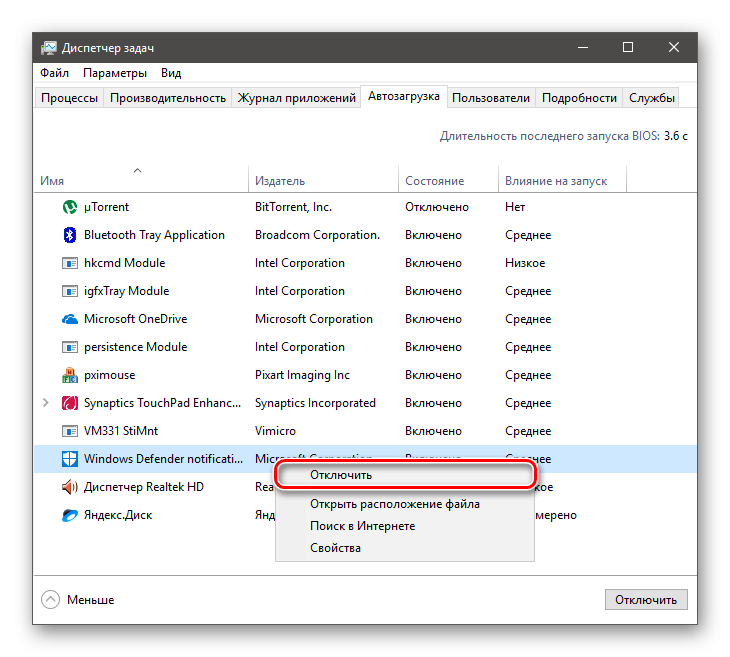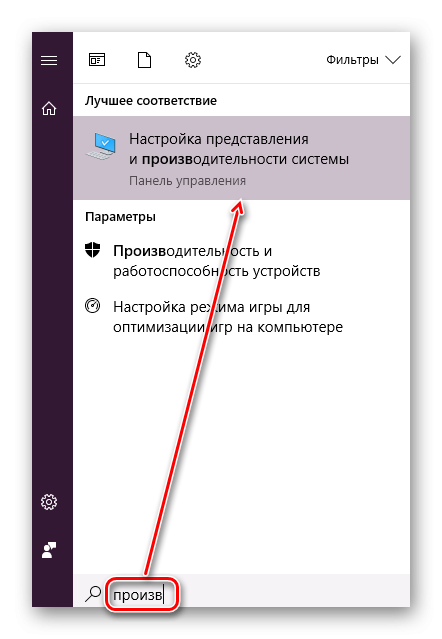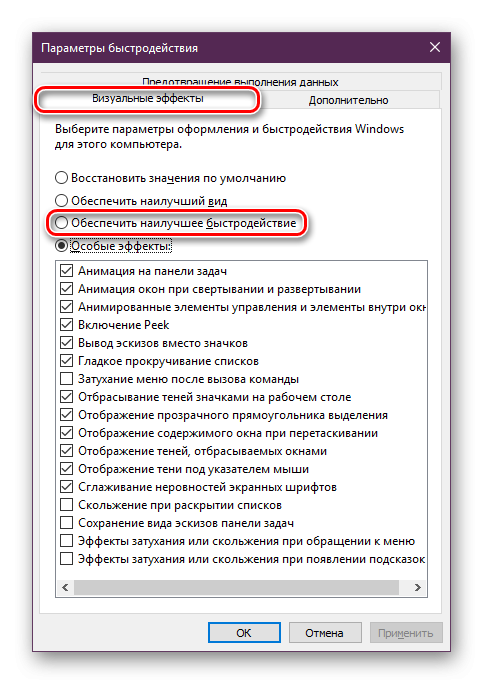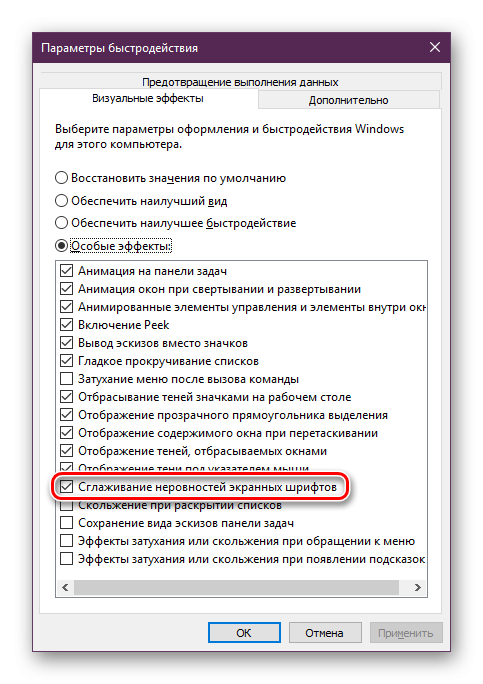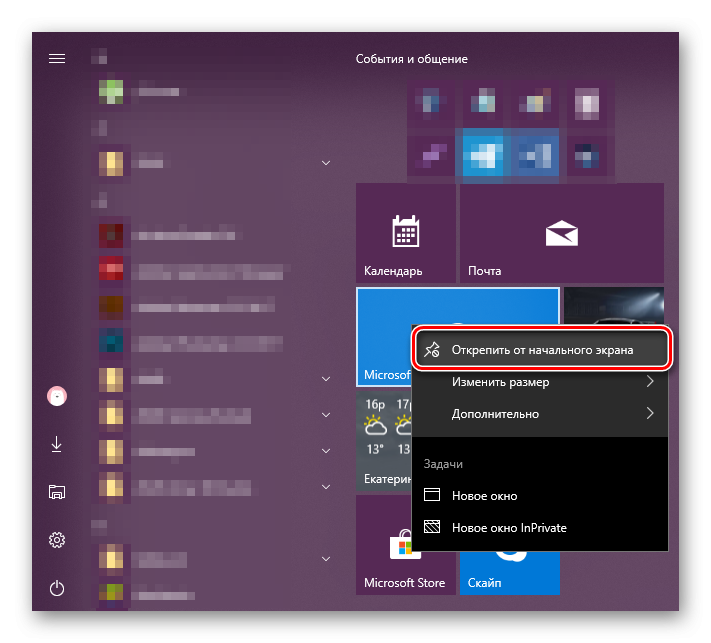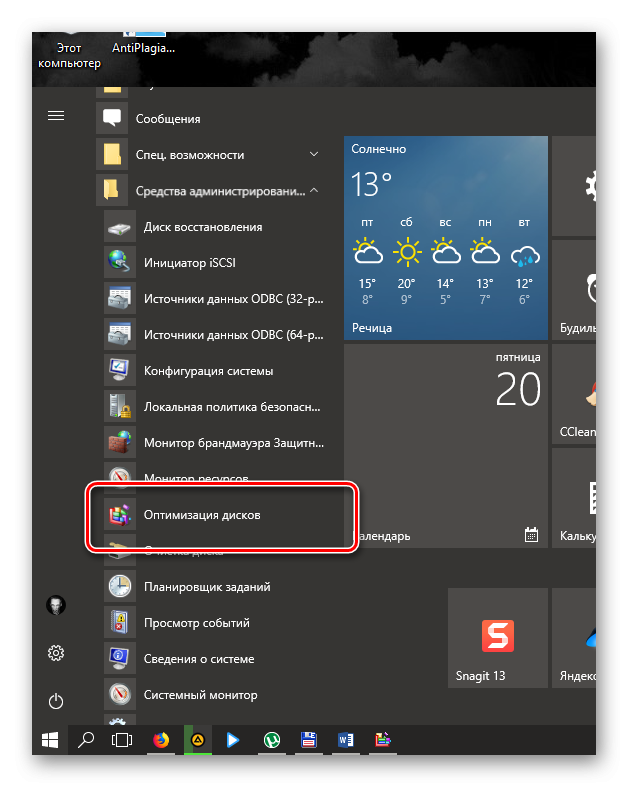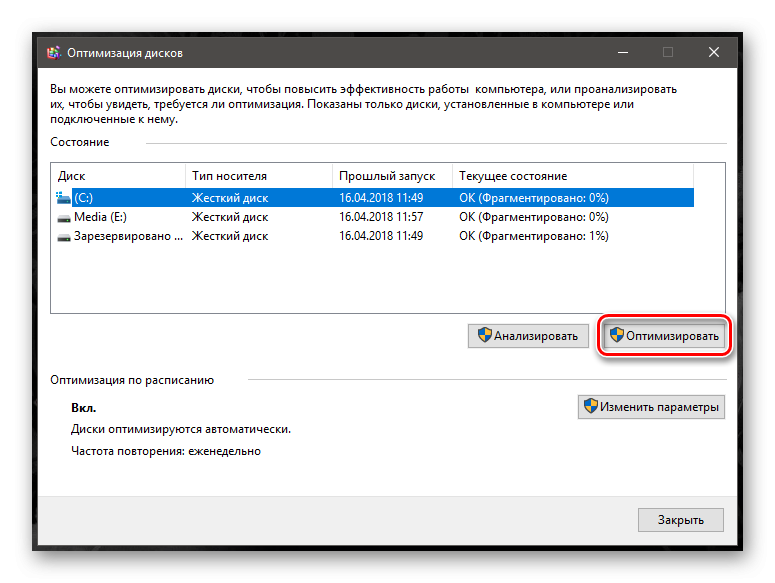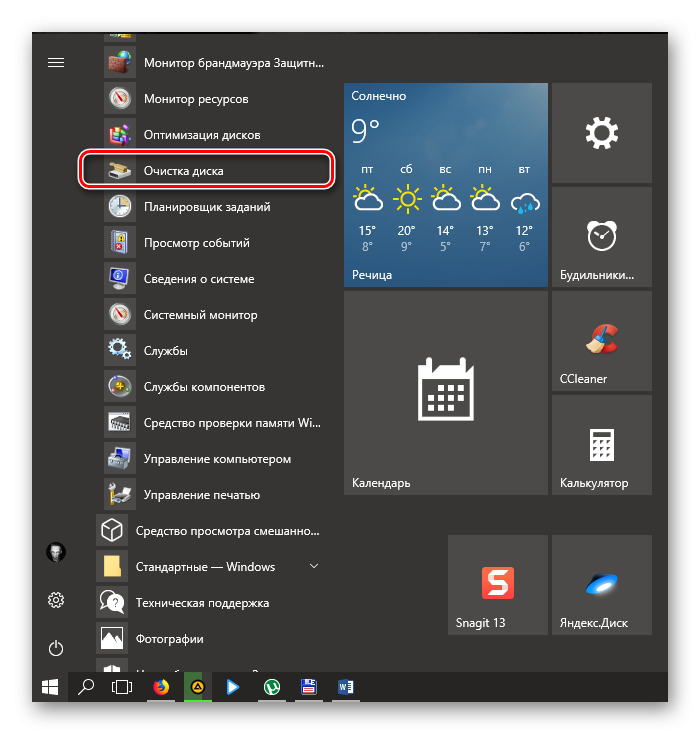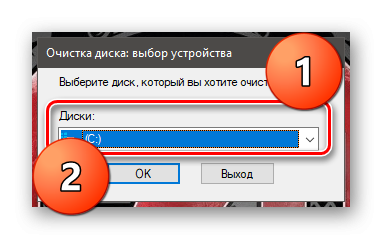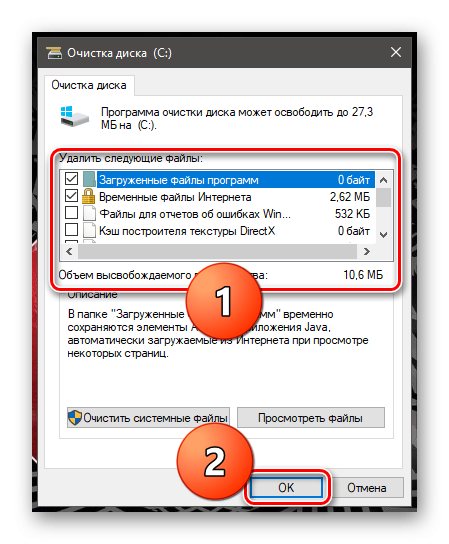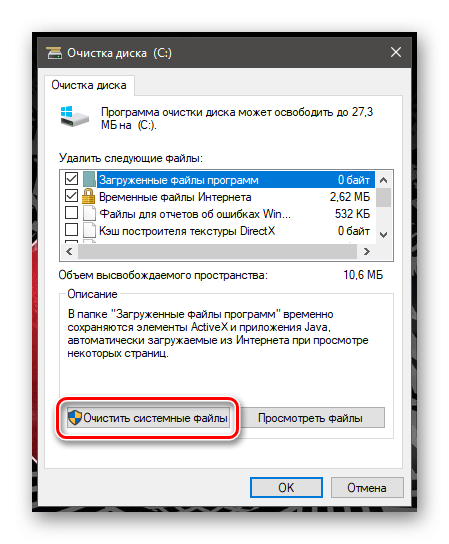Как улучшить производительность компьютера на Windows 10
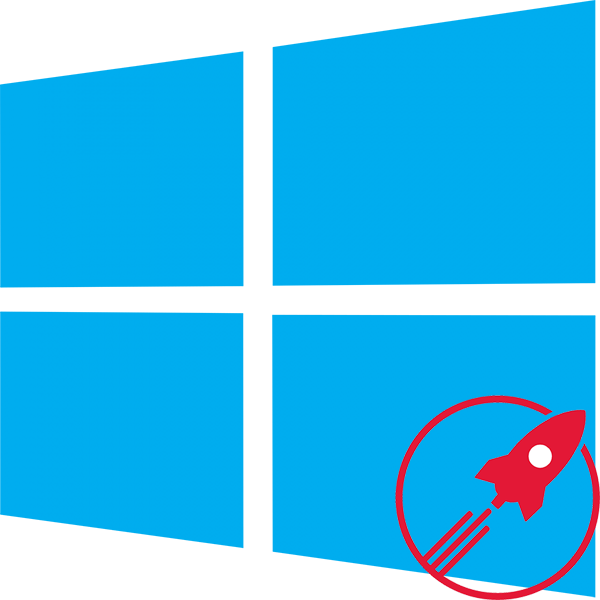
Владельцы компьютеров на Windows задаются вопросом о том, как ускорить работу операционной системы еще со времен версии XP. С выходом «десятки» ничего не изменилось. Людям нужно быстродействие. Есть возможность немного ускорить ПК на Windows программным методом, и каких-то особенных знаний для этого не требуется.
Увеличиваем скорость работы Windows 10
Некоторые способы по улучшению производительности действительно работают. Они просты и не требуют особых навыков. Но если речь идет об изменении параметров ОС в реестре или каком-либо другом компоненте ОС, то нужно быть предельно осторожным. Можно убить систему одним движением мыши. Заставить Windows быстрее работать можно при помощи нескольких способов:
- чистка автозагрузки;
- отключение графических эффектов;
- отключение ненужных процессов;
- запрет на использование некоторых служб;
- выключение плиток и приложений «Metro» в меню «Пуск».
После выполнения этих действий операционная система (да и компьютер в целом) может обрести «второе дыхание». Также неплохой прирост производительности дает отключение «шпионских» опций Windows 10. Подробные инструкции для каждого перечисленного пункта читайте ниже.
Очистка автозагрузки от ненужных приложений
Весьма часто программы помещаются в область автозагрузки автоматически и стартуют вместе с системой в фоновом режиме. Даже если юзер их не использует, они потребляют определенное количество RAM и нагружают процессор. Поэтому стоит отключить неиспользуемые приложения и запретить им автозагрузку.
- Щелкаем правой кнопкой мыши по кнопке «Пуск» и выбираем «Диспетчер задач».
![Запуск Диспетчера задач в Windows 10]()
- В диспетчере переходим на «Автозагрузку».
![]()
- Откроется список программ, которые находятся в автозагрузке. Теперь отключаем те, которые там находиться не должны. Щелкаем правой кнопкой мыши по нужному приложению и выбираем «Отключить».
![Отключение ненужного процесса из Автозагрузки в Диспетчере задач Windows 10]()
- Откроется список программ, которые находятся в автозагрузке. Теперь отключаем те, которые там находиться не должны. Щелкаем правой кнопкой мыши по нужному приложению и выбираем «Отключить».
Отключение графических эффектов
Это уже не так актуально, как во времена Windows 7 с ее фирменным интерфейсом Aero, но и в «десятке» разнообразные эффекты скольжения, затухания и прочего довольно ощутимо нагружают компьютер. Более всего страдает оперативная память и видеокарта (особенно, если она не очень мощная). Отключение всех эффектов может здорово повысить быстродействие операционной системы.
- Открываем "Пуск" и пишем слово "производительности". В результатах появится пункт "Настройка представления и производительности системы". Выбираем его.
![Поиск настроек быстродействия в Windows 10]()
- На вкладке "Визуальные эффекты" настройте параметры по своему усмотрению. Можно просто отметить пункт «Обеспечить наилучшее быстродействие» и нажать «ОК». Это действие отключит все возможные эффекты.
![Отключение всех эффектов для повышения быстродействия Windows 10]()
- При отключении всех эффектов дополнительно портится и качество отображаемого шрифта. Если возможности ПК позволяют, верните галочку в пункте "Сглаживание неровностей экранных шрифтов" и сохраните изменения.
![Включение сглаживания шрифта в Windows 10]()
Отключение процессов
Наличие большого количества процессов в «Диспетчере задач» может нагружать компьютер, поэтому есть смысл отключить ненужные. Но при следующем запуске той или иной программы они все равно появятся снова. Эта мера разовая, она не сможет поддерживать постоянное быстродействие. Однако выиграть в производительности на короткий промежуток времени можно.
- Открываем «Диспетчер задач» уже известным способом и переходим на «Процессы».
- Для отключения процесса щелкаем правой кнопкой мыши по нужному компоненту и выбираем в меню «Снять задачу». Процесс мгновенно завершится, и исполняемая программа закроется.
Отключение служб
В современной Windows есть огромное количество служб, которые не используются юзером. А оперативную память они используют и место занимают. Отключение неиспользуемых служб поможет освободить некоторое количество RAM и улучшить быстродействие ОС и компьютера. Что для этого нужно сделать?
- Открываем «Панель управления» и щелкаем на «Администрирование».
- Выбираем «Службы».
- В списке выбираем нужную и кликаем два раза.
- Затем жмем «Остановить».
- В параметрах запуска выбираем «Отключена» и жмем «ОК».
Однако выключать можно далеко не все службы. Без последствий можно отключить службу поиска (если она не используется), диспетчер печати и службу автоматического обновления (если обновлять ОС не предполагается). Остальные компоненты должны работать для обеспечения безопасности и стабильности ОС.
Отключение живых плиток и приложений «Metro»
В переработанном «Пуске» имеется некоторое количество приложений «Metro», нагружающих ОС и ПК. Не все юзеры их используют, поэтому удалить их можно (хоть и не все), и отключить их отображение тоже.
- Открываем «Пуск» и кликаем правой кнопкой мыши по плитке приложения. Выбираем пункт «Открепить от начального экрана». Плитка сразу исчезнет из «Пуска».
![Открепление плитки Метро от начального экрана Windows 10]()
- Для удаления приложения нужно сделать все то же самое, но вместо варианта с откреплением выбрать «Удалить». Этот вариант доступен не для всех приложений.
![Удаление встроенного приложения из Windows 10]()
Обновление драйверов
Еще одна причина медленной работы операционной системы – устаревшие драйверы. Эти наборы библиотек отвечают за правильную работу всего установленного оборудования. И если они устарели или оказались повреждены, то компоненты ПК станут работать из рук вон плохо. Самый простой выход из этой ситуации – обновление драйверов.
- Открываем альтернативное меню "Пуск" и щелкаем по пункту «Диспетчер устройств».
- Откроется окно диспетчера с перечислением установленного оборудования. Выбираем нужный компонент и щелкаем правой кнопкой мыши по нему. В появившемся меню выбираем «Обновить драйвер».
- Затем система попросит выбрать способ обновления. Выбираем «Автоматический поиск обновленных драйверов».
- По завершении процесса повторяем процедуру для других компонентов.
При таком варианте обновления ОС ищет новые драйверы на официальных серверах компании Microsoft. Это намного проще, чем самим искать обновления на сайтах производителей устройств. После завершения процесса обновления ОС выдаст предупреждение о том, что следует перезагрузить компьютер.
В настоящее время имеется множество специальных программ, которые автоматически ищут новые драйверы и обновляют их. Прочитать о принципе их работы вы можете здесь:
Подробнее: Лучшие программы для установки драйверов
Дефрагментация жесткого диска
При обилии мелких файлов (да и больших тоже) на HDD наблюдается феномен фрагментации. Это значит, что различные части файлов находятся на разных кластерах и секторах. Сие приводит к падению производительности по причине того, что ОС приходится искать эти части в разных секторах диска. А это негативно влияет на скорость чтения. Что, в свою очередь, замедляет работу всей системы. Поэтому нужно делать дефрагментацию. В составе средств Windows есть системная утилита специально для этих целей.
- Открываем «Пуск» и идем в каталог «Средства администрирования Windows».
- Здесь кликаем «Оптимизация дисков».
![Пункт Оптимизация дисков в Windows 10]()
- Откроется окно утилиты. Кликаем «Анализировать». Начнется проверка разделов. Через некоторое время программа выдаст информацию о проценте фрагментации того или иного тома.
![Выбор жесткого диска для дефрагментации в Windows 10]()
- Нажимаем на кнопку «Оптимизировать».
![Начало оптимизации жесткого диска в Windows 10]()
Начнется процесс оптимизации, который включает в себя дефрагментацию разделов. По истечении некоторого количества времени (часто – довольно продолжительного) утилита выдаст сообщение о том, что оптимизация произведена успешно. Для применения изменений перезагрузите ПК или ноутбук.
Очистка диска
Еще один способ немного повысить производительность компьютера под управлением Windows 10. Очистка диска актуальна только для системного раздела, ибо именно на нем располагается рабочая ОС. Иногда раздел захламляется: резервные копии обновлений системы, следы жизнедеятельности установленных программ, пользовательские данные – все это забивает диск, и он отказывается нормально функционировать по причине катастрофической нехватки свободного места.
- Открываем меню «Пуск» и идем в каталог «Средства администрирования Windows».
- Щелкаем по пункту «Очистка диска».
![Очистка диска в меню Пуск Windows 10]()
- Сразу появится окно с выбором объекта очистки. Выбираем диск «С» и нажимаем на «ОК».
![Выбор диска для очистки в Windows 10]()
- После недолгого анализа возникнет другое окно с предложением выбрать пакеты файлов, которые требуется удалить. Можно смело выбирать все (ни одна из перечисленных категорий не повлияет на стабильность и работоспособность) и нажимать «ОК».
![Выбор файлов для удаления из Windows 10]()
- Можно щелкнуть и «Очистить системные файлы».
![Очистка системных файлов в Windows 10]()
После завершения процесса удаления ненужных файлов скорость работы операционной системы возрастет.
Отключение телеметрии и прочих шпионских «фишек» Windows 10
То, что «десятка» шпионит за пользователями – уже давно известный факт. Передача информации на серверы Microsoft не только сжигает определенное количество трафика, но и замедляет работу операционной системы. Поэтому все шпионские модули стоит отключить. Беда в том, что в Windows 10 не кнопки с надписью «Отключить шпионство». Поэтому все придется делать вручную.
- Запускаем командную строку с правами администратора. Для этого заходим в «Пуск», ищем папку «Служебные > Windows», кликаем правой кнопкой мыши по командной строке и жмем «Запуск от имени администратора».
- Вводим такой текст:
sc delete DiagTrack
затем:sc delete dmwappushservice
После каждой команды жмем «Enter». - Если все сделано правильно, то появится примерно такое окно.
Также в «Параметрах» ОС (аналог панели управления) стоит настроить параметры конфиденциальности. Отключить отправку отчетов в Microsoft, запретить приложениям сбор данных и работу в фоновом режиме. Если ОС используется под учетной записью Microsoft, то настоятельно рекомендуется переключиться на локальную.
Более развернуто об этом вы можете прочитать в других статьях. Сразу же обратите внимание, что некоторые параметры могут быть изменены или отсутствовать ввиду постоянных обновлений операционной системы.
Подробнее:
Отключение слежки в операционной системе Windows 10
Программы для отключения слежки в Windows 10
Дополнительные рекомендации по повышению производительности
Эти советы также помогут улучшить производительность ПК или ноутбука под управлением Windows 10. Хоть и незначительно.
- Использование «облегченного» антивируса. Современные антивирусные продукты отличаются довольно высокими требованиями к компонентам ПК. А если составляющие устаревшие, то производительность резко падает. Есть вариант использовать такие продукты, как Avira или Avast. Также неплохи старые версии ESET NOD32.
- Отключение встроенного «Защитника Windows». Встроенный антивирус «десятки» работает неплохо. Но он совершенно не нужен в том случае, если используется сторонний антивирус. Поэтому его можно отключить. С помощью настройки соответствующей службы.
- Увеличение свободного места на системном диске. Наличие свободного места на системном разделе имеет критическое значение. Если места недостаточно, то ОС будет работать из рук вон плохо. Рекомендуется иметь не менее 20 ГБ свободного места для обеспечения нормальной работоспособности системы. Может помочь очистка диска от ненужных файлов с помощью специальной утилиты.
Повысить быстродействие компьютера под управлением Windows 10 вполне можно. Некоторые простые действия с областью автозагрузки, службами и процессами способны дать заметный прирост производительности. Нужно только не трогать системные компоненты, тогда процесс оптимизации пройдет без проблем.