Как увеличить производительность компьютера?

Пользователи, компьютеры которых имеют слабые (по нынешним меркам) процессоры и небольшой объем ОЗУ довольно часто сталкиваются с проблемой «подвисания» системы. Используйте нижеприведенные советы, чтобы выжать максимум со своего компьютера. 1. Основной, но и самый действенный способ увеличения мощности компьютера – очистка жесткого диска. Здесь подразумевается, конечно, не полное стирание диска, а удаление ненужных (неиспользуемых) программ, которые могут значительно перегружать ваш компьютер. К слову, совсем необязательно навсегда прощаться с неиспользуемыми файлами – обзаведитесь внешним жестким диском и отправляйте туда все неиспользуемые файлы.
2. Отключение визуальных эффектов, т.е. минимизирование стиля оформления. Если для вас не принципиально важен стиль оформления вашей ОС Windows, то в настройках его можно отключить (или установить личные настройки), которые также позволят гораздо быстрее работать компьютеру.
Для этого зайдите в меню «Мой компьютер» и выберите в верхней части окна кнопку «Свойства системы».

В левой части нового окна кликните по пункту «Дополнительные параметры системы».

На экране отобразится окно, где вам необходимо открыть вкладку «Дополнительно» и в пункте «Быстродействие» выбрать кнопку «Параметры».
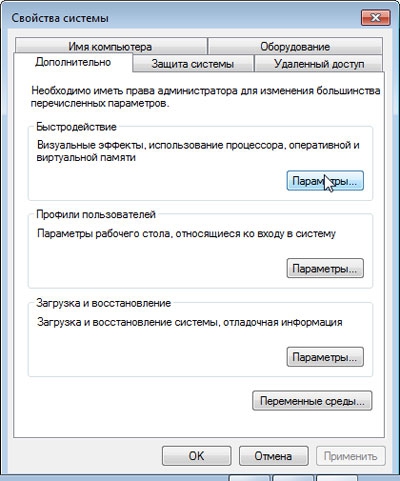
Откроется окно под названием «Визуальные эффекты».

Вы можете как выбрать пункт «Обеспечить наилучшее быстродействие», но в данном случае будет установлена самая простая тема оформления, так и отметить пункт «Особые эффекты» и выбрать самостоятельно эффекты, которые будут включены в ваш пользовательский стиль оформления. По окончании ввода нажмите кнопку «Применить» и закройте окно.
3. Дефрагментация жесткого диска. Если вы ни разу не проводили дефрагментацию на своем компьютере, то это один из важнейших для вас пунктов, позволяющих ускорить работу компьютера. Дефрагментация позволяет собрать все кусочки информации, разбросанной на всем жестком диске, в единое целое, благодаря чему значительно сокращаются перемещения считывающей головки, что и поможет увеличить производительность.
Для этого зайдите в «Мой компьютер», щелкните по диску C правой кнопкой мыши и выберите пункт «Свойства». В открывшемся окне перейдите во вкладку «Сервис» и в меню «Оптимизация и дефрагментация диска» выберите пункт «Оптимизировать».
4. Изменение параметров автозагрузки. После запуска Windows некоторые программы, установленные на компьютере, имеют полное право запускаться автоматически без вашего ведома. Если таким программам, как антивирус, из элементарных целей безопасности автозагрузку не стоит запрещать, то некоторым другим программам, например, ICQ и Mail-агенту можно ограничить автозапуск.
Для этого наберите сочетание клавиш «Win+R» и введите в поле диалогового окна следующее слово без кавычек: «msconfig». Нажмите клавишу Enter.
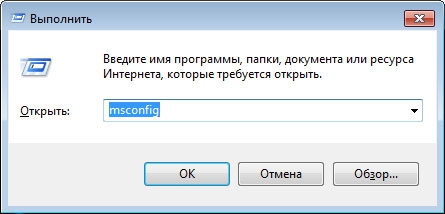
Откроется окно, где сразу необходимо перейти во вкладку «Автозагрузка». Уберите галочки с программ, которые вы устанавливали сами, и тогда при следующем запуске Windows система не будет тратить длительное время на загрузку каждой программы. Нажмите кнопку «Применить» и закройте окно. Теперь ваша операционная система будет загружаться моментально.
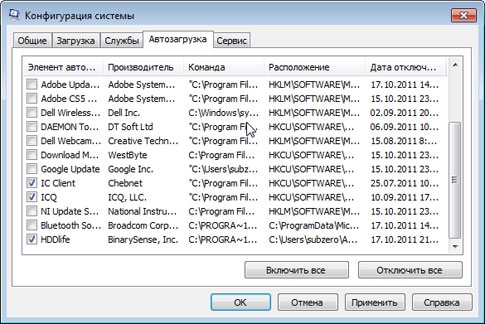
4. Очистка рабочего стола. Как ни странно, но не стоит перегружать рабочий стол папками и файлами, т.к. это сильно перегружает систему. Храните все папки на локальных дисков, а рабочий стол используйте лишь для ярлыков или очень маленьких исполняемых программ.
5. Увеличение числа процессоров. Данный способ применим только для компьютеров с многоядерными процессорами. Нажмите сочетание горячих клавиш Win+R, чтобы вызвать командную строку. Введите без кавычек слово «msconfig» и нажмите клавишу Enter.
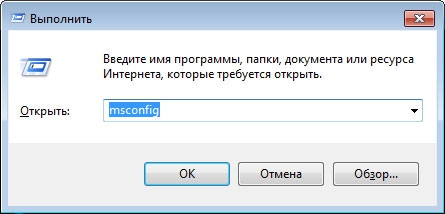
В открывшемся окне «Конфигурация системы» перейдите во вкладку «Загрузка» и кликните по кнопке «Дополнительные параметры».
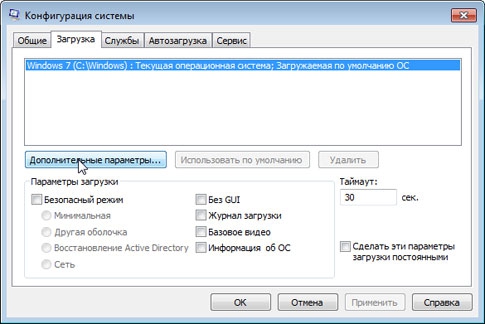
В открывшемся окне поставьте галочку напротив пункта «Число процессоров» и выберите максимальное число. Нажмите кнопку ОК.

6. Увеличение виртуальной памяти. Виртуальная память – это оперативная память с файлом подкачки. Когда на компьютере заканчивается физическая оперативная память, система автоматически перебрасывает «излишки» программ в файл подкачки.
Зайдите в меню «Мой компьютер» и выберите в верхней части окна пункт «Свойства системы».

В левой части окна откройте пункт «Дополнительные параметры системы».

Перейдите во вкладку «Дополнительно» и выберите напротив пункта «Быстродействие» кнопку «Параметры».
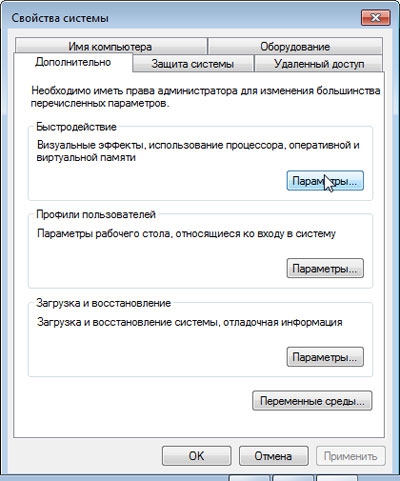
В открывшемся окне откройте вкладку «Дополнительно» и в меню «Виртуальная память» выберите кнопку «Изменить».
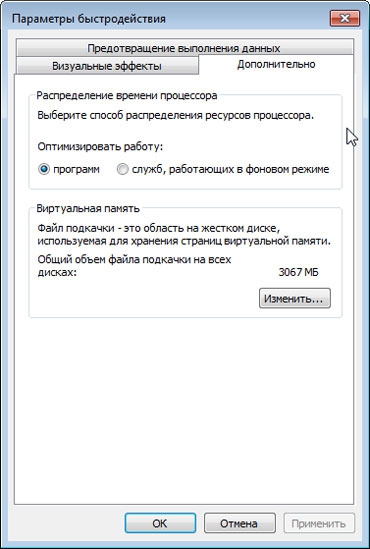
По умолчанию Windows автоматически выбирает необходимый размер виртуальной памяти. Для изменения этого показателя снимите галочку с «Автоматически выбирать объем файла подкачки» и отметить пункт «Указать размер». В графе «Исходный размер» рекомендуется ставить значение, в 1,5 раза превышающее размер вашей оперативной памяти. Например, если ваша оперативная память равна 2 Гб, то в пункте выставляем значение 3000 Мб. В графе «Максимальный размер» можно ставить значение, превышающее в 2 раза объем оперативной памяти. Таким образом, в нашем случае это 4000 Мб. Нажмите кнопку ОК и перезагрузите компьютер.

