Ardunio IDE: установка и настройка среды разработки

Ardunio IDE вы можете скачать с официального сайта Ardunio по этой ссылке. Официальная версия программы распространяется за деньги. Бесплатную версию вы можете попробовать поискать в Интернете, но мы не гарантируем её работоспособность и наличие в ней вирусов.
После скачивания среды Ardunio запустите установщик и проследуйте его инструкциям.
Подключение платы Ardunio UNO к ПК
Итак, среда разработки Ardunio IDE была успешно установлена, но для работы с ней нам понадобиться подключить к компьютеру плату Ardunio UNO.
Плата Ardunio подключается к компьютеру с помощью USB, после чего на ней должно засветиться два светодиода:
- светодиод ON, который сообщает о том, что плата в активном состоянии;
- светодиод L, который сообщает, что на плату идет питание, а сам микроконтроллер Ardunio начал выполнять установленную по умолчанию программу мигания светодиода.

Далее, понадобится узнать, какой COM-порт был присвоен для Ardunio UNO. Для этого откройте Диспетчер устройств и раскройте вкладку Порты (COM и LPT). Если вы увидите, что вкладка будет иметь пункт Ardunio UNO, где в дужках отображается номер порта, то это значит, что всё прошло успешно.
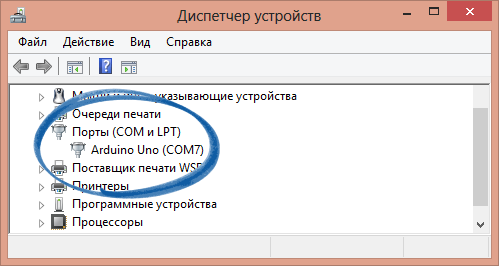
Запомните данный номер порта, ведь дальше он вам очень понадобится.
Известные проблемы
- Если после подключения платы во вкладке Порты (COM и LPT) не появилось никаких устройств, то это может говорить о неисправности USB-кабеля. Попробуйте заменить USB-шнур. Если USB-шнур и разъем работают, то это может говорить лишь о неисправности самой платы Ardunio.
- Если во вкладке Порты (COM и LPT) вместо нужного названия отображается надпись Неизвестное устройство, то вам следует скачать драйвера для платы. Это можно сделать следующим образом:
- Отсоедините плату от ПК.
- Кликните по Неизвестное устройство правой кнопкой мыши, где через Свойства выберите Драйвер – Обновить – Выполнить поиск драйверов на этом компьютере.
- Поставьте метку возле Включая вложенные папки и выполните поиск драйверов в соответствии с разрядностью вашей операционной системы:
- для Windows 32-bit: C:\Program Files\Arduino\drivers;
- для Windows 64-bit: C:\Program Files (x86)\Arduino\drivers.
- для Windows 32-bit: C:\Program Files\Arduino\drivers;
- Отсоедините плату от ПК.
Настройка Ardunio IDE для работы с платой Ardunio UNO
После подключения и настройки Ardunio UNO, следует переходить к настройкам самой среды разработки для работы с этой платой.
Для этого откройте Ardunio IDE и перейдите по пути: Сервис – Последовательный порт, где выберите порт, который был присвоен вашей плате (см. выше).
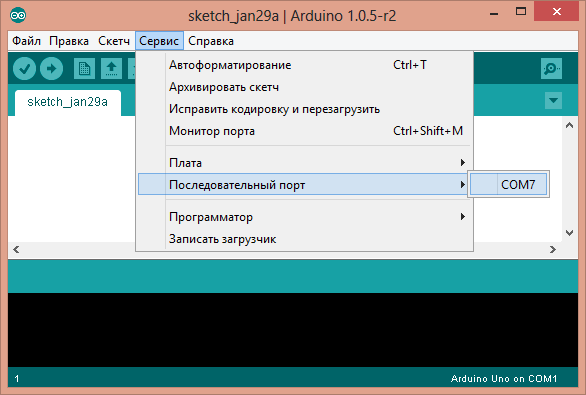
После того как порт будет выбран, Ardunio IDE поймет, что к этому порту что-то подключено и с этим «что-то» нужно будет работать.
Решающим действием в настройках Ardunio IDE и Ardunio UNO будет установка указаний, в которых говорится, с какой именно платой нужно будет работать. Для этого перейдите ко вкладке Сервис – Плата и выберите Ardunio UNO. Итог
Установка и настройка среды разработки Ardunio – копотливое дело, требующее большой внимательности. Если в процессе у вас возникают ошибки, значит, вы сделали что-то не так и весь процесс настройки Ardunio IDE нужно пересмотреть заново. В этой статье мы постарались максимально доступно описать процесс установки данной среды максимально доступным языком, но если вы действительно решились работать в данной сфере, то вам понадобится прочесть довольно много технической литературы, чтобы работа с Ardunio IDE была качественной и продуктивной. Скачать по ссылке https://www.arduino.cc/en/Main/Donate
