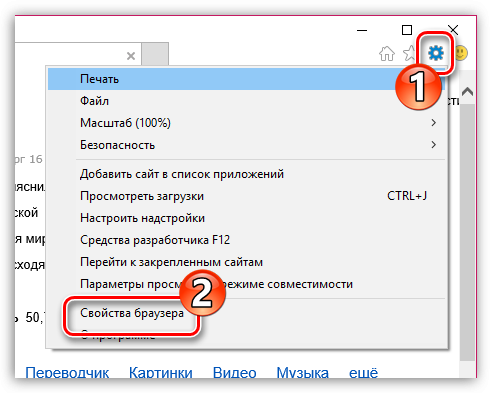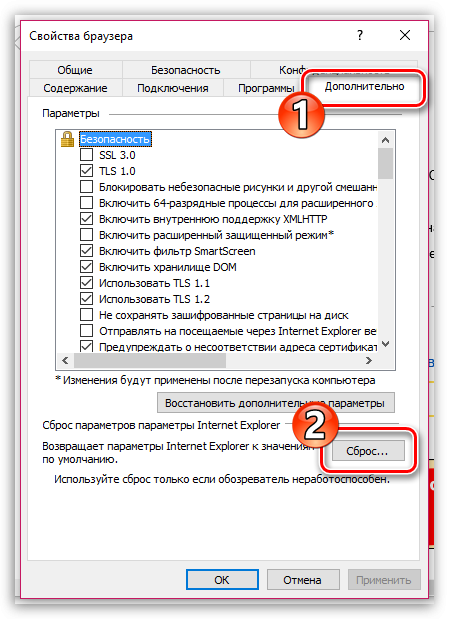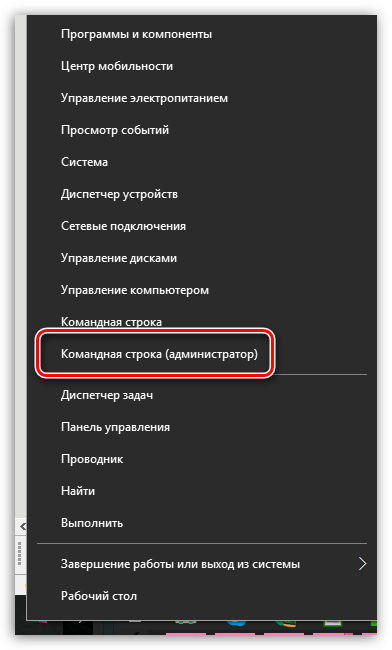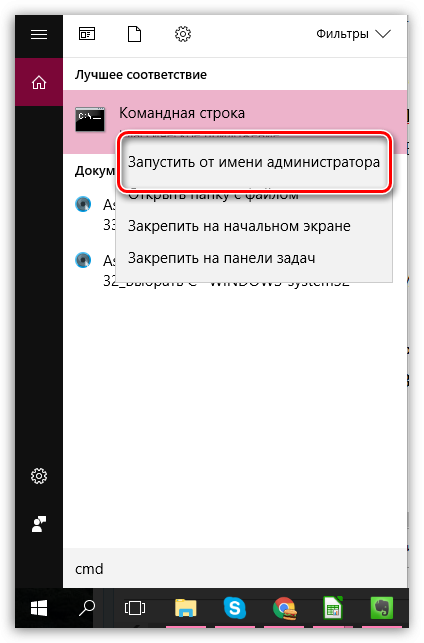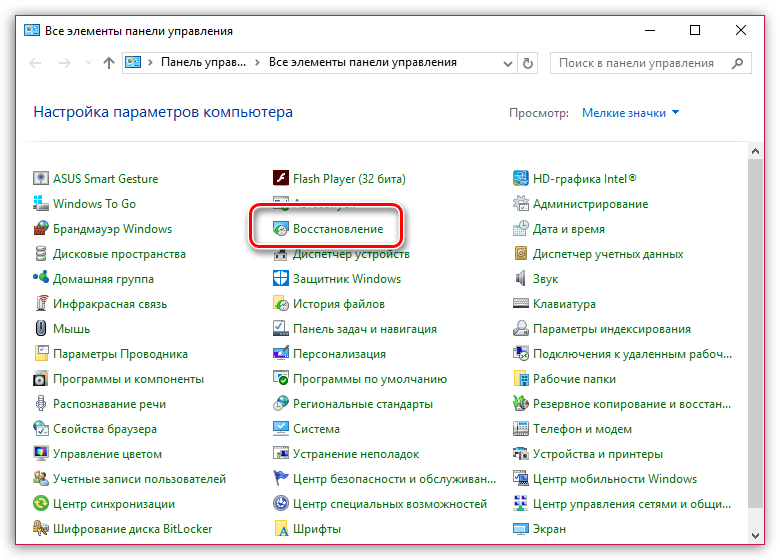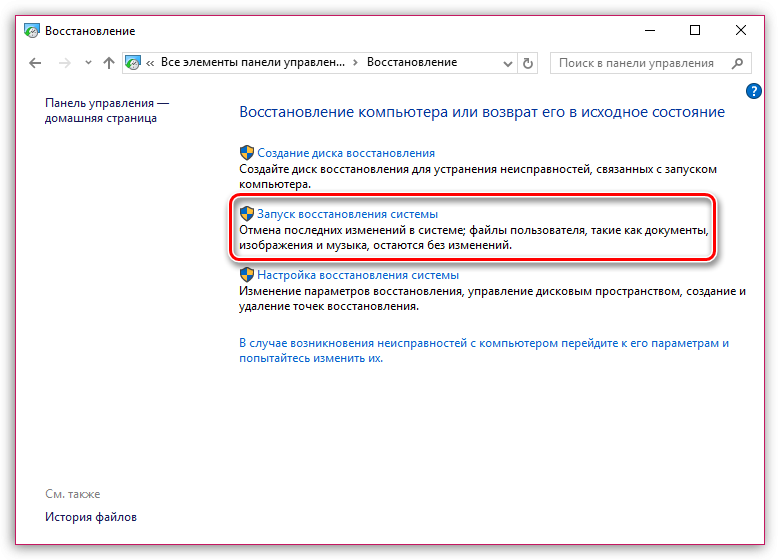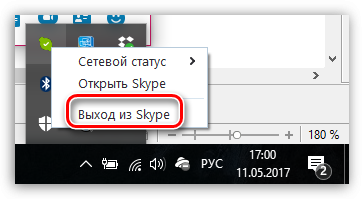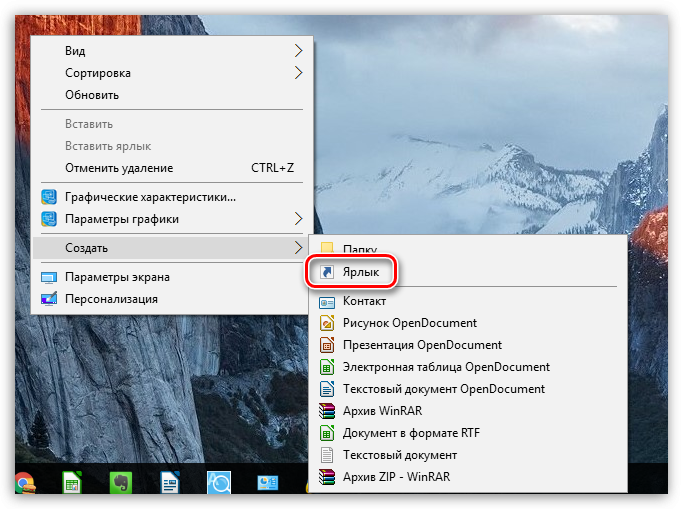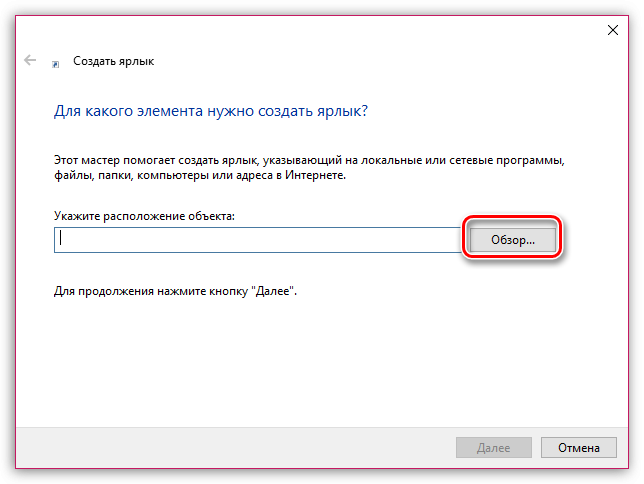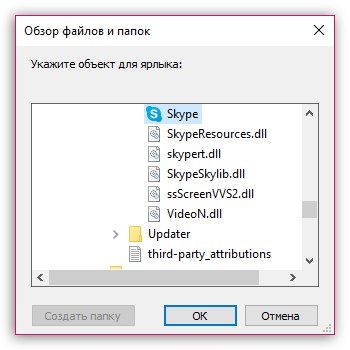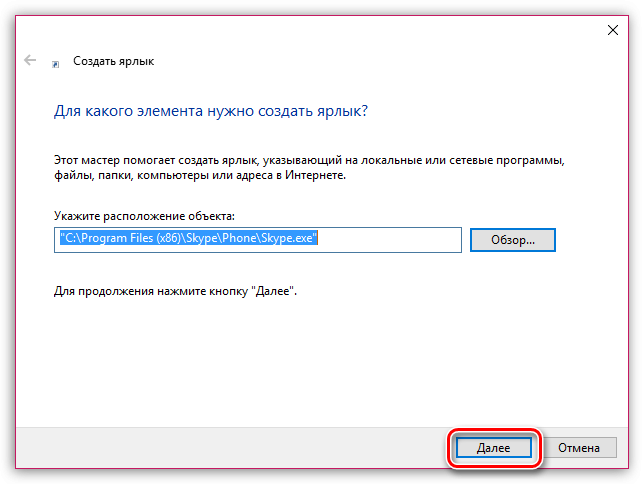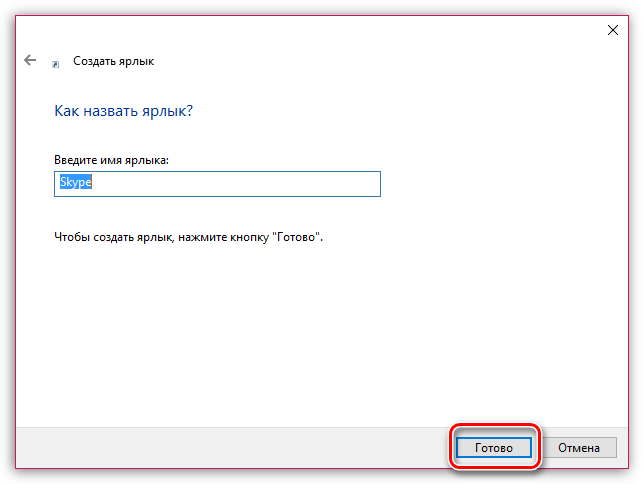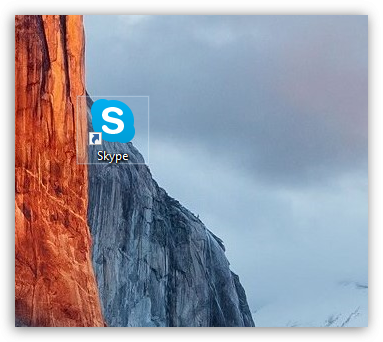При запуске Skype отображается белый экран: несколько способов решения проблемы

Skype – популярный мессенджер, принадлежащий компании Microsoft, который обеспечивает голосовое, видео и текстовое сообщение с другими пользователями Skype и телефонными абонентами. Сегодня будет рассмотрена неполадка, когда при запуске Skype пользователь видит белый экран.
Как устранить белый экран при запуске Skype
Проблема может быть вызвана различными факторами, среди которых могут быть некорректно работающая версия Skype на компьютере, вирусная активность, конфликт с другим ПО на компьютере и, как ни странно, браузер Internet Explorer. Но обо всем по порядку.
Способ 1: восстановление заводских настроек Internet Explorer
Наверно, вам покажется это странным, но для своей работы Skype задействует ресурсы браузера Internet Explorer. Если этот браузер некорректно функционирует на компьютере, пользователь вместо программы видит белый экран.
- Прежде всего, можно попробовать сбросить настройки Internet Explorer. Для этого закройте все дополнительные окна Internet Explorer и проводника Windows, оставив лишь основное окно браузера. Кликните в верхнем правом углу по пиктограмме с шестеренкой и пройдите к разделу «Свойства обозревателя».

- В отобразившемся окне пройдите ко вкладке «Дополнительно» и кликните по кнопке «Сброс».

- На экране всплывет подтверждающее окно, в котором вам остается завершить процесс, щелкнув «Сброс».
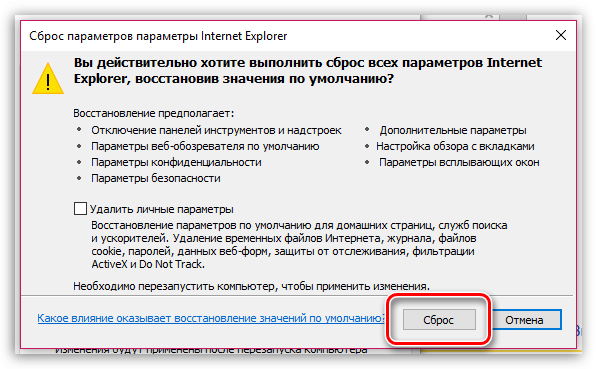
Способ 2: запуск проверки работоспособности Internet Explorer
Если первый способ не принес ровным счетом никакого результата, вам может помочь функция проверки системы на наличие поврежденных системных файлов. Если неполадки, связанные с Internet Explorer, будут обнаружены, система их устранит.
- Для начала вам потребуется запустить командную строку с привилегированными правами. Если у вас Windows 10, просто щелкните по кнопке «Пуск» правой кнопкой мыши и во всплывшем дополнительном меню выберите пункт «Командная строка (администратор)».

Если вы являетесь пользователем более младшей версии ОС, откройте строку поиска и пропишите в нее запрос «CMD». Щелкните по результату правой кнопкой мыши и выберите пункт «Запустить от имени администратора».
- Когда на экране отобразится окно терминала, вам потребуется выполнить запуск проверки системных файлов следующей командой:
sfc /scannow
Сканирование системы может занять достаточно длительное время, поэтому будьте готовы к тому, что компьютер должен работать несколько часов. Когда проверка файлов будет завершена, и Windows устранит все найденные неполадки, вам лишь остается перезапустить компьютер и проверить работоспособность Skype.
Способ 3: переустановка Skype
Не стоит и исключать вероятности, что именно Skype работает некорректно. В данном случае вам может помочь его переустановка.
- Прежде всего, вам потребуется удалить Скайп с компьютера. Обращаем ваше внимание на то, что в данном случае рекомендуется удалять программу с компьютера полностью, а данную возможность сможет обеспечить программа Revo Uninstaller, которая сначала выполнит обычное удаление программы, а затем дополнительно просканирует систему на предмет наличия оставшихся файлов и ключей в реестре, которые и могут впоследствии привести к тому, что проблема с работой Skype так и не будет решена.
- Когда удаление будет завершено, обязательно перезагрузите компьютер. Это необходимо для того, чтобы система окончательно приняла внесенные изменения.
- Загрузите последнюю версию Skype по ссылке в конце статьи и установите ее на компьютер.
После данных действий попробуйте запустить программу и проверить ее работоспособность.
Способ 4: восстановление системы
В ОС Windows предусмотрена специальная функция, которая позволяет вернуть работу компьютера к тому моменту, когда он работа корректно. Если еще некоторое время назад Скайп работал, то данный шаг может помочь вам решить проблему.
- Для этого вызовите меню «Панель управления», а затем выполните переход к разделу «Восстановление».

- В отобразившемся окне выберите пункт «Запуск восстановления системы».

- Спустя пару мгновений на экране высветятся доступные точки отката, среди которых вам понадобится выбрать ту, которая относится к тому времени, когда Skype работал нормально.
Обратите внимание на то, что восстановление системы может занять довольно-таки длительное время. Если выбранная точка восстановления была создана давно, то и процедура может затянуться на несколько часов.
Способ 5: создание нового ярлыка для входа в Skype
Если вы запускаете Skype из ярлыка на рабочем столе, то можно попробовать создать новый ярлык.
- Для начала закройте Skype. Для этого кликните в трее по иконке программы правой кнопкой мыши и в отобразившемся контекстном меню выберите пункт «Выход из Skype».

- Щелкните по любой свободной области рабочего стола правой кнопкой мыши и пройдите к пункту «Создать» – «Ярлык».

- На экране отобразится окно, в котором вам потребуется задать расположение исполнительного файла запускаемой программы. Кликните по кнопке «Обзор».

- Откроется проводник, в котором вам потребуется найти исполнительный файл программы, который, как правило, располагается по адресу:
C:\Program Files\Skype\Phone
Выделите исполнительный файл программы кликом мыши и кликните по кнопке «ОК».
- Щелкните по кнопке «Далее».

- Завершите процесс создания ярлыка, кликнув по кнопке «Готово».

- Попробуйте запустить программу именно через новый ярлык.

Способ 6: использование файла LoginCleanup
Данным методом мы удалим с компьютера все пользовательские файлы с компьютера, используя файл LoginCleanup.
- Загрузите файл LoginCleanup по этой ссылке .
- Разархивируйте архив и выполните запуск вложенного файла.
- Файл автоматически закроет Skype и выполнит очистку. После этого произойдет автоматически запуск Skype. Проверьте наличие проблемы.
Скачать Skype бесплатно
Загрузить последнюю версию программы с официального сайта https://www.skype.com/ru/download-skype/skype-for-computer/