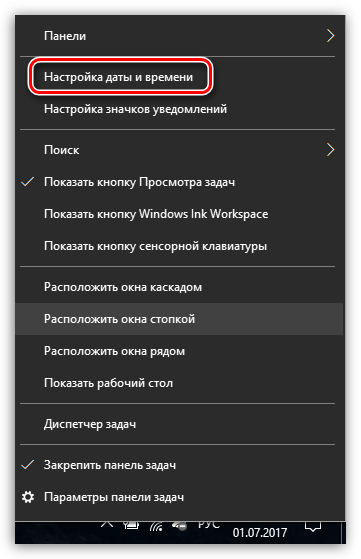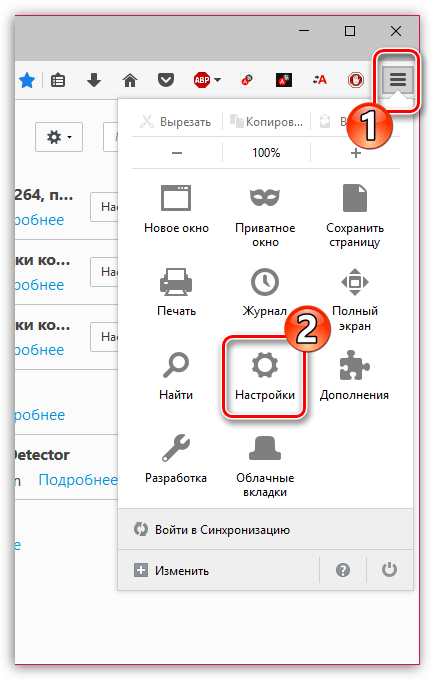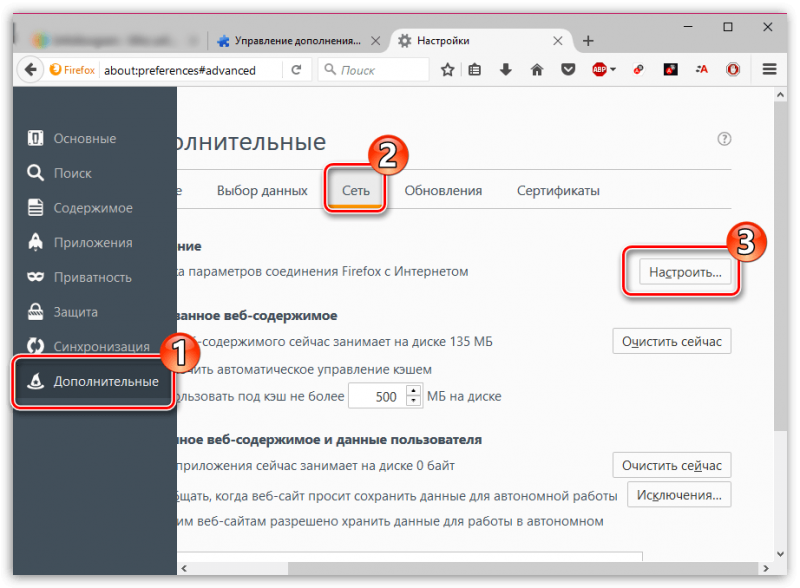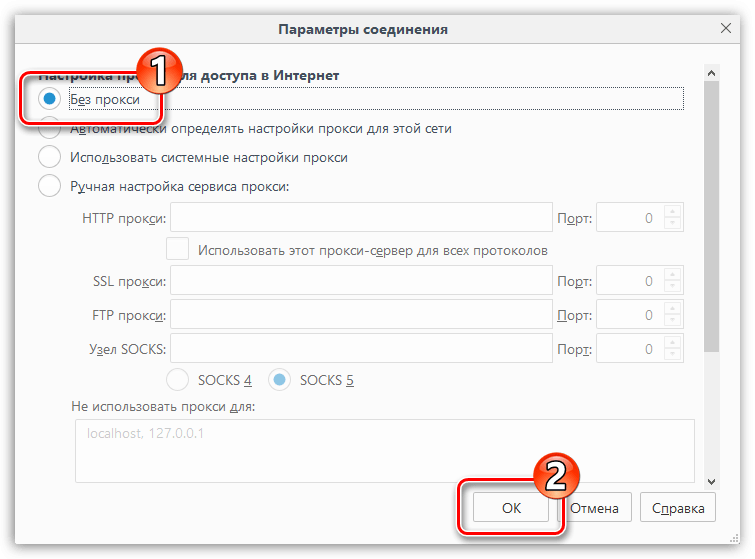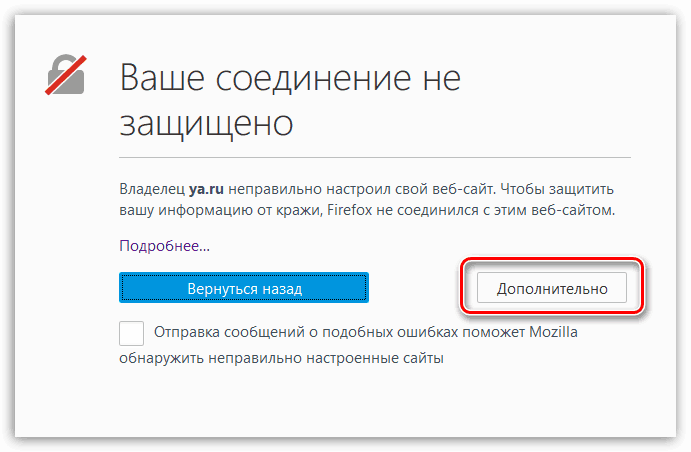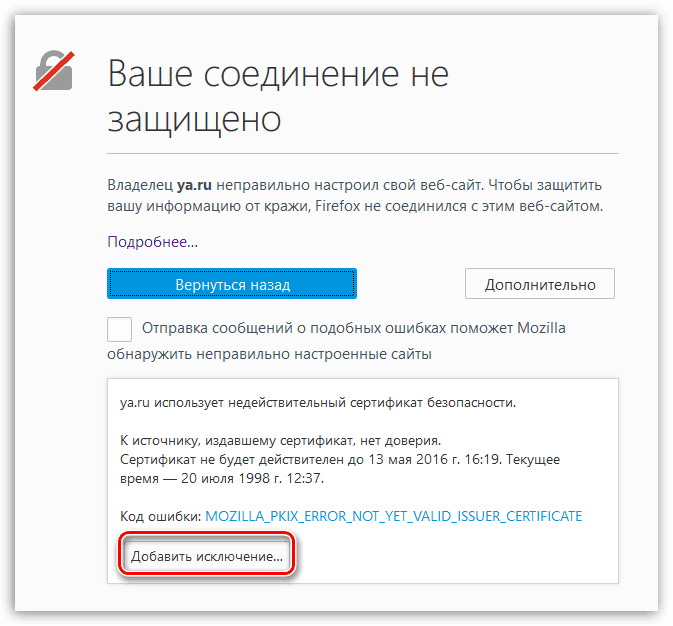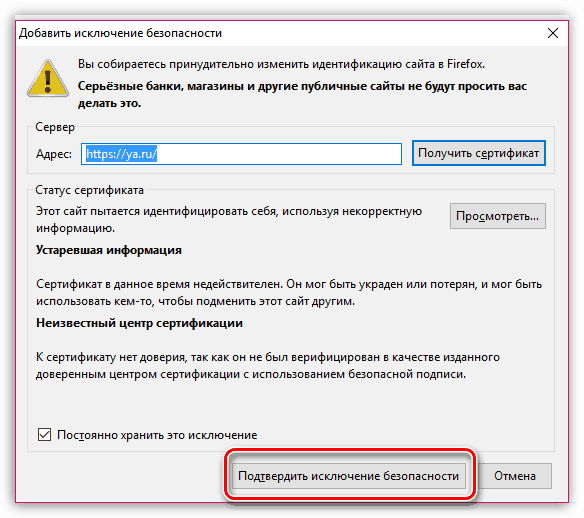Устранение незащищенного соединения в браузере Mozilla Firefox

Mozilla Firefox – веб-обозреватель, который входит в список самых популярных браузеров современности. Он обладает серьезной внутренней защитой, которая, порой, защищает слишком хорошо, не пропуская на явно безопасные сайты. Сегодня речь пойдет о способах устранения ошибки «Ваше подключение не защищено».
Когда вы переходите на защищенный веб-ресурс, браузера Mozilla Firefox в обязательном порядке проверяет на наличие свежих сертификатов, которые гарантируют полную безопасность сайта. В том случае, если браузеру их обнаружить не получается, на вашем экране отображается сообщение «Ваше подключение не защищено».
К сожалению, данная ошибка стала зачастую возникать у пользователей при переходе на веб-ресурсы, которые явно имеют актуальные сертификаты. Если вы столкнулись с подобной проблемой, то один из способов, описанных ниже, обязательно должен вам помочь.
Способ 1: установка актуальных латы и времени
Каждый сертификат безопасности имеет свои сроки действия. Если, например, на вашем компьютере установлены неправильные дата и время, то эти данные не будут совпадать с данными сертификата, а значит, Firefox не пропустит вас на защищенные сайты.
- Чтобы изменить дату и время на актуальные, кликните по ним правой кнопкой мыши и во всплывшем выпадающем списке выберите пункт «Настройка даты и времени».
![Устранение незащищенного соединения в браузере Mozilla Firefox]()
- На экране появится окно настроек, в котором вам следует активировать пункт «Установить время автоматически» либо же вручную проставить эти данные, но обязательно удостоверившись, что дата и время выставлены правильно.
![]()
Если проблема заключалась в неправильно выставленных дате и времени, то после внесения необходимых изменений проблема будет полностью устранена.
Способ 2: настройка работы антивирусной программы
Если на вашем компьютере используется антивирусная программа, тогда вам следует убедиться, не она ли блокирует переход на сайт. Проверить это достаточно просто: завершите работу антивируса (на время), а затем проверьте работу браузера.
Если после выполнения данных действий проблема была устранена, значит, действительно проблема заключается в том, что антивирус слишком серьезно подходит к защите вашего компьютера. В данном случае вам следует пройти в настройке антивируса и найти раздел, отвечающий за защиту в интернете: сетевое сканирование, проверка SSL, защита во время веб-серфинга и т.д. Отключите подобный вид защиты, после чего работа Firefox вернется к норме.
Способ 3: проверка вирусной активности
Практически любой вирус, попавший на компьютер пользователя, стремится нарушить работу браузера. В связи с этим, если вы столкнулись с неполадками при переходе на сайты, следует задуматься о наличии вирусной активности.
В данном случае вам потребуется выполнить на компьютере проверку на наличие вирусов с помощью антивирусной программы, установленной на компьютере, или отдельно загруженной утилиты, например, Dr.Web CureIt. Если по результатам проверки на компьютере будут обнаружены вирусы, вам потребуется от них избавиться, а затем перезагрузить компьютер.
Способ 4: переустановка браузера
Веб-обозреватель Mozilla Firefox в результате системного сбоя или вирусной активности (которую, надеемся, вы устранили) может работать некорректно, в связи с чем действительно попробовать его переустановить.
- Для этого откройте «Панель управления» и проследуйте к разделу «Программы и компоненты».
![]()
- В списке имеющихся на компьютере программ найдите Мозилу, щелкните по браузеру правой кнопкой мыши и выберите пункт «Удалить».
![]()
- Закончите деинсталляцию браузера.
- Проследуйте по ссылке в окончании статьи на официальный сайт разработчика Firefox и выполните загрузку свежего дистрибутива. Запустите его и установите браузер на компьютер.
Способ 5: удаление хранилища сертификатов
Все полученные сертификаты браузер Mozilla Firefox хранит на компьютере в папке профиля. В данном случае можно предположить, что хранилище было, например, повреждено, поэтому и решение проблемы будет его переустановка.
- Чтобы выполнить задуманное, вам потребуется данное хранилище удалить. Для этого кликните в правом верхнем углу по кнопке меню браузера и щелкните по иконке со знаком вопроса.
![]()
- На экране всплывет список, в котором вам следует щелкнуть по кнопке «Информация для решения проблем».
![]()
- На экране в новой вкладке появится окно, в котором от вас потребуется сделать выбор пункта «Показать папку».
![]()
- Когда на экране появится папка профиля, вам потребуется закрыть браузер, найти и удалить файл cert8.db.
![]()
- С этого мгновения можете попробовать запустить браузер и проверить его работоспособность.
Способ 5: проверка наличия обновлений для компьютера
?Если на вашем компьютере отключена автоматическая установка обновлений для системы, то проблема в работе Firefox может возникнуть именно по данной причине.
Проверить браузер на наличие обновлений вы сможете через меню «Панель управления» – «Центр обновления Windows».
Если в результате поиска актуальные обновления были обнаружены, вам потребуется выполнить их установку.
Способ 6: работа в режиме Инкогнито
Этот способ не решает проблему, а лишь позволяет обходным путем переходить в Firefox на сайты. Суть способа заключается в использовании режима Инкогнито – функции, когда браузер не сохраняет о сайте на компьютере никакой информации.
Чтобы включить режим Инкогнито, кликните в правом верхнем углу по кнопке меню интернет-обозревателя, а затем выберите пункт «Приватное окно».
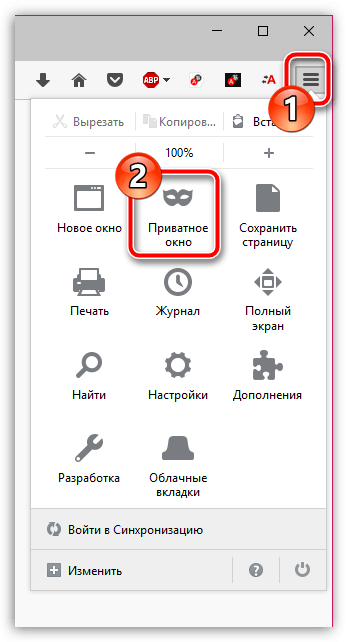
Способ 7: деактивация прокси
Если в вашем браузере активирована работа прокси, то именно данный режим легко и может повлиять на некорректное отображение сайтов.
- Кликните по кнопке меню Firefox и проследуйте к разделу «Настройки».
![]()
- В левой части окна выберите раздел «Дополнительные», а следом выберите вкладку «Сеть». В блоке «Соединение» кликните по кнопке «Настроить».
![]()
- В открывшемся окне отметьте пункт «Без прокси», а затем сохраните изменения.
![]()
Способ 8: добавление сайта в исключения
Данным способом стоит пользоваться только в том случае, если вы полностью уверены в безопасности сайта. Суть его заключается в том, что вы добавите сайт в список исключений, благодаря чему Firefox не будет придираться к его сертификатам.
- Для этого перейдите на проблемный сайт. Когда на экране откроется окно «Ваше соединение не защищено», кликните по кнопке «Дополнительно».
![]()
- Ниже щелкните по кнопке «Добавить исключение».
![]()
- И, наконец, в открывшемся новом окошке кликните по кнопке «Подтвердить исключение безопасности».
![]()
Скачать браузер Mozilla Firefox бесплатно
Загрузить последнюю версию программы с официального сайта https://www.mozilla.org/ru/firefox/new/
Читайте также:
- Как избавиться от ошибки "Ваше подключение не защищено" в браузере Google Chrome?
- Браузер Mozilla Firefox для телефона на ОС Android
- Расширение Video DownloadHelper для браузера Mozilla Firefox
- Крах плагина Adobe Flash Player в браузере Mozilla Firefox. Что делать?
- Расширение Fast Dial для браузера Mozilla Firefox