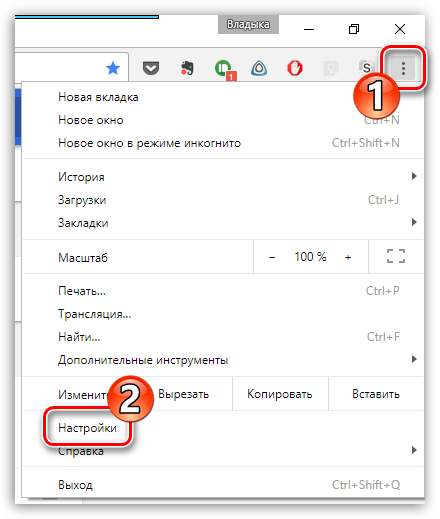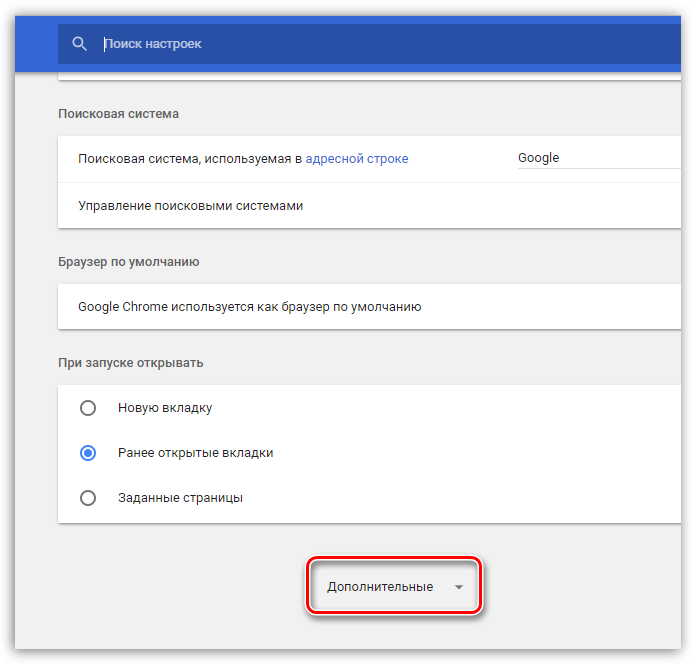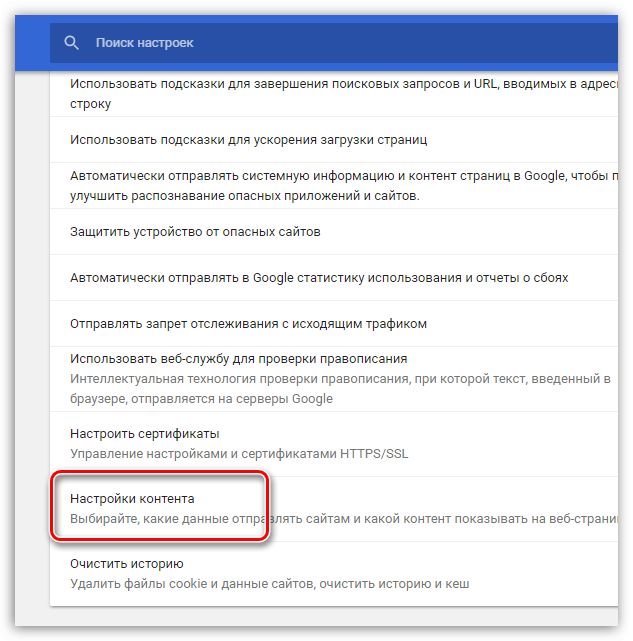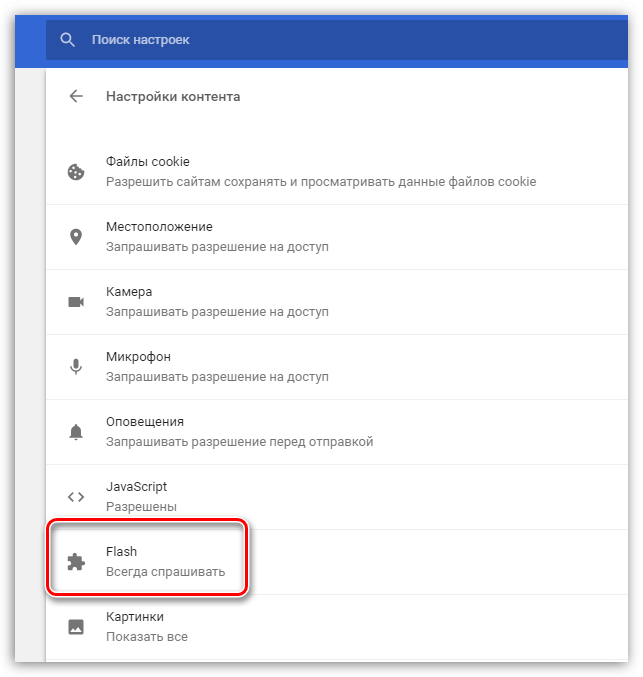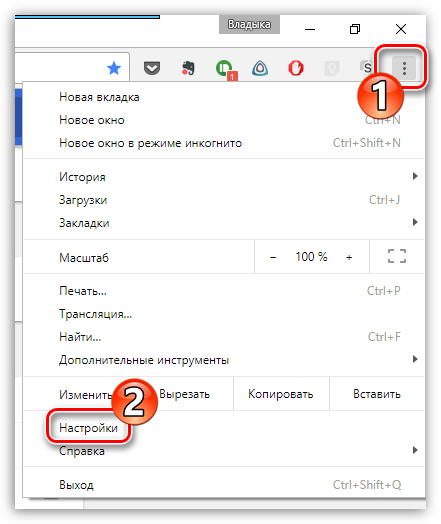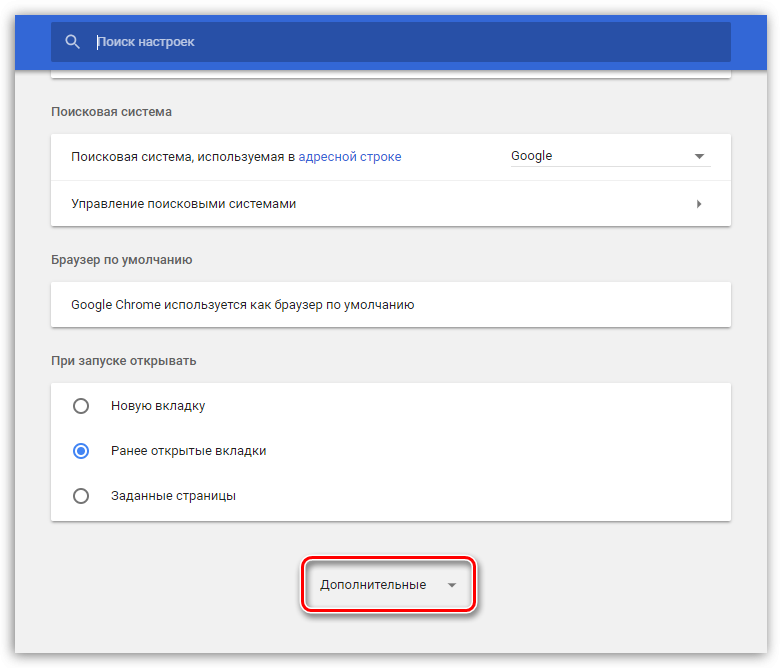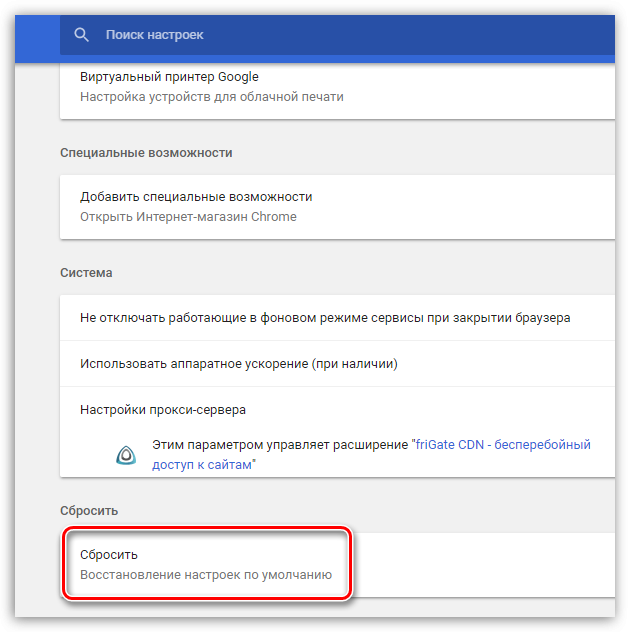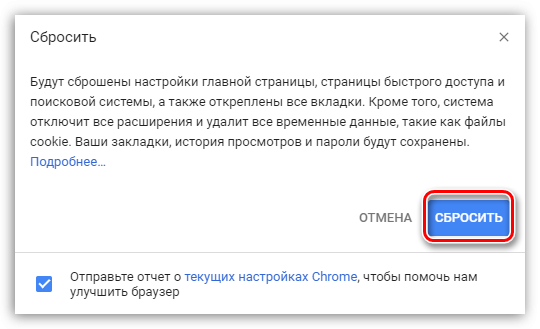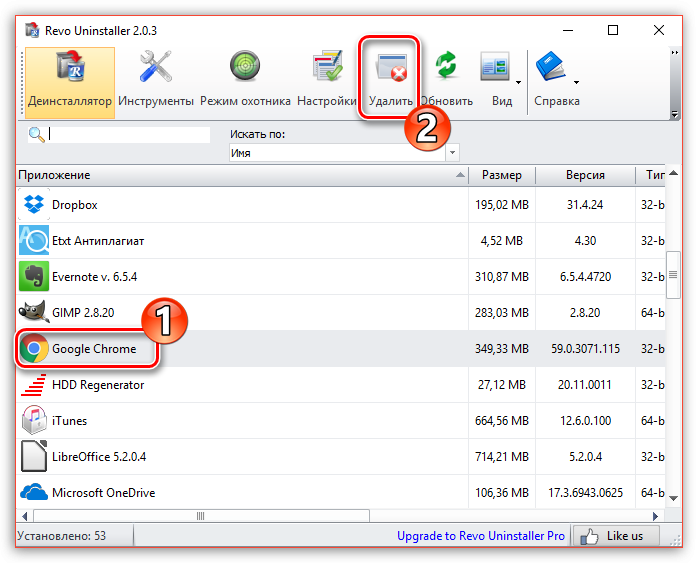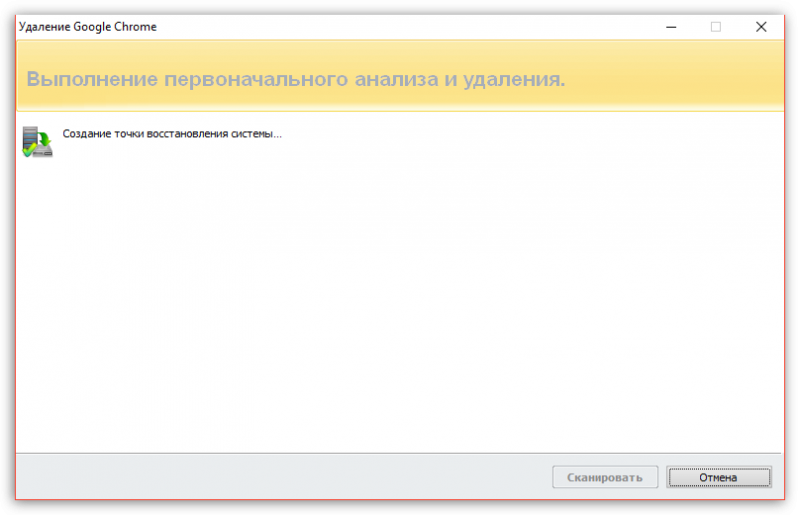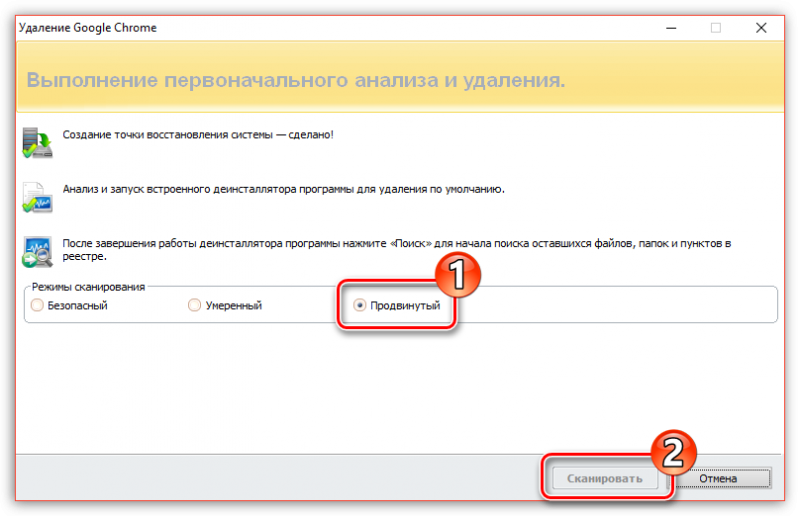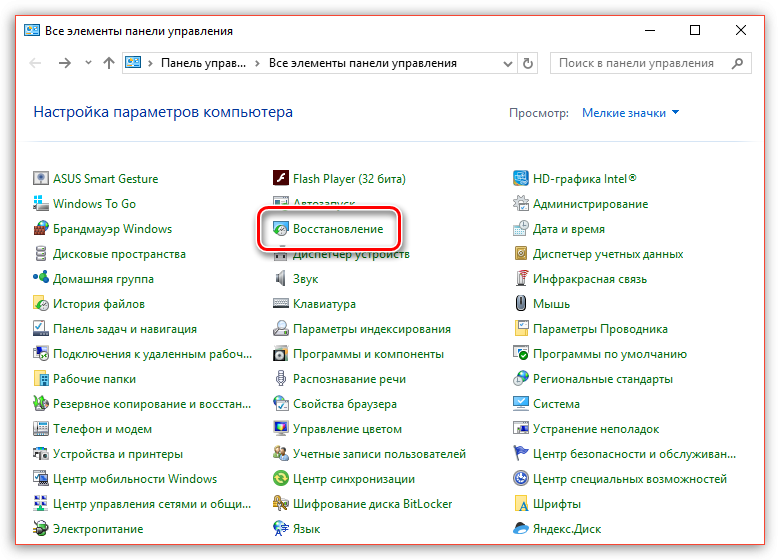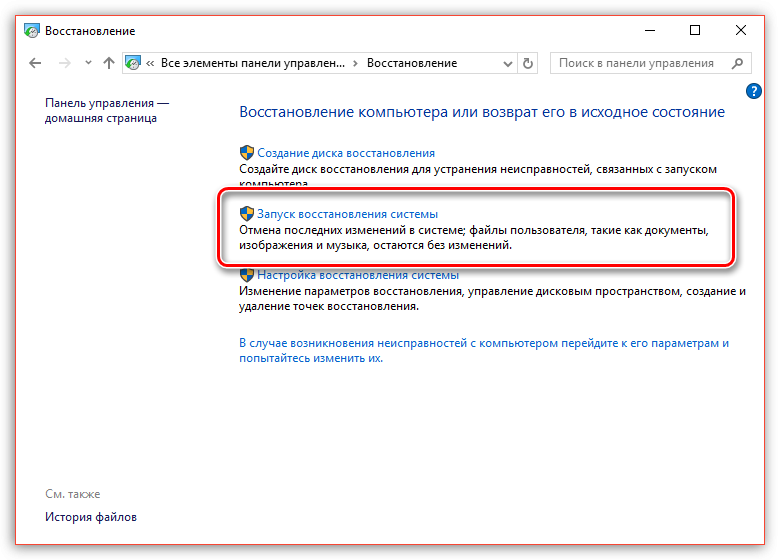Способы устранения сообщения «Нажмите правой кнопкой мыши, чтобы запустить Adobe Flash Player»
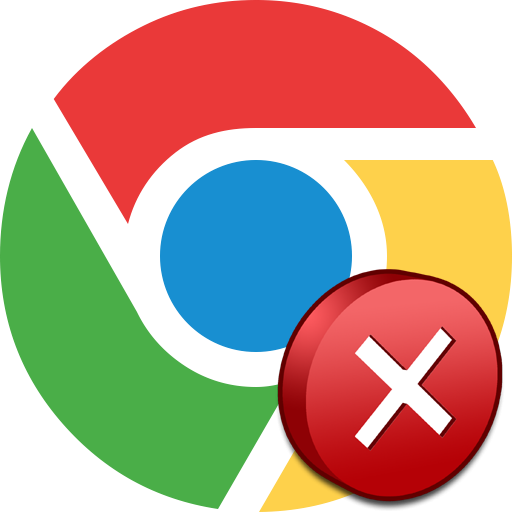
С сообщением «Нажмите правой кнопкой мыши, чтобы запустить Adobe Flash Player», как правило, сталкиваются пользователи веб-обозревателя Гугл Хром. Сегодня мы рассмотрим наиболее эффективные способы, которые могут способствовать решению данной неполадки.
Вы наверняка знаете, что плагин Adobe Flash Player уже встроен в браузер Google Chrome. Соответственно, если вы столкнулись с ошибкой «Нажмите правой кнопкой мыши, чтобы запустить Adobe Flash Player», следует заподозрить некорректную работу интернет-обозревателя.
Способ 1: перезапуск работы Flash Player
Для начала попробуйте включить и снова включить работу Flash Player.
- Выполните щелчок по кнопочке меню и продвигайтесь к разделу «Настройки».

- В самом конце страницы выполните щелчок по кнопке «Дополнительные».

- В блоке «Конфиденциальность и безопасность» выполните щелчок по кнопочке «Настройки контента».

- Откройте пункт «Flash».

- Деактивируйте работу Flash Player, а затем закройте браузер. Запустите Хром, пройдите в то же меню и снова включите Флеш Плеер.
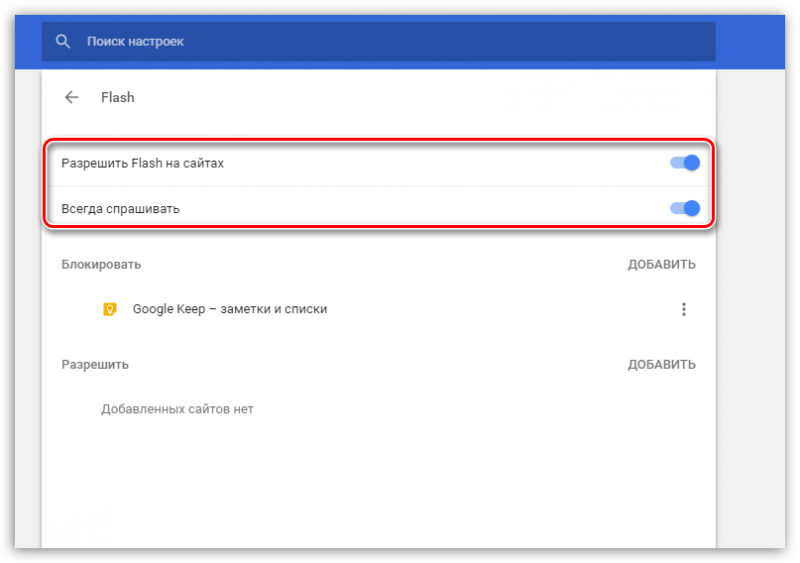
Способ 2: сброс настроек
Если первый способ не принес результата, следует попробовать сбросить настройки вашего интернет-обозревателя.
- Дли этого выполните клик в правом верхнем углу по кнопочке меню интернет-обозревателя, а затем продвигайтесь к разделу «Настройки».

- Прокрутив к самому концу страницы, кликните по «Дополнительные».

- В самом конце страницы кликните по енопочке «Сбросить».

- Подтвердите сброс настроек.

В следующее мгновение браузер автоматически перезапустится. Все настройки, внесенные вами ранее, будут стерты, а значит, есть вероятность, что работа плагина Flash Player пришла в норму.
Способ 3: переустановка Хрома
Более радикальный, но зачастую эффективный метод решения проблемы, который заключается в переустановке веб-обозревателя. Особенность нашего способа переустановки заключается а том, что мы будем выполнять комплексное удаление веб-обозревателя, что значительно повысит шансы на решение неполадки.
- Для выполнения нашей задачи нам потребуется программа Revo Uninstaller. Установив данную программу на компьютер, выполните ее запуск.
- Когда программа будет запущена, на экране всплывет список инсталлированных программ. Найдите в нем свой интернет-обозреватель, выделите его одним кликом мыши, а затем щелкните в верхней части окна по кнопке «Удалить».

- На экране выглянет окно, в котором будут отображаться этапы выполнения удаления браузера. Для начала Revo Uninstaller создаст точку восстановления, чтобы, если удаление браузера повлечет за собой некорректную работу компьютера, вы смогли в любой момент откатиться.

- После этого программа запустит встроенный деинсталлятор Google Chrome. Выполните с его помощью удаление браузера.
- Вернувшись к Revo Uninstaller, вам понадобится выбрать режим сканирования. Конечно же, чтобы сканирование прошло максимально качественно, вам потребуется выбрать пункт «Продвинутый».

- Программа начнет поиск оставшихся файлов на компьютере, связанных с Хромом. Как только поиск будет окончен, на экране отобразятся обнаруженные ключи в реестре. Обратите внимание, что удалять следует только те ключи, что выделены программой жирным шрифтом. Следом вы перейдете к чистке файлов и папок, но здесь уже все просто – можно удалять все обнаруженные данные без исключения.
- Когда удаление браузера с помощью программы будет завершено, выполните перезагрузку системы, чтобы компьютер полностью принял все изменения.
- Можете переходить к новой установке браузера Гугл Хром. Для этого проследуйте по ссылке, приведенной в конце статьи, на официальный сайт и загрузите на компьютер свежий дистрибутив. В завершение вам остается лишь выполнить установку браузера на компьютер.
Способ 4: восстановление системы
Если ранее вы не наблюдали ошибку «Нажмите правой кнопкой мыши, чтобы запустить Adobe Flash Player», стоит попытать удачу, выполнив восстановление системы к той точке, когда в работе компьютера, в том числе и Хрома, не наблюдалось проблем.
- Откройте «Панель управления» и проследуйте к разделу «Восстановление».

- В следующем окне откройте меню «Запуск восстановления системы».

- На экране высветятся имеющиеся в наличии точки отката. Если среди них есть подходящая, которая соответствует той дате, когда вы не видили сообщение «Нажмите правой кнопкой мыши, чтобы запустить Adobe Flash Player», выберите ее, а затем запустите процесс восстановления.
Обратите особое внимание на то, что процесс восстановления полностью вернет работу компьютера к тому моменту, что вы выбрали. Функция не затронет лишь пользовательские файлы, то есть видео, музыку и документы.
Это основные методы, которые могут поспособствовать в решении неполадки с сообщением «Нажмите правой кнопкой мыши, чтобы запустить Adobe Flash Player». Надеемся, данная статья помогла вам вернуть своему браузеру нормальное функционирование. Если же у вас есть собственный опыт устранения проблемы, который не описан в данной статье, поделитесь им в комментариях.
Скачать Google Chrome бесплатно
Загрузить последнюю версию программы с официального сайта https://www.google.ru/chrome/browser/desktop/index.html