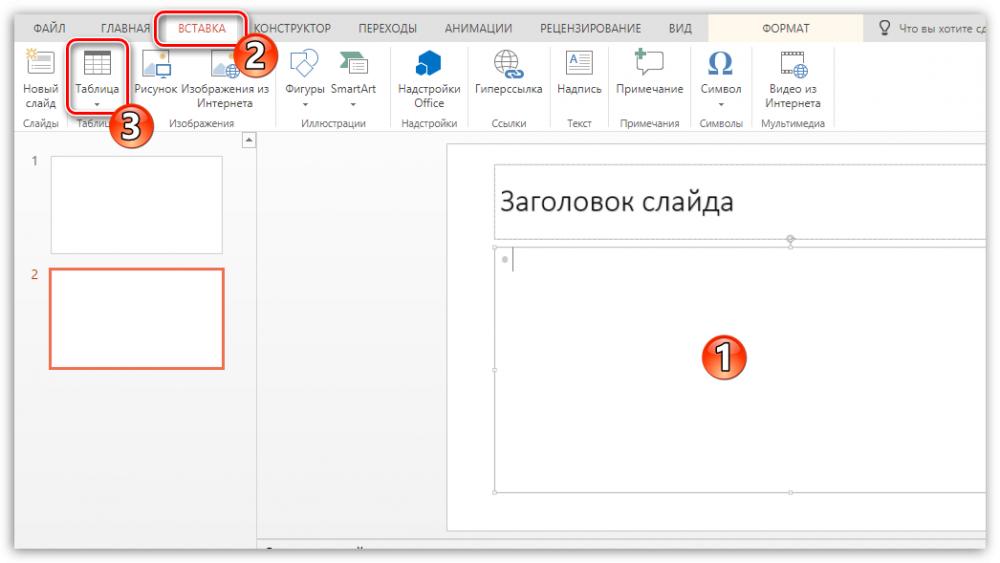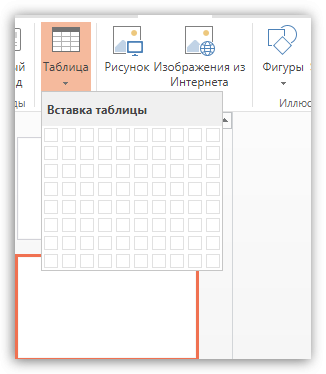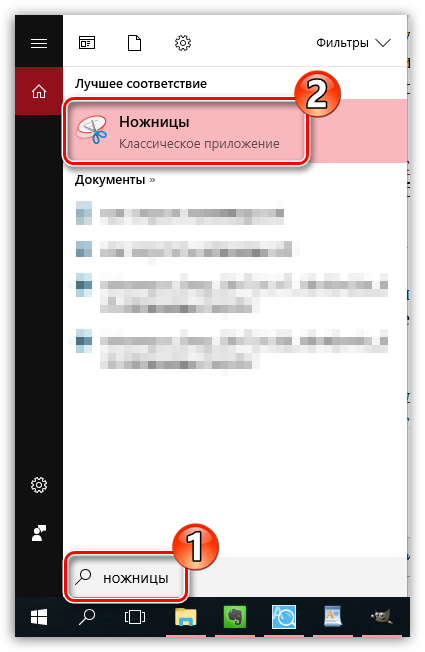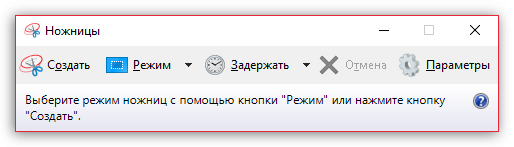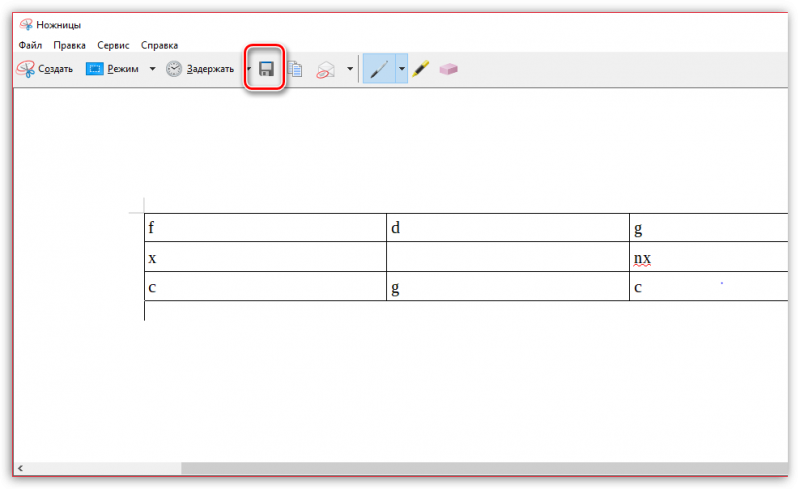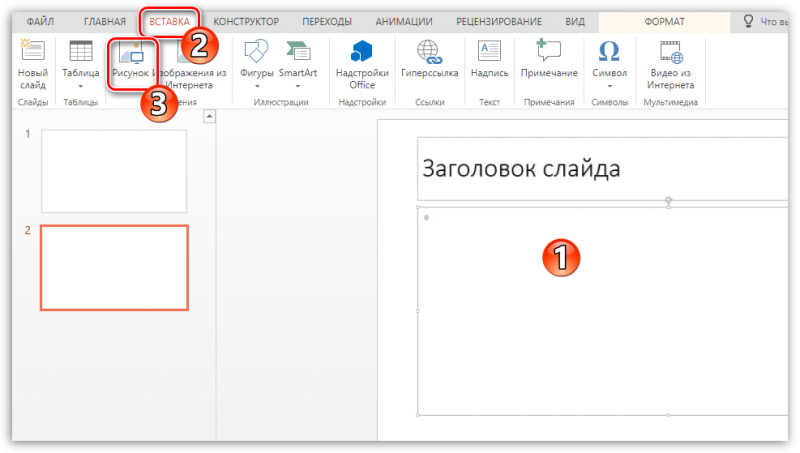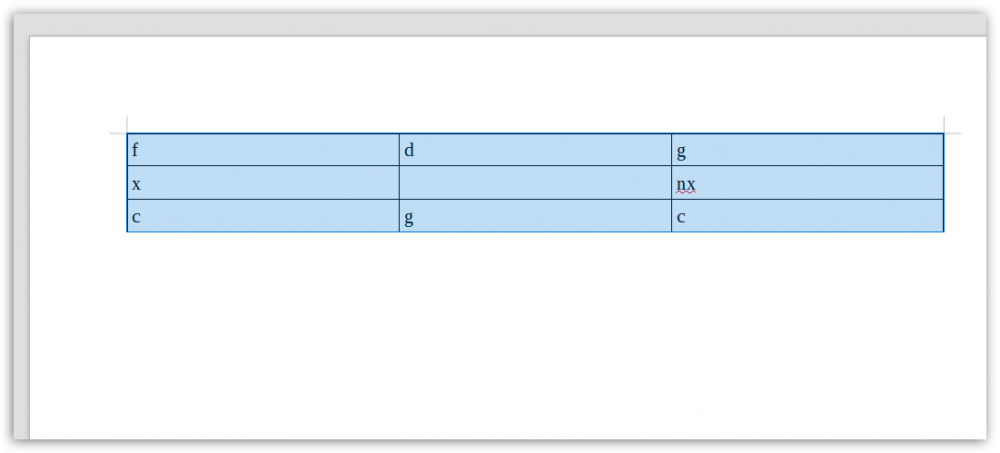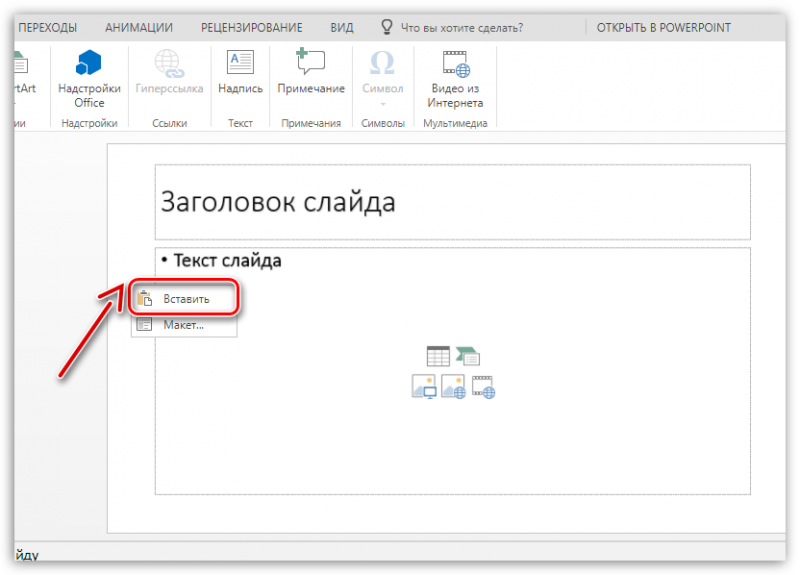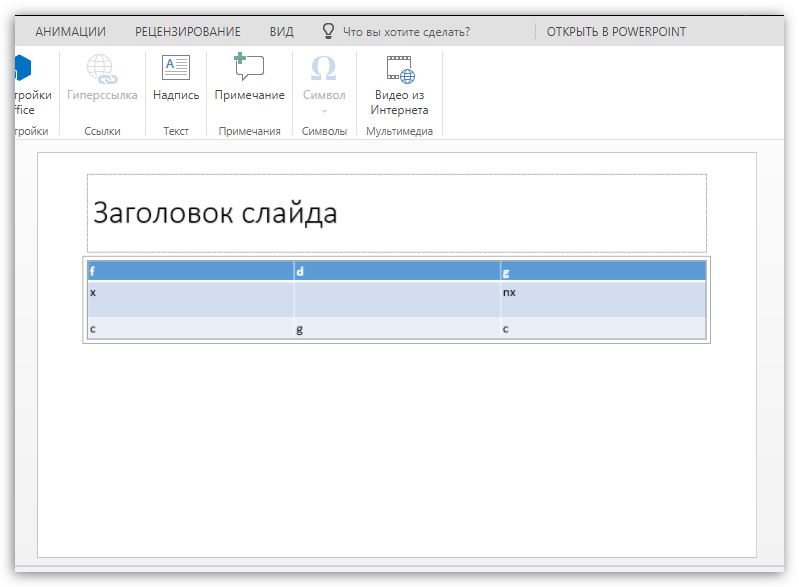Как вставить таблицу из Microsoft Word в PowerPoint

Создавая презентацию в популярной программе Microsoft PowerPoint, пользователям зачастую требуется добавлять в слайды различную информацию – текст, изображения, музыку и другое. А как быть, если вам требуется вставить таблицу из MS Word?
Предположим, у вас есть уже созданная страница в Microsoft Word и Excel, которую необходимо вставить в PowerPoint. Ниже мы рассмотрим несколько способов, позволяющих осуществить данную задачу.
Способ 1: создание таблицы вручную
В PowerPoint есть в точности такой же редактор таблиц, как и в Microsoft Word. Если таблица не слишком сложная, ее вполне можно заново воссоздать и в PowerPoint.
- Прежде всего, у вас должен быть создан слайд, в котором имеется возможность вставки объектов. Кликните внутри окошка, где должен располагаться объект, один раз левой кнопкой мыши, после чего перейдите в PowerPoint ко вкладке «Вставка». Выберите пункт «Таблица».
- Укажите количество строк и столбцов, а затем после чего можете переходить к заполнению получившийся таблицы.

Способ 2: вставка изображения
Суть способа заключается в том, что вы сохраняете таблицу в качестве изображения, а затем вставляете полученную картинку в PowerPoint.
- Для начала нам потребуется сделать скриншот имеющейся таблицы. Сделать скриншот можно легко стандартными средствами Windows, например, с помощью инструмента «Ножницы» (найти данный инструмент вы сможете через системный поиск).

- Когда на экране отобразится запущенное приложение, щелкните по кнопке «Создать» и выделите ту часть документа (конкретно таблицу), которая впоследствии войдет в изображение.

- Скриншот таблицы отобразится в небольшом графическом редакторе, где вы, при необходимости, сможете внести такие коррективы, как обрезка, наложение текста, рисование и др. Кликните по иконке с дискетой, чтобы сохранить полученное изображение.

- Когда изображение будет сохранено, пройдите к PowerPoint, активируйте область, куда будет вставлено изображение, следом пройдите ко вкладке «Вставка» и выберите пункт «Рисунок».

- В открывшемся проводнике выберите ранее созданное изображение, после чего таблица отобразится в презентации.
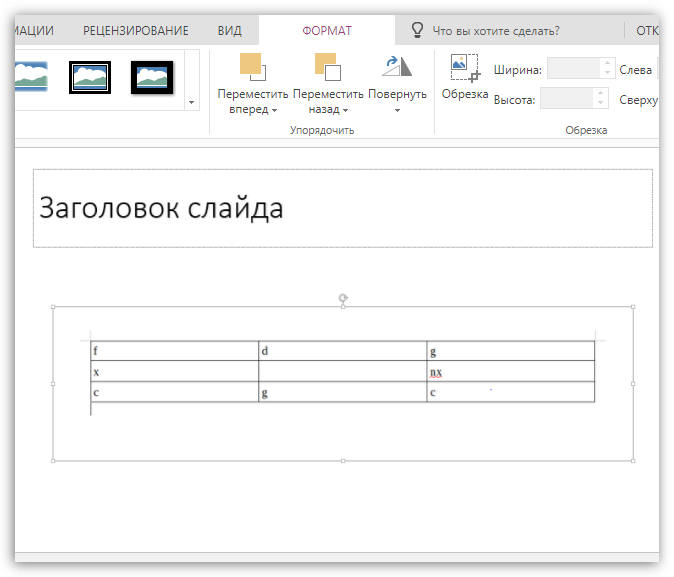
Способ 3: вставка скопированной таблицы
Ну и, наконец, самый простой способ, который заключается в простом копировании таблицы и последующей ее вставкой в PowerPoint.
Вы наверняка уже пробовали действовать подобным образом, и, скорее всего, у вас не получилось – вместо таблицы вставляется лишь текст, содержащийся в ней. Все дело в том, что есть одна небольшая хитрость.
- Пройдите в Microsoft Word и выделите всю таблицу. Следом скопируйте ее сочетанием клавиш Ctrl+C.
- Откройте PowerPoint и слайд, куда она будет вставлена. Кликните правой кнопкой мыши по любой пустой свободной области PowerPoint (не в прямоугольниках, куда вставляется контент и текст), а затем кликните по кнопке «Вставить» или нажмите сочетание клавиш Ctrl+V.

- Как видите, таблица вставилась в PowerPoint в точности в таком же виде, как она была скопирована из Word.