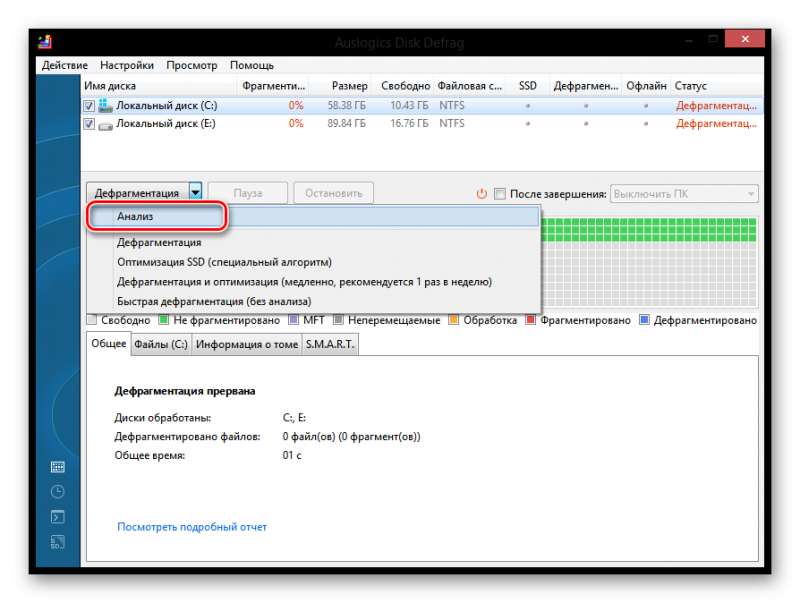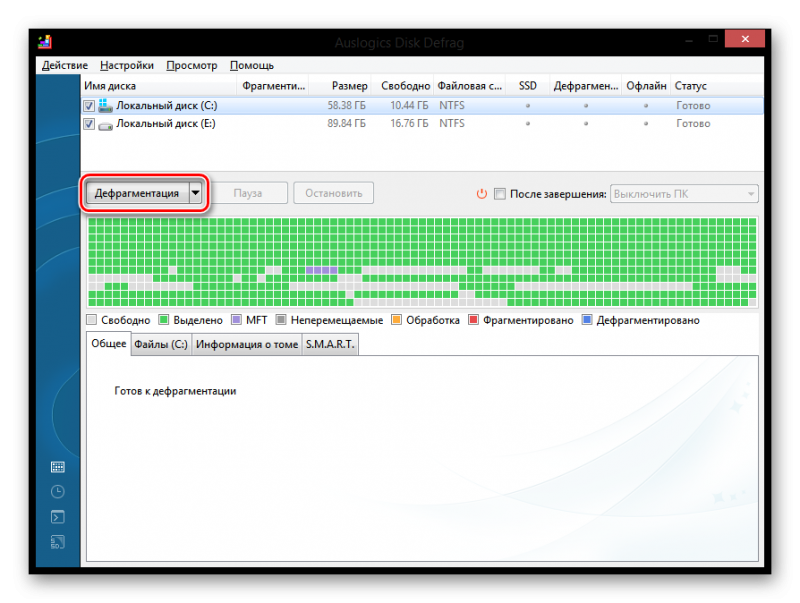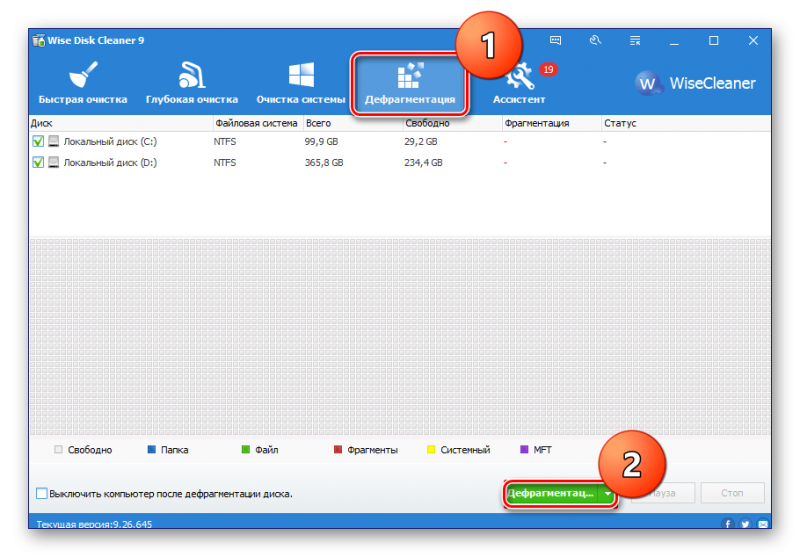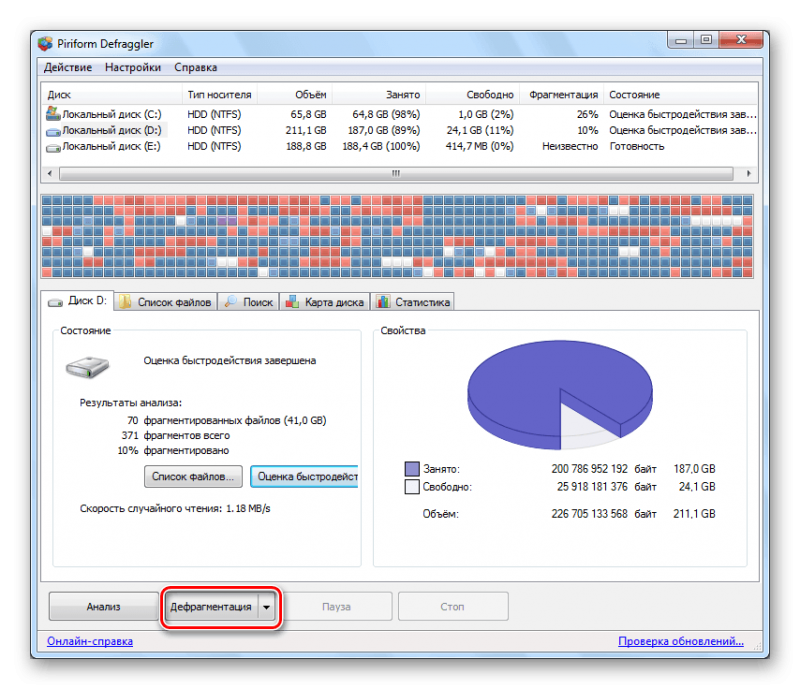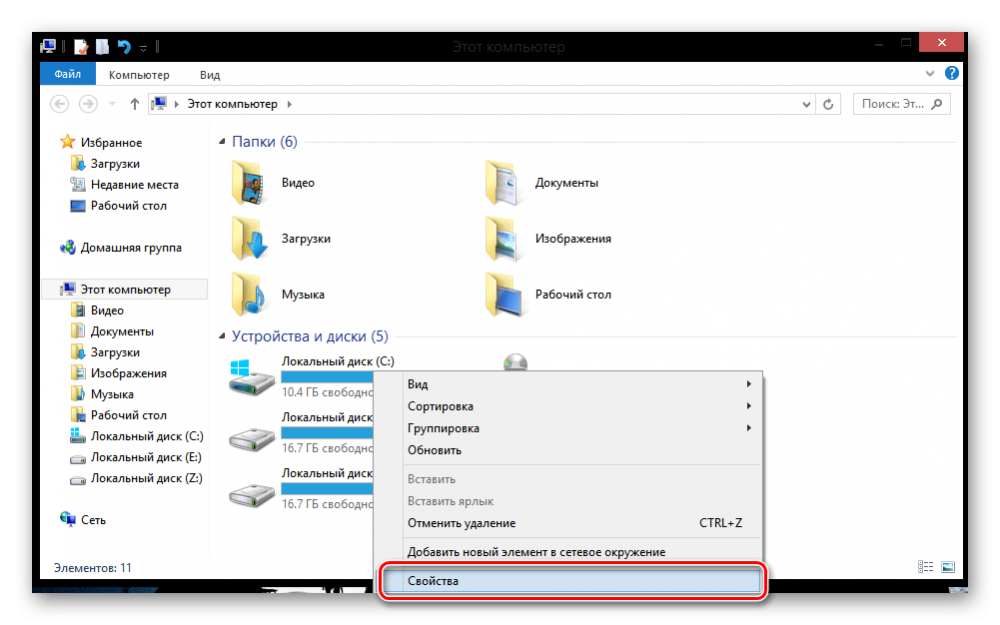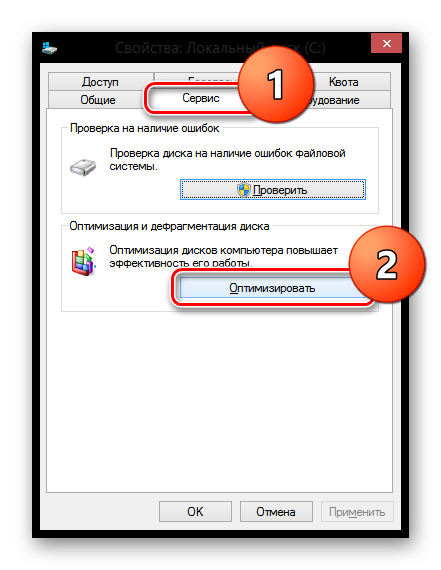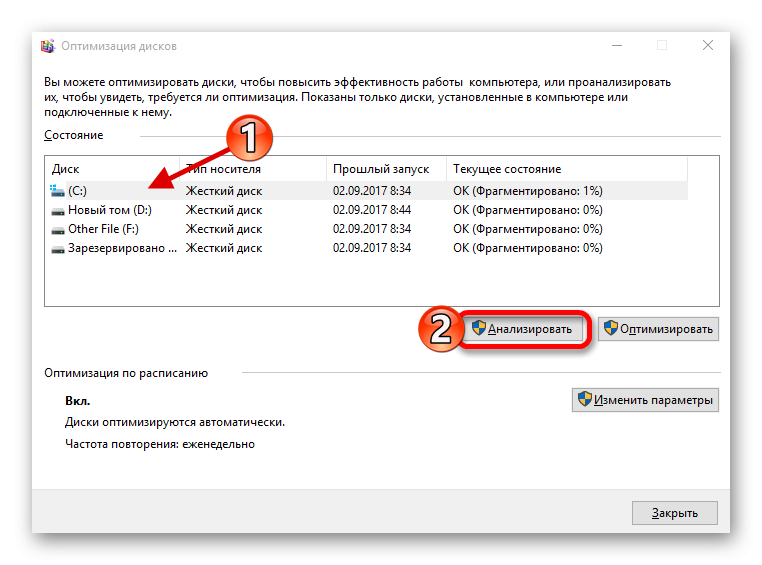Как сделать дефрагментацию диска на Windows 8

Для поддержки скорости работы жёсткого диска и самой системы на приемлемом уровне нужно регулярно проводить процедуру дефрагментации. Во время неё информация на диске структурируется по кластерам. Однако проводить дефрагментацию можно только для обычных HDD-дисков (и то не слишком часто). Если у SSD, то от дефрагментации рекомендуется совсем отказаться.
Как проходит дефрагментация в Windows 8
По умолчанию в «Восьмёрке» производится автоматическая дефрагментация раз в неделю. Процесс происходит в фоновом режиме, поэтому работе за компьютером особо не мешает. Однако, если по каким-то причинам вы бы хотели провести процедуру вручную, то для этого существуют как специальные программы от сторонних разработчиков, так и штатные средства Windows.
Способ 1: Auslogics Disk Defrag
Это одно из лучших программных решений от сторонних разработчиков. Программа выполняет дефрагментацию быстрее и качественнее штатных средств Windows. Также в ней реализован более удобный и понятный интерфейс. Во время дефрагментации файлы не только распределяются по кластерам, но и переносятся на более быстрые разделы диска в зависимости от своей важности в системе. Дополнительно программа приостанавливает процесс фрагментации файлов в будущем, что позволят производить дефрагментацию несколько реже. Это хорошо, так как частое проведение данной операции уменьшает срок службы жёсткого диска.
Инструкция по работе с Auslogics Disk Defrag выглядит следующим образом:
- Откройте программу. В центральном окне вы можете видеть список дисков. Отметьте галочкой те, которые хотели бы дефрагментировать.
- Перед началом самой дефрагментации рекомендуется произвести анализ диска. Чтобы сделать это, нажмите на иконку стрелочки, что стоит напротив «Дефрагментация». Из выпавшего меню выберите «Анализ».

- Дождитесь завершения анализа. Если напротив одного из дисков (или всех дисков) уровень фрагментации стоит выше 5%, то значит диск нуждается в дефрагментации. Чтобы её сделать, используйте соответствующую кнопку, размещённую под списком с дисками.

Способ 2: Wise Disk Cleaner
Это многофункциональная программа для очистки и оптимизации операционной системы, распространяющаяся бесплатно. Пред началом работы программа создаёт резервную копию с данными системы, чтобы в случае удаления/повреждения важной информации вы могли без проблем её восстановить.
Процесс оптимизации дисков происходит следующим образом:
- Перейдите в раздел «Дефрагментация», что расположен в верхнем меню.
- Ниже отметьте галочками те диски, которые хотели бы оптимизировать.
- Нажмите на зелёную кнопку «Дефрагментация».

Способ 3: Piriform Defaggler
Данная программа является продуктом от разработчиков знаменитой CCleaner, однако распространяется полностью бесплатно. В отличии от стандартной утилиты Windows имеет более удобный интерфейс, а сам процесс оптимизации в программе проходит немного быстрее. Также в данной программе реализована уникальная возможность – дефрагментировать отдельные папки и файлы, правда, не все папки и файлы подходят для оптимизации.
Чтобы провести дефрагментацию, нужно воспользоваться этой небольшой инструкцией:
- Откройте программу. Кликом мыши выберите диск, с которым будете работать.
- Для начала можно проверить степень фрагментированости диска. Чтобы сделать это, обратите внимание на блок «Состояние». По умолчанию там не будет отображено никакой информации, поэтому нажмите на кнопку «Оценка быстродействия».
- Дождитесь завершения оценивания. Если в строке «Фрагментировано» стоит значение выше 5%, то можно приступать к дефрагментации, использовав одноимённую кнопку в нижней части окна.

- Дождитесь завершения оптимизации.
Способ 4: Стандартная функция Windows
Если у вас нет времени, чтобы скачивать и устанавливать какие-либо сторонние программные решения, то вы можете воспользоваться стандартным решением от Windows:
- Откройте «Этот компьютер». Открыть его можно через плиточное меню «Пуска» или через «Проводник», использовав пункты в левом меню.
- Нажмите на любой диск правой кнопкой мыши и в контекстном меню выберите «Свойства».
- Здесь откроется новое окно, где нужно перейти во вкладку «Сервис» и нажать «Оптимизировать».

- Откроется новое окно, где вам нужно выбрать диск при помощи клика мыши по нему. Рекомендуется изначально произвести анализ диска на степень фрагментации. Используйте кнопку «Анализ». Процесс может занять много времени (зависит от размера диска и быстродействия системы).

- Если же степень фрагментации превысила 5%, то смело запускайте процедуру дефрагментации, использовав одноимённую кнопку.

Воспользовавшись одним из представленных способов, вы можете быстро дефрагментировать жёсткий диск на своё компьютере. Однако не стоит забывать, что каждую неделю Windows проводит эту процедуру в фоновом режиме, поэтому часто проводить оптимизацию вручную не стоит.