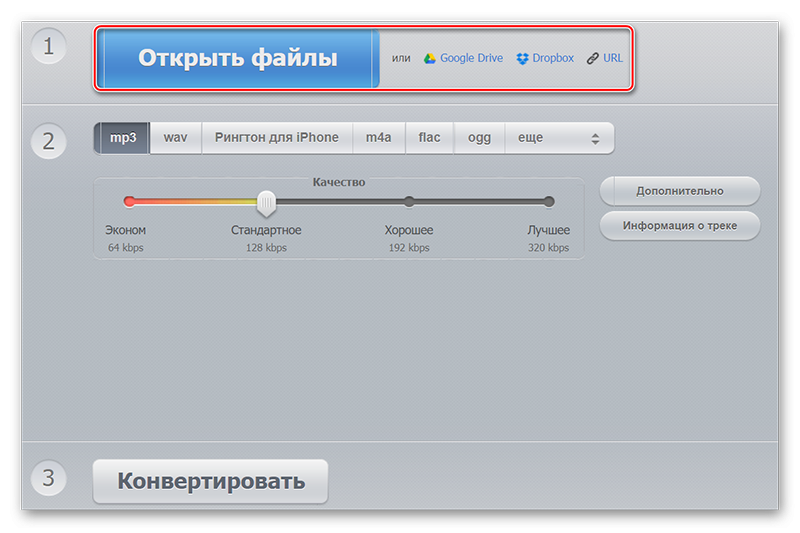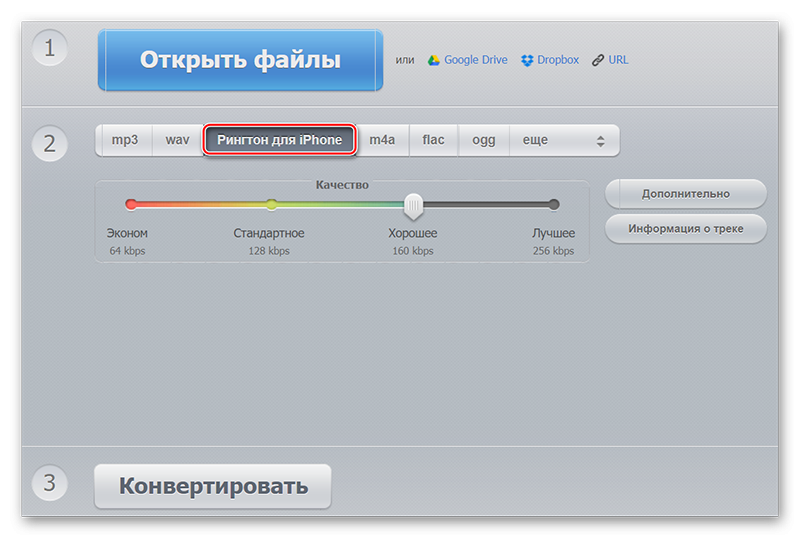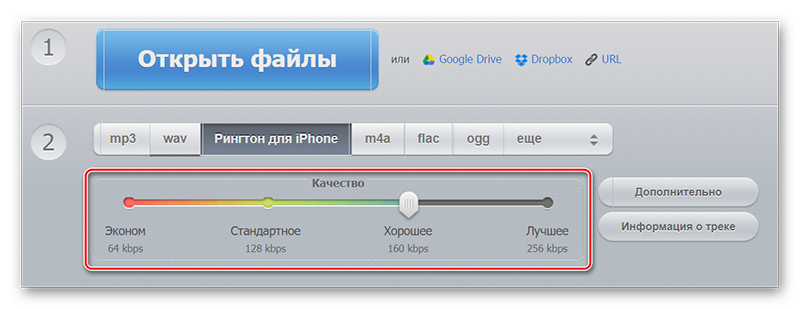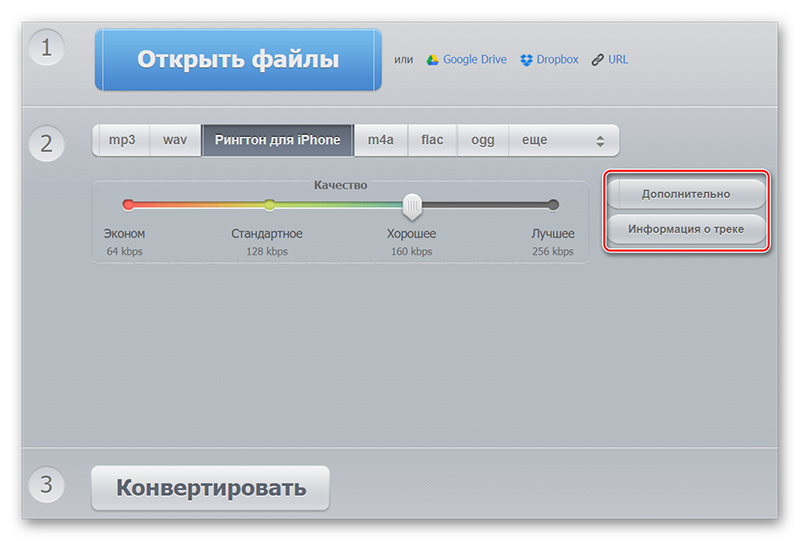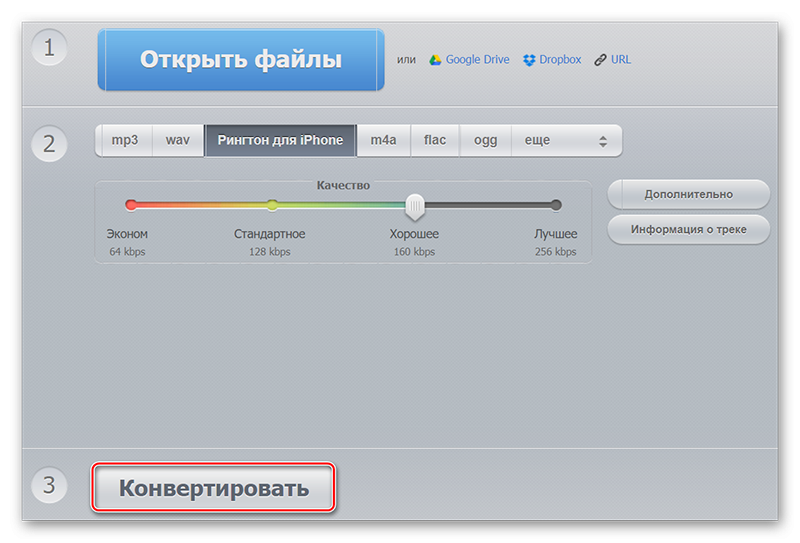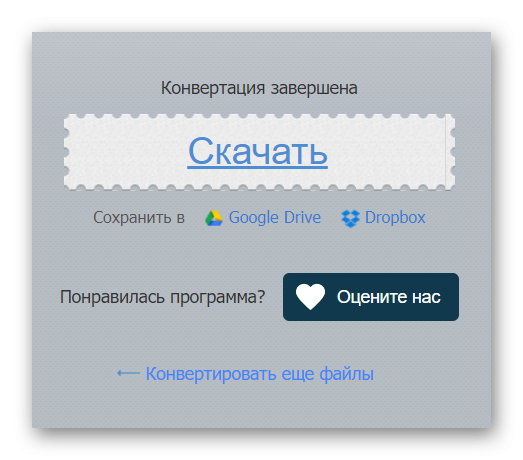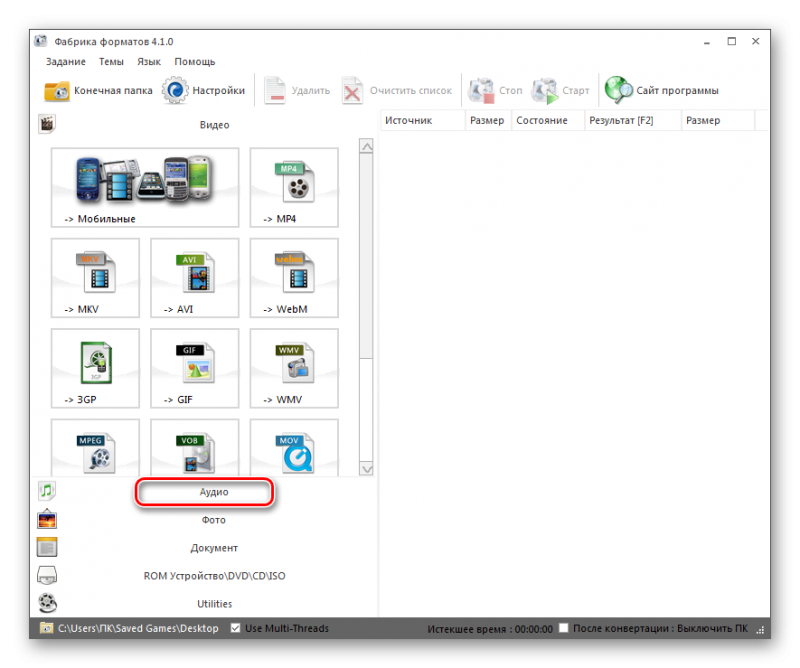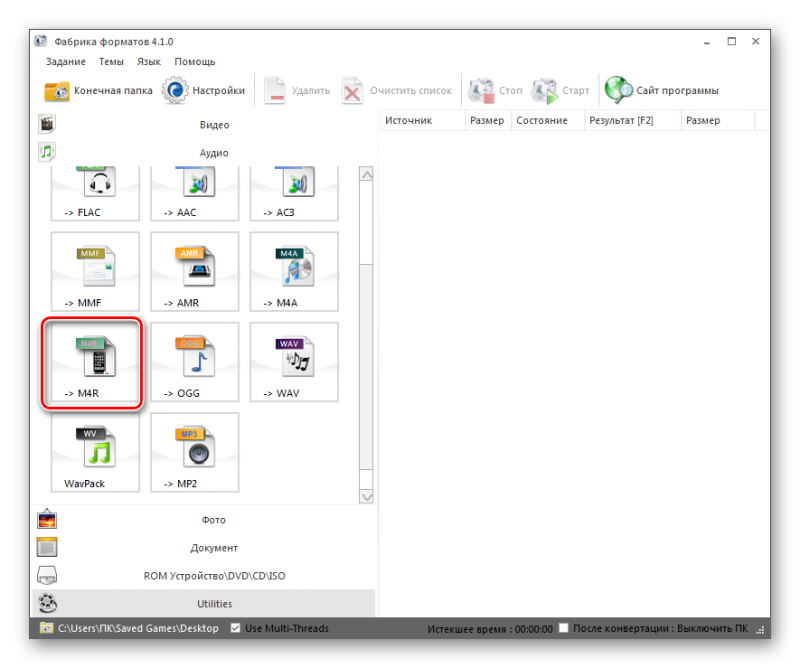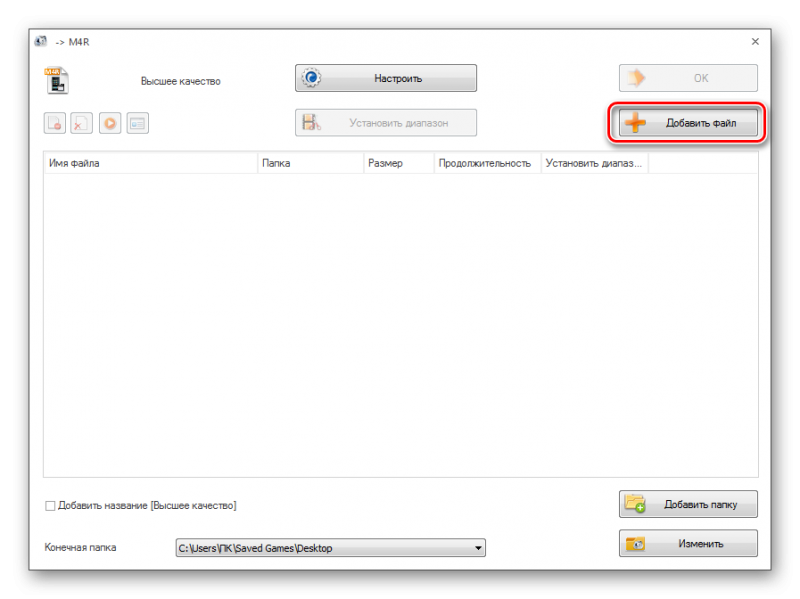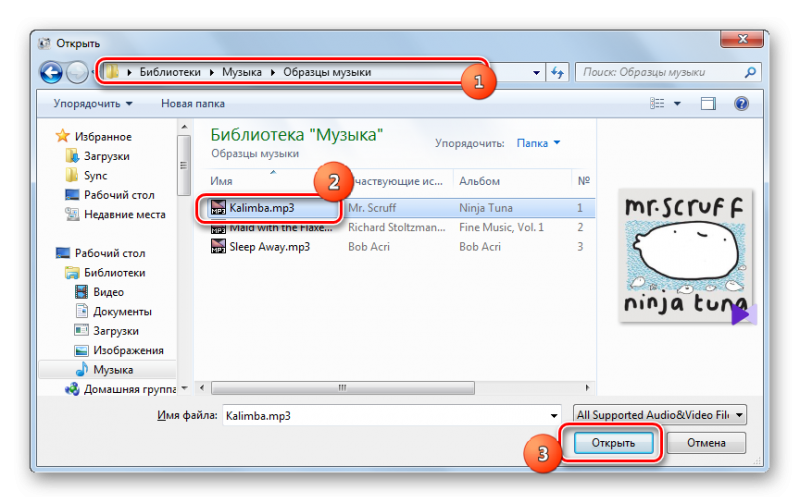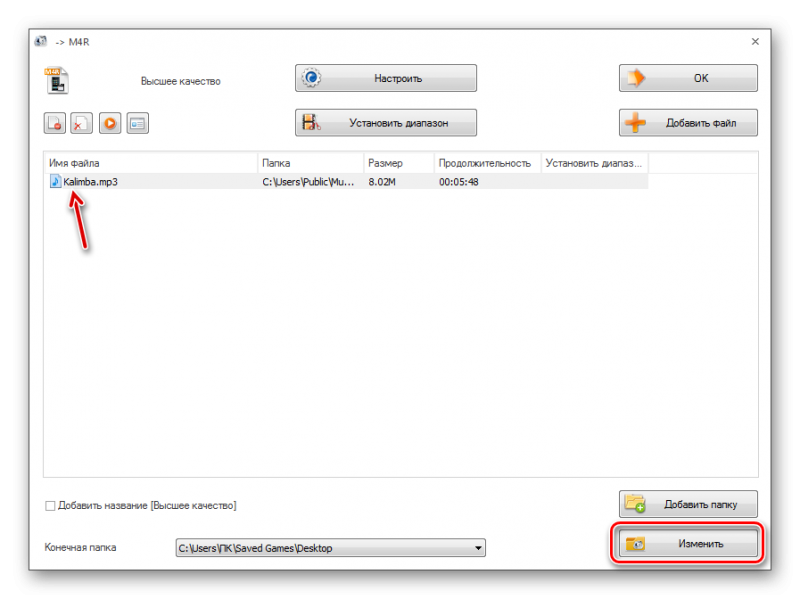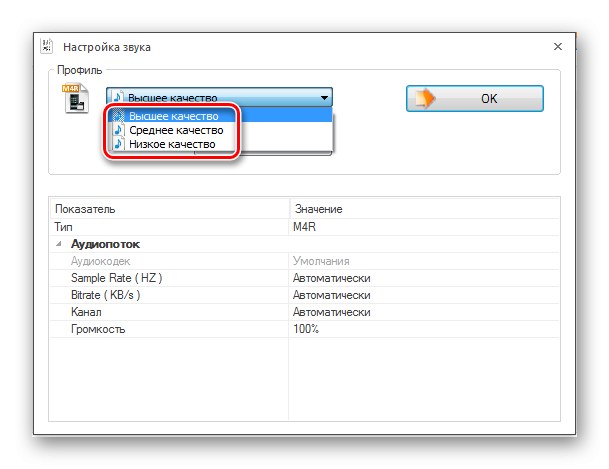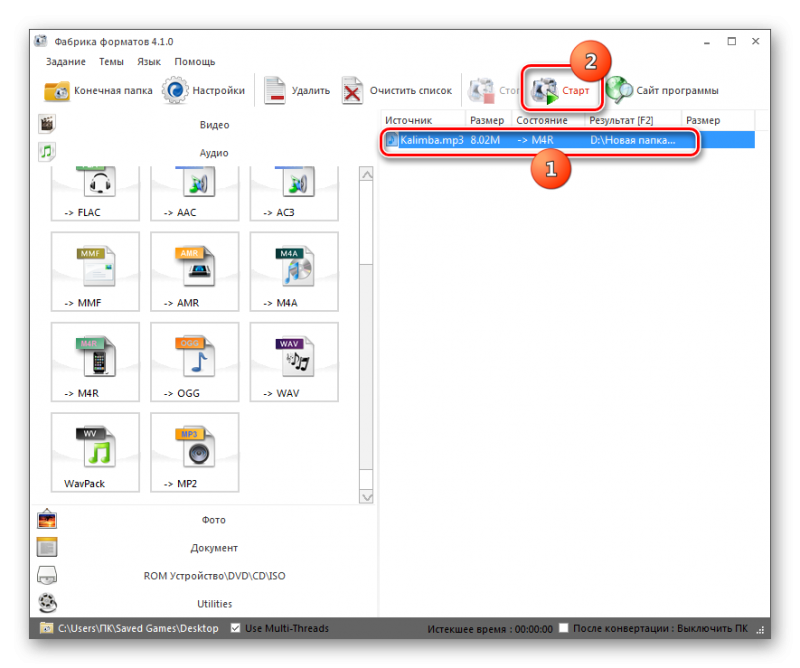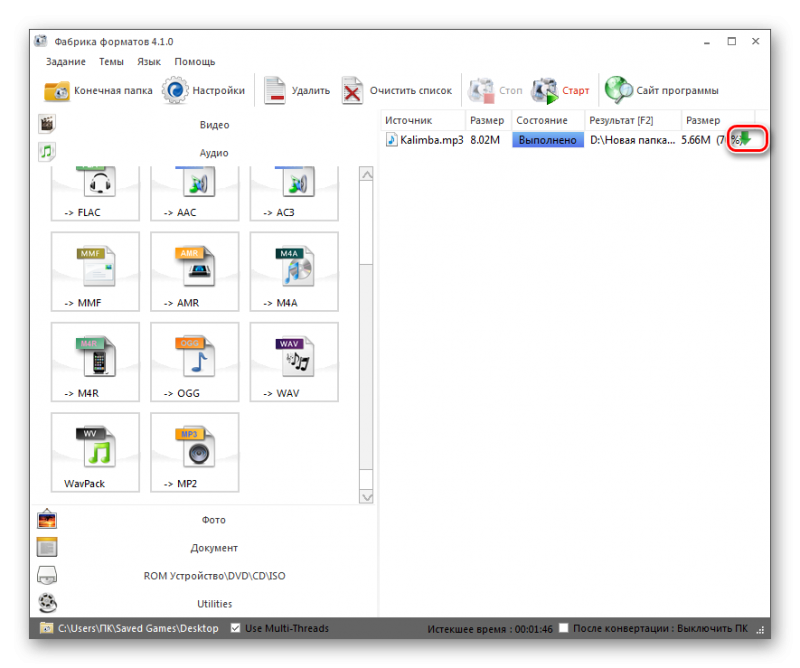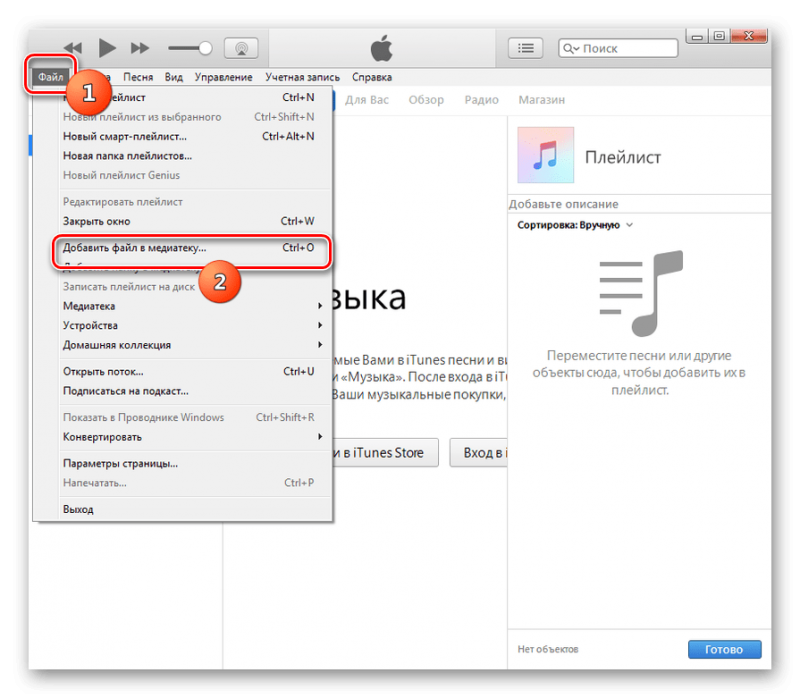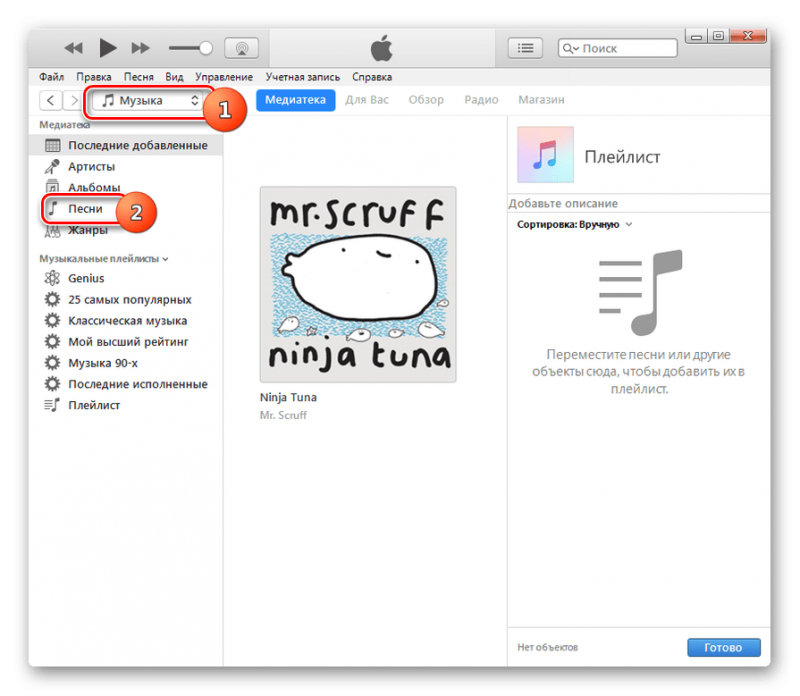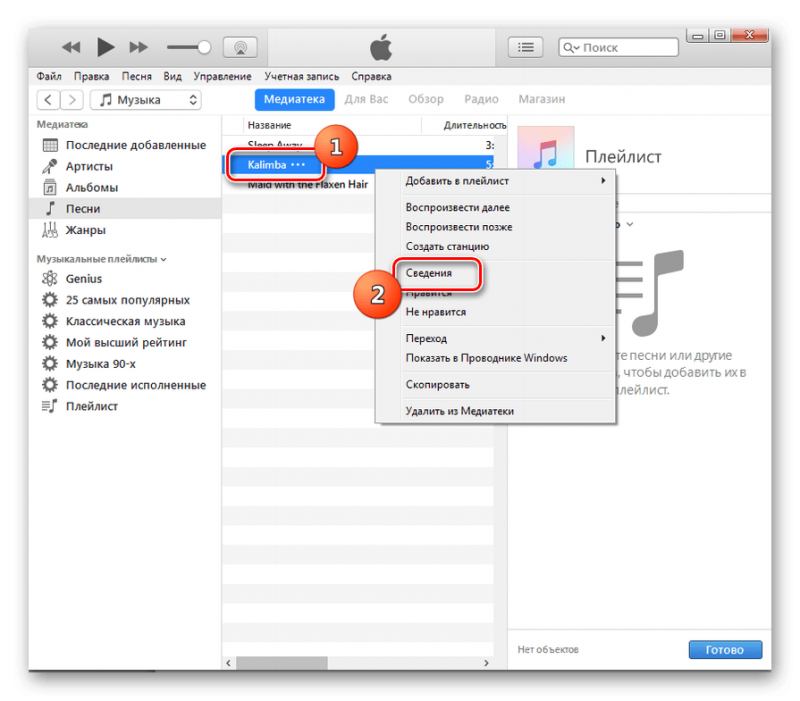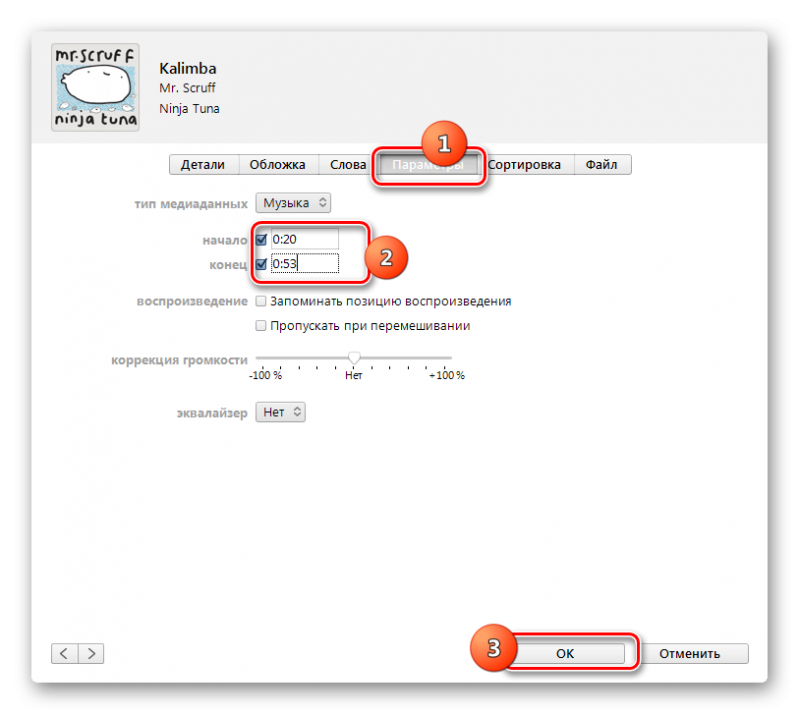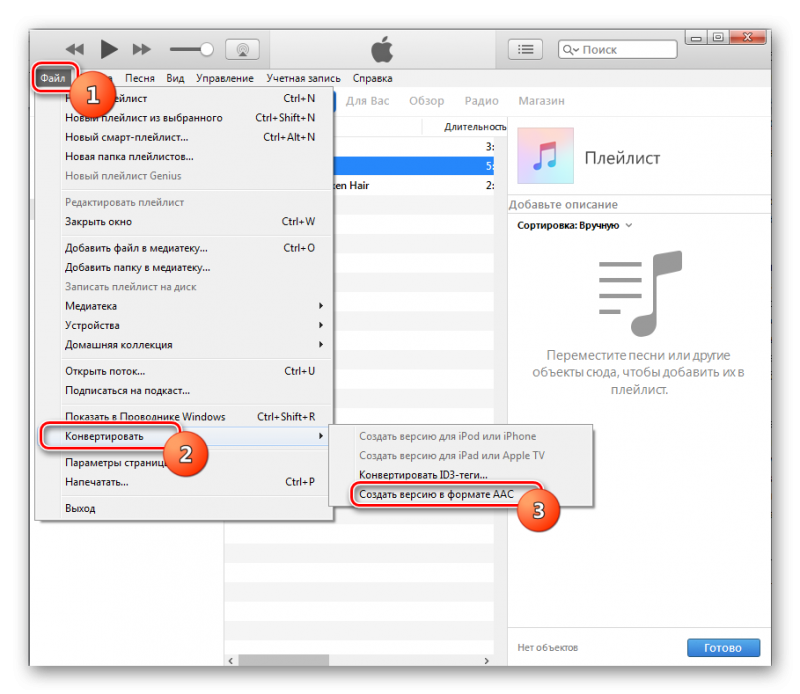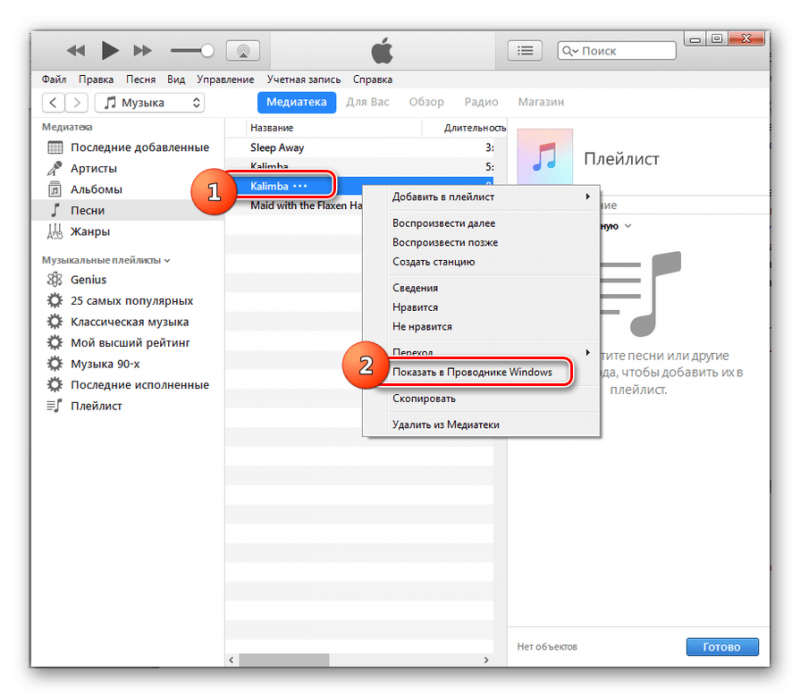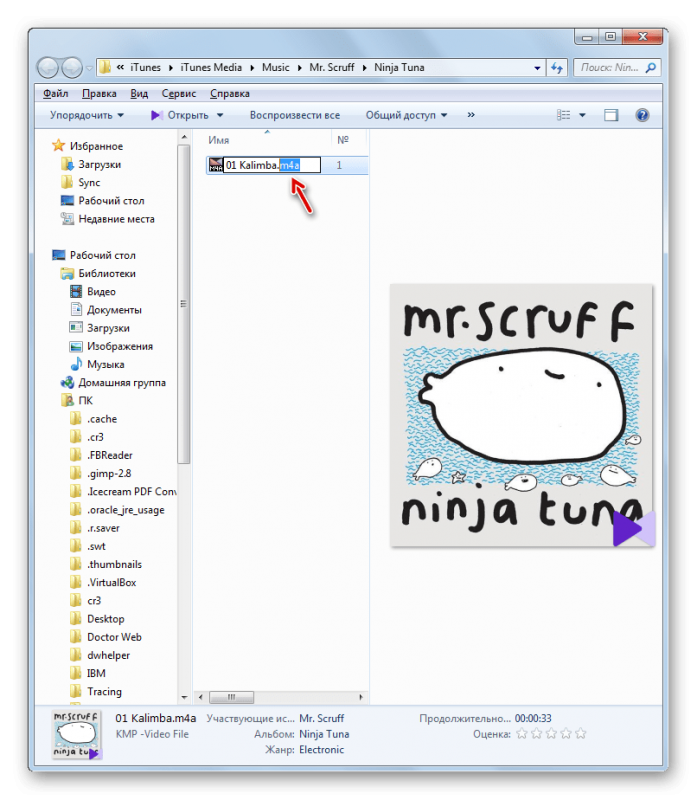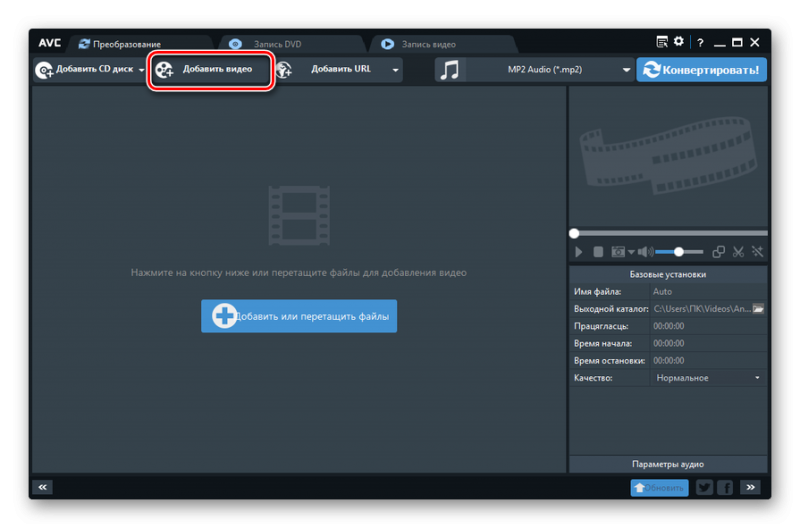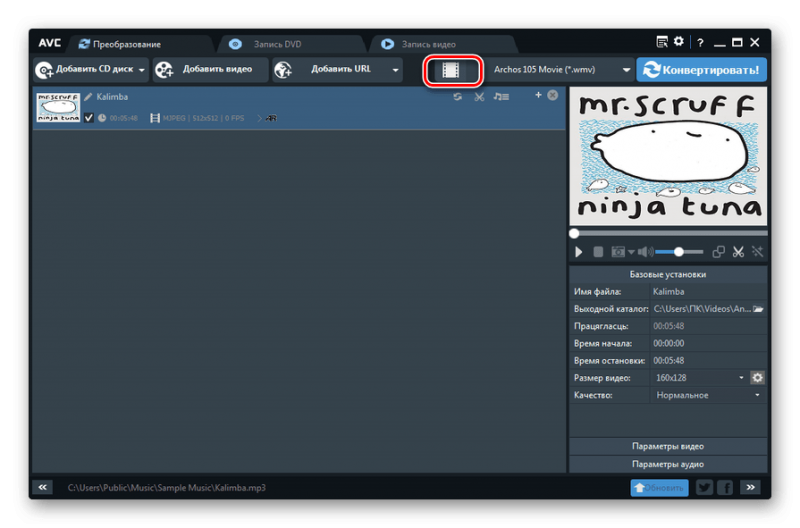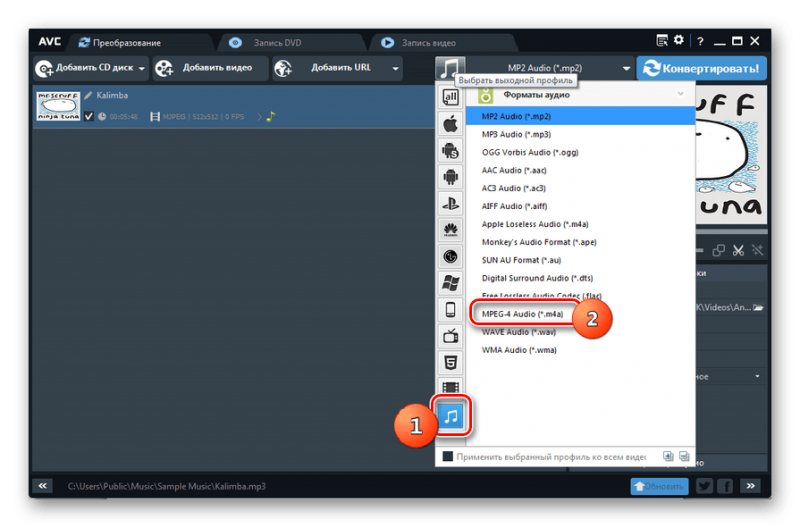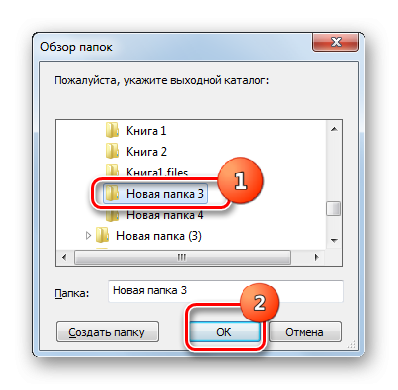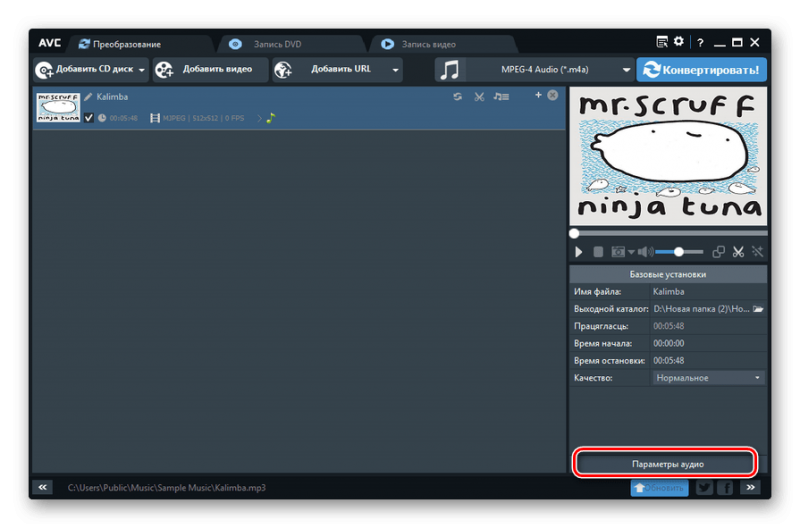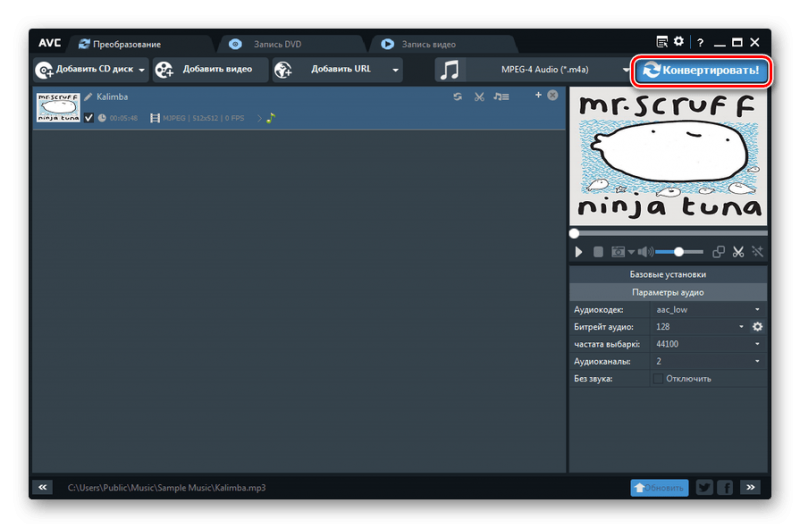Как конвертировать MP3 в M4R

В продукции Apple (особенно в iPhone) часто в качестве основного формата для рингтонов используется M4R, в то время как обычные MP3 тоже поддерживаются, но могут работать некорректно. Благодаря этому получило у пользователей «яблочной» продукции получило популярность направление конвертации MP3 в M4R.
Способы конвертации
Вы можете произвести конвертацию из MP3 в M4R двумя основными способами:
- При помощи онлайн-сервисов;
- При помощи специализированных программ для компьютера.
Способ 1: Online-audio-converter
Это онлайн-конвертер аудиофайлов, позволяющих преобразовать их в любое популярное расширение, в том числе и в M4R. Сайт полностью на русском языке, а его услуги бесплатны, правда, имеются некоторые ограничения. Пользователи, которые используют AdBlock должны отключить его, дабы избежать возможных сбоев в работе сайта.
Пошаговая инструкция по конвертации данным способом имеет следующий вид:
- Для начала вам нужно загрузить на сайт MP3-файл, который вы хотели бы переработать в M4R. Для этого воспользуйтесь большой синей кнопкой «Открыть файлы». В таком случае откроется «Проводник», где вам нужно будет выбрать файл на компьютере. Вы также можете загрузить нужный файл с виртуального диска (Google Drive, Dropbox) или по прямой ссылке.

- Теперь выберите тип, в который загруженный вами файл будет конвертирован. В данном случае вам нужно выбрать «Рингтон для iPhone». Полоса с выбором типа файла для конвертации находится под пунктом номер «2».

- Выберите качество конечного файла. Для этого просто двигайте бегунок. Чем выше качество, тем дольше файл будет конвертироваться и скачиваться.

- Если нажать на кнопку «Дополнительно», то можно получить доступ к расширенным настройкам. Изменять что-либо в этих настройках можно только, если вы знаете, что делаете.
- Также, если использовать соответствующую кнопку, то вы сможете узнать дополнительную информацию о треке.

- Когда у вас всё будет готово, то нажмите на «Конвертировать».

- Дождитесь завершение конвертации и нажмите на ссылку «Скачать», если вы хотите сохранить файл на своём компьютере или выберите ссылку одного из доступных виртуальных хранилищ.

Способ 2: Format Factory
Format Factory – это многофункциональная программа для конвертирования файлов различных форматов. С помощью неё вы можете без проблем конвертировать MP3 в M4R, используя следующую инструкцию:
- Откройте программу и нажмите по пункту «Аудио» в главном окне программы (расположено в левой нижней части). Здесь вы сможете увидеть все доступные форматы аудио для конвертации.

- Здесь нужно найти и выбрать M4R.

- В открывшемся окне настроек нажмите на кнопку «Добавить файл», что расположена в верхнем правом углу.

- Включится «Проводник», где нужно найти и выбрать те файлы с расширением MP3, которые вы хотели бы конвертировать. Чтобы выбрать несколько файлов зажмите клавишу Shift или Ctrl. После того как вы их отметите, используйте кнопку «Открыть».

- Выбранные файлы отобразятся в главном окне программы. Здесь вы можете изменить папку, куда будет сохранён уже конвертированный файл. Для этого используйте кнопку «Изменить», что находится в нижней части окна. Также вы можете выбрать какой-нибудь путь для сохранения, записанный в программу по умолчанию. Чтобы это сделать, нажмите на выпадающее меню напротив надписи «Конечная папка».

- Откроется окно обзора папок, где вам и нужно задать путь для сохранения.
- Чтобы произвести более глубокую настройку, обратитесь к кнопке «Настроить», что расположена в самом верху. Если же вам не нужно делать дополнительных настроек, то просто пропустите этот и последующие пару шагов.

- Откроется окно с настройками, где вы можете указать желаемое качество. Качество указывается в блоке «Профиль». По умолчанию всегда стоит «Высшее качество». Вы можете его понизить, тем самым увеличив скорость конвертирования и уменьшив размер конечного файла. Однако это может значительно повлиять на качество.

- После указания параметров вернитесь обратно в окно конвертации и нажмите на кнопку «Ок».
- Вас снова перебросит в начальное окно. В правой части экрана отобразится новая задача по конвертации, которую вы только что создали. Выберите её при помощи нажатия по ней левой кнопкой мыши и запустите конвертацию, нажав на «Старт» в верхней части окна.

- Дождитесь завершения конвертации. По её завершению вы сможете найти конвертированный файл в папке, которую указали ранее при настройках. Чтобы быстро перейти в эту папку нажмите на зелёную иконку в виде стрелочки, что напротив названия файла.

Способ 3: iTunes
iTunes – это стандартная программа от Apple, где вы можете вести контроль за своими «яблочными» устройствами, подписками и т.д. Но помимо этого функционала вы можете также конвертировать обычные MP3 в M4R. iTunes можно скачать на официальном сайте компании. Есть версии и под Windows.
Инструкция по пользованию iTunes в этом случае выглядит так:
- После запуска iTunes вам придётся добавить нужный аудиофайл в «Медиатеку», если он ранее не был добавлен туда. Чтобы сделать это, используйте комбинацию клавиш Ctrl+O. Вместо сочетания клавиш можно использовать выпадающее меню, которое появляется при нажатии на «Файл» в верхней части окна.

- Откроется «Проводник», где вам нужно будет выбрать файл, который вы бы хотели конвертировать.

- После выбора и открытия файла снова откроется «Медиатека». В поле выбора контента, что находится в правом верхнем углу выберите «Музыка», если она не выбрана у вас по умолчанию.
- Затем в левом меню перейдите в раздел «Песни».

- Откроется доступ ко всем композициям, что были добавлены в «Медиатеку». Найдите среди них тот трек, который нужно конвертировать. Если вам нужно преобразовать его именно под рингтон, то придётся также произвести дополнительные настройки, речь о которых пойдёт ниже.
- Нажмите правой кнопкой мыши по той композиции, которую хотели бы преобразовать. Из выпавшего меню выберите «Сведенья».

- Здесь нужно будет изменить продолжительность проигрывания файла так, чтобы общая продолжительность не составила 39 секунд. Перейдите во вкладку «Параметры», а там найдите такие пункты как «Начало» и «Конец». «Начало» вы можете задать любое. С заданной точки начнёт проигрываться трек на рингтоне. А вот «Конец» должен иметь разницу с «Началом» не более 39 секунд. Когда закончите с настройкой времени нажмите на «Ок».

- Вас снова перебросит к списку треков, где нужно нажать на «Файл» в верхней части окна, а затем в выпавшем меню перейти в «Конвертировать». Там откроется небольшое подменю, где вам требуется выбрать «Создать версию в формате AAC».

- Дождитесь завершения процесса конвертации. После него нажмите по конвертированному треку правой кнопкой мыши, а в контекстном меню выберите пункт «Показать в Проводнике Windows».

- Стоит учесть одну из особенностей данного способа, так как конвертация происходит в формат M4A. Данные расширения очень схожи между собой, но если вам нужен формат файла именно под рингтон, то лучше его переработать в M4R. Сделать это можно просто переименовав файл. Однако, чтобы с помощью переименования у вас получилось изменить расширение файла, нужно активировать показ расширений в названии файлов.
- Найдите конвертированный файл и измените его название. Это можно сделать при помощи двойного щелчка левой кнопкой мыши по названию. Если же у вас не получилось сделать это, то просто нажмите правой кнопкой мыши по названию файла и из контекстного меню выберите «Переименовать». После точки в названии должно стоять текущее расширение файла (M4A). Здесь его нужно заменить на M4R. Пример можете видеть на скриншоте.

- Нажмите Enter. После чего увидите предупреждение, что при применении нового названия расширение файла может измениться. Жмите на «Да». Конвертация успешно завершена.
Способ 4: Any Video Converter
Ещё одним конвертером с функционалом почти как у iTunes является Any Video Converter. С его помощью вы также можете произвести конвертацию из MP3 в M4A, а затем переименовать файл в расширение M4R, если вы будете использовать его в качестве рингтона.
Инструкция к этой программе выглядит следующим образом:
- После открытия программы в верхней части окна найдите пункт «Добавить видео» и нажмите на него. Несмотря на своё название, с помощью этой кнопки вы также можете добавить аудиофайлы с любыми распространёнными расширениями.

- Откроется «Проводник», где нужно выбрать тот аудиофайл, который вы хотели бы преобразовать. Вы можете выбрать несколько файлов, выделив их при помощи мыши или зажатых клавиш Ctrl/Shift. Нажмите «Открыть» для добавления аудио в программу.

- В основном окне программы вам также нужно выбрать тот файл, который вы хотели бы конвертировать. После этого нажмите на иконку в виде плёнки в верхней правой части экрана. С её помощью вы можете перейти в «Профиль».

- После нажатия на эту иконку выпадет меню профиля. В левой части этого меню найдите иконку в виде ноты и нажмите на неё. Тем самым вы откроете доступ к аудио-форматам для конвертирования.
- В центральной части выпавшего меню вам нужно выбрать «MPEG-4 Audio (*.m4a)».

- Теперь можно настроить папку для вывода конвертируемого файла на компьютере. В правой части окна найдите пункт, который носит название «Выходной каталог». Для его изменения нажмите на иконку раскрытой папки. Если вас устраивают параметры, настроенные по умолчанию, то пропустите этот и последующий шаг.

- В открывшейся оболочке выберите ту папку, где вы хотели бы увидеть конечный результат конвертации. Нажмите «Ок».

- После выбора каталога можно также настроить качество конечного файла, использовав параметр «Качество». Чем выше качество, тем дольше файл обрабатывается и больше весит на выходе, однако звучание будет лучше.

- Чтобы задать более продвинутые настройки качества, то нажмите на кнопку «Параметры аудио». Здесь можно задать аудиокодек, задать битрейт, количество аудиоканалов и частоту дискретизации. Данные настройки не рекомендуется трогать, если вы не понимаете, что к чему.

- Теперь можно начинать процедуру конвертации. Воспользуйтесь одноимённой синей кнопкой в верхней правой части экрана.

- Дождитесь завершения процесса.
- Как только конвертация окончится, автоматически откроется «Проводник» в той папке, которую вы указали на 6-м шагу. Нажмите правой кнопкой мыши по полученному в ходе конвертации файлу. Из выпавшего меню выберите пункт «Переименовать».
- Вместо «m4a», что находится на конце названия файла пропишите «m4r». Нажмите Enter.

- В окне с предупреждением жмите на «Да». На этом конвертация завершена.
Как видите, у конвертации из MP3 в M4R есть свои небольшие подводные камни, но к счастью, при помощи данных инструкций вы сможете сделать преобразование без каких-либо проблем.