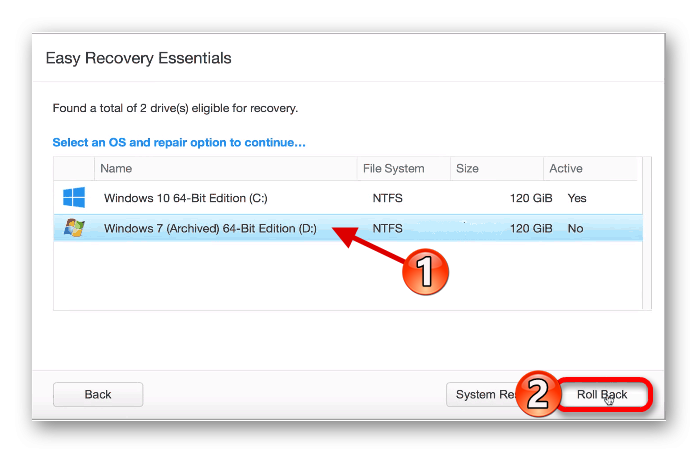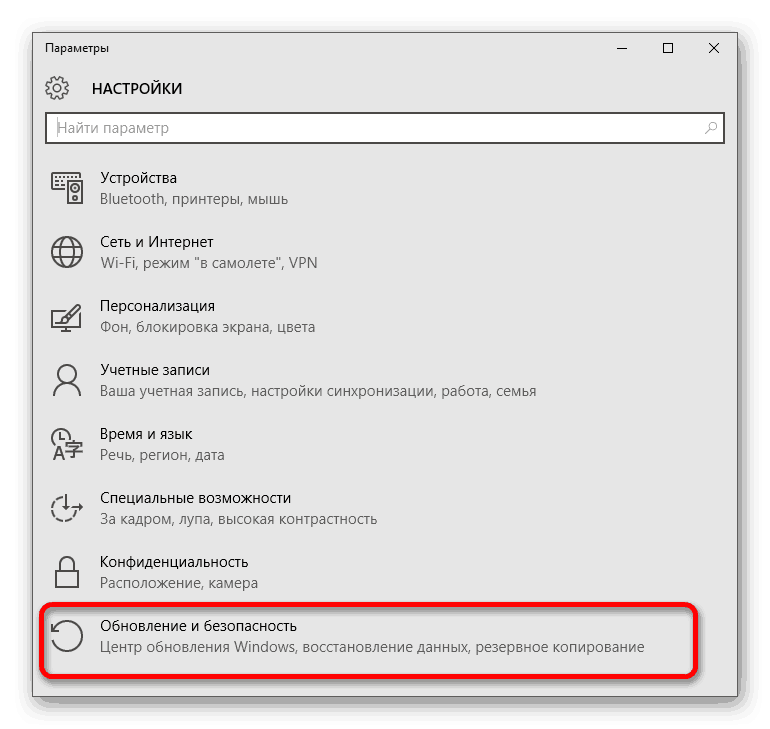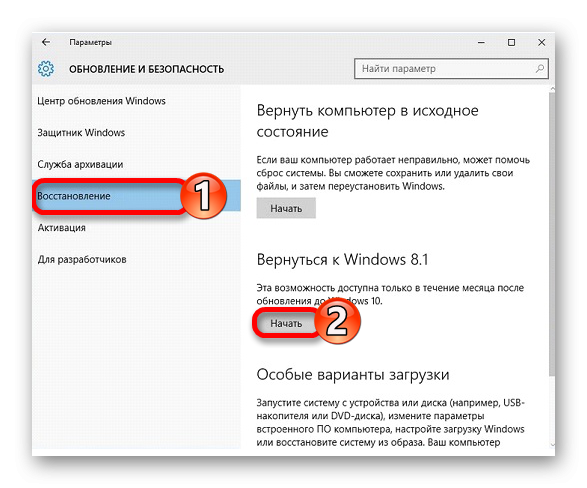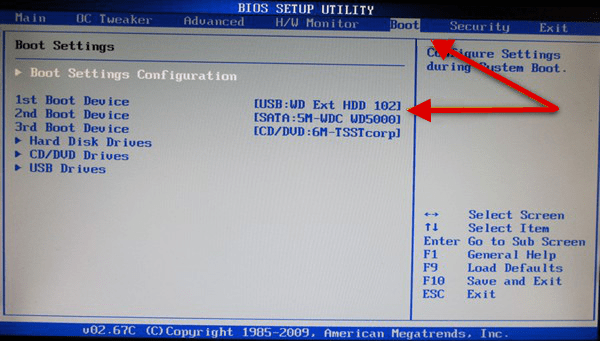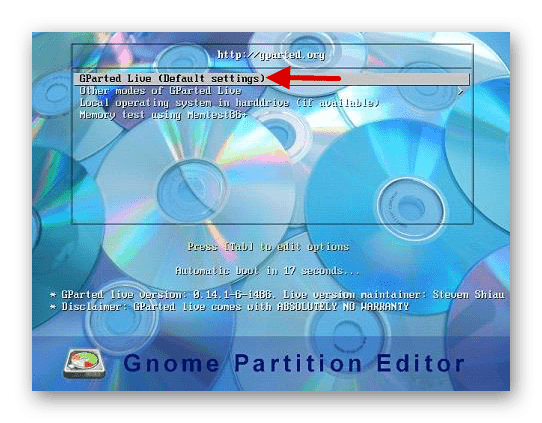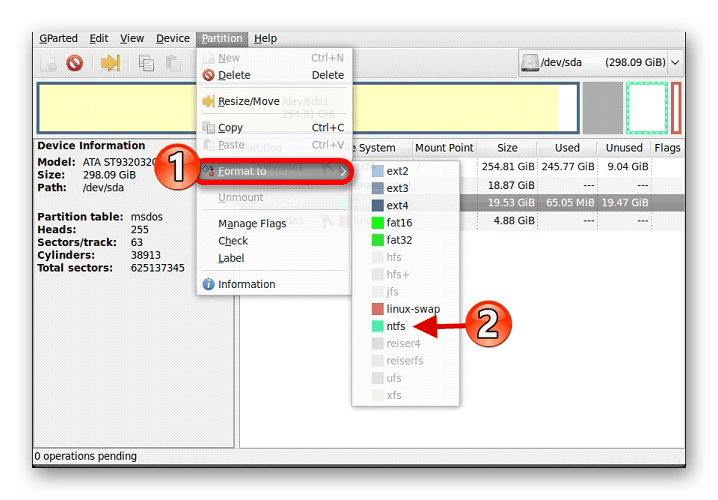Как удалить Windows 10 с ноутбука

Очень часто происходит так, что пользователю надоедает Windows 10 или же он сталкивается с проблемой отсутствия поддержки некоторых драйверов в этой операционной системе.
Деинсталляция Windows 10
Существует несколько способов удаления. Перед тем, как начать действовать рекомендуется сделать резервную копию важных пользовательских файлов, так как существует вероятность их удаления в ходе отката или его неудачи.
Вариант 1: Возвращение к прошлой версии Windows
Это один из самых простых способов удаления. Дело в том, что если Вы перешли с седьмой или восьмой версии на десятую, то у Вас, скорее всего, осталась резервная копия. Проблема состоит в том, что если после перехода на «десятку» прошло тридцать дней, то откат будет невозможен, по причине автоматического удаления старых данных.
Для восстановления существует огромное количество специальных программ. Рассмотрим подробно откат при помощи утилиты Rollback Utility. Существует возможность записи программы на флешку, диск или же создания виртуального диска. Программа отличается простым и понятным интерфейсом, в котором без проблем разберётся любой пользователь ПК. После установки утилиты запускаем её и переходим к настройкам.
Пошаговая инструкция:
- Находим «Automated Repair».
- Откроется список, в котором необходимо выбрать нужную операционную систему и нажать на кнопку «Roll Back».

- На всякий случай стоит сохранить бэкап «десятки», так как восстановленная ОС может не запуститься.
Восстановление при помощи встроенных инструментов:
- Переходим к «Пуск», а оттуда в «Параметры» (иконка шестерёнки). Также можно использовать сочетание горячих клавиш Win+I.

- Находим элемент «Обновления и безопасность».

- Переходим в «Восстановление» и нажимаем на кнопку «Начать».

- Начинается процесс отката. Вам остаётся дождаться завершение процедуры, во время которой компьютер может несколько раз перезагрузится.
Вариант 2: Применение GParted LiveCD
Этот вариант позволяет полностью удалить Windows. Вам нужен диск или флешка, чтобы записать GParted LiveCD.
Пошаговая инструкция:
- Подготавливаем образ, носитель с другой операционной системой и копируем все необходимые файлы в безопасное для Вас место.
- При запуске зажимаем клавишу F2 и переходим в BIOS.
- Заходим во вкладку «Boot» и находим «Secure Boot». Отключаем этот параметр для правильной установки новой операционной системы.
- Сохраняем и перезагружаемся. Для этого можно использовать пункт «Save & Exit», что будет расположен в верхнем или в центральном меню (в зависимости от версии BIOS).
- Ещё раз заходим в BIOS и снова переходим в «Boot».
- Здесь нужно изменить значения так, чтобы носитель с новой ОС находился на первом месте.

- Ещё раз сохраняем и перезагружаемся.
- Появится список, в котором необходимо выбрать «GParted Live (Default settings)».

- На экране отобразится список абсолютно всех томов, присутствующих на ноутбуке.
- Для того чтобы отформатировать раздел, нужно вызвать контекстное меню, а затем выбрать NTFS.

- Устанавливаем новую ОС.
Вариант 3: Переустановка Windows 10
Пошаговая инструкция:
- Заходим в BIOS и отключаем «Secure Boot».
- Загружаемся с носителя с новой ОС. В окне выбираем необходимый объект и форматируем его.

- Устанавливаем операционную систему.
- Готово!