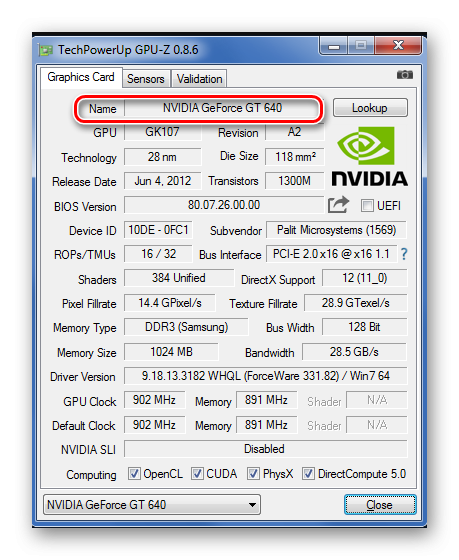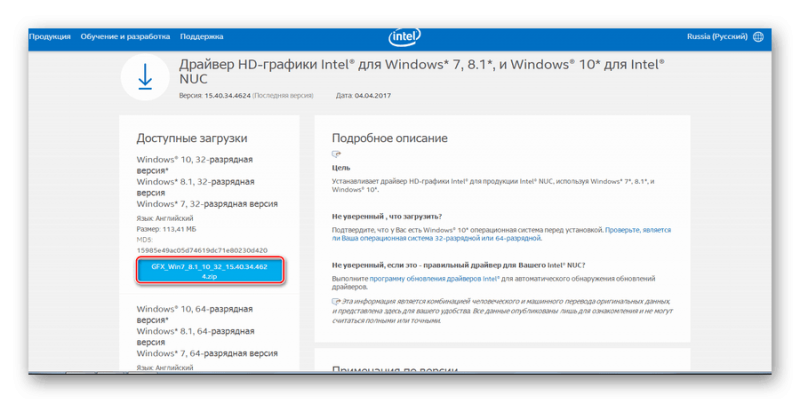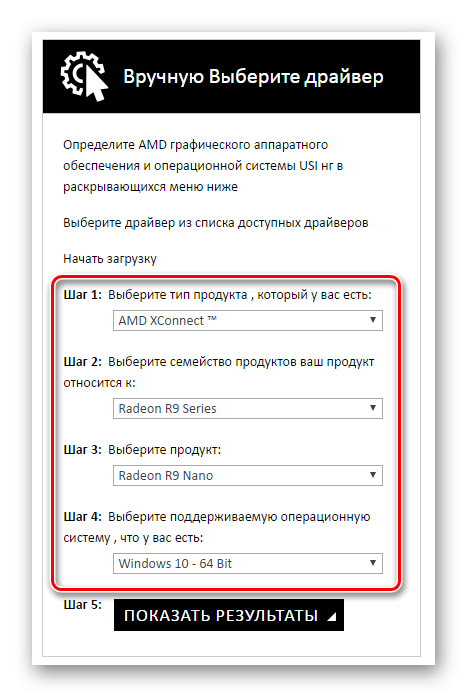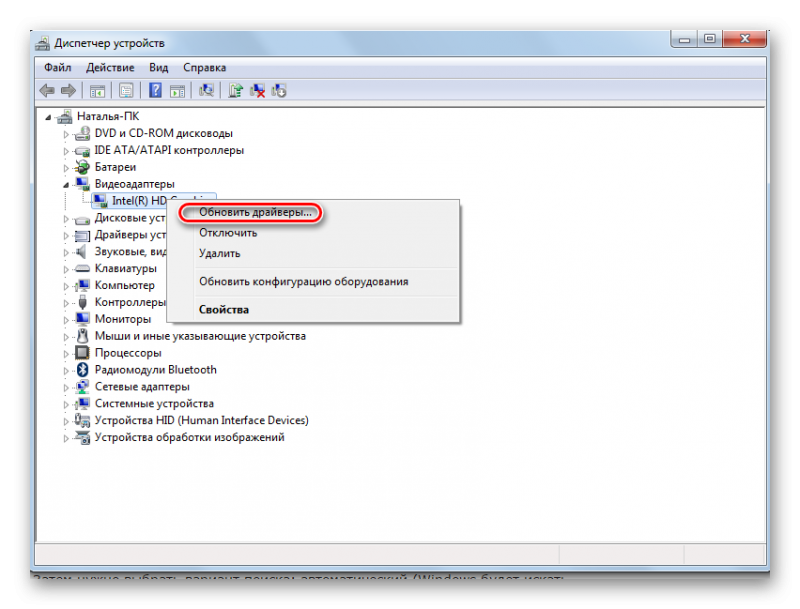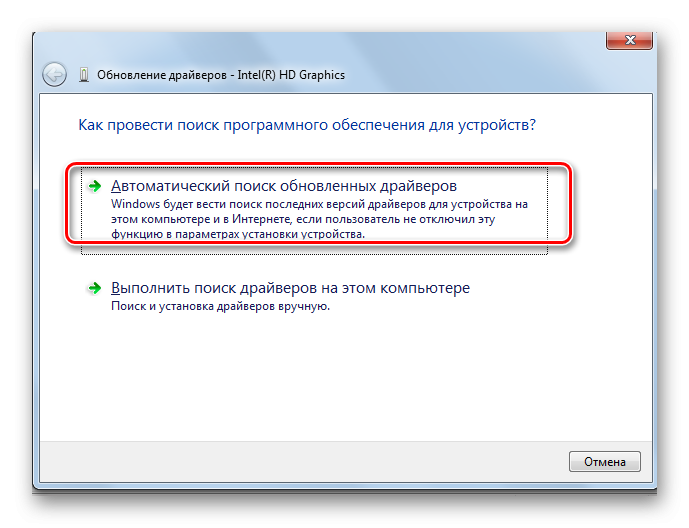Обновление драйверов видеокарты

Для того, чтобы ваш ПК хорошо работал, необходимо грамотно подобрать для него программное обеспечение, кратко называемое драйверами, практически для всех его составляющих: материнской платы, графический адаптер, контроллер. Когда ноутбук или компьютер новые, то есть он имеет при себе диск необходимыми драйверами, - проблем возникнуть не должно. Но если с момента покупки прошло много времени, а компьютер требует переустановки драйверов, тогда их придётся искать в интернете.
Выбор драйверов для графического адаптера
Видеокарты бывают разными, и для каждой из них необходимы какие-то конкретные драйвера. Наш гайд поможет вам разобрать весь процесс по действиям. Итак, приступим.
Действие 1: Грамотный подбор видеокарты
Узнать модель видеокарты, которая стоит на вашем компьютере достаточно просто: например, используя специальные утилиты. Таких много, и всё они разной степени «сложности» - чаще всего именно для новичков.
Наиизвестнейшей программой этой и не только сферы можно назвать GPU-Z. Она сможет разложить по полочкам все данные, касающиеся графического адаптера: в том числе какое программное обеспечение установлено на данный момент.
- Первым делом скачайте и установите утилиту GPU-Z. Когда приложение откроется, то вы увидите окно с характеристиками графического адаптера.

- В поле «Name» показана модель, в поле «Driver Version» - версия используемого драйвера.
Когда вы определите модель вашего видеоадаптера.
Действие 2: Скачать драйвера на видеокарту
Найти драйвера для достаточно известных марок видеокарт достаточно просто.
Intel
- Итак, первым делом зайдите на официальный сайт, а после вбейте в поисковую строку «Поиск материала для загрузки» и кликните на значок поиска.

- Затем у вас появится возможность добавить конкретики в ваш запрос: указать текущую прошивку, выбрать «Драйвер» для поиска. Нажмите на найденное программное обеспечение и в открывшемся окне, где появится доступный для загрузки драйвер, выберите «Скачать».

AMD
- Если ваша видеокарта принадлежит марке AMD - то, следовательно, заходим на их сайт производителя и заполняете на нём поисковую форму.

- Затем кликаете на «Показать результат» и ждёте, пока загрузится следующая страница - на ней находится ваш драйвер, и вам следует только скачать его.
nVidia
Если вы владелец компьютера, который работает на графическом адаптере «nVidia», то вам опять же придётся загрузить официальный сайт, заполнить поисковую форму, нажать на поиск и загрузить с открывшегося окна драйвер.
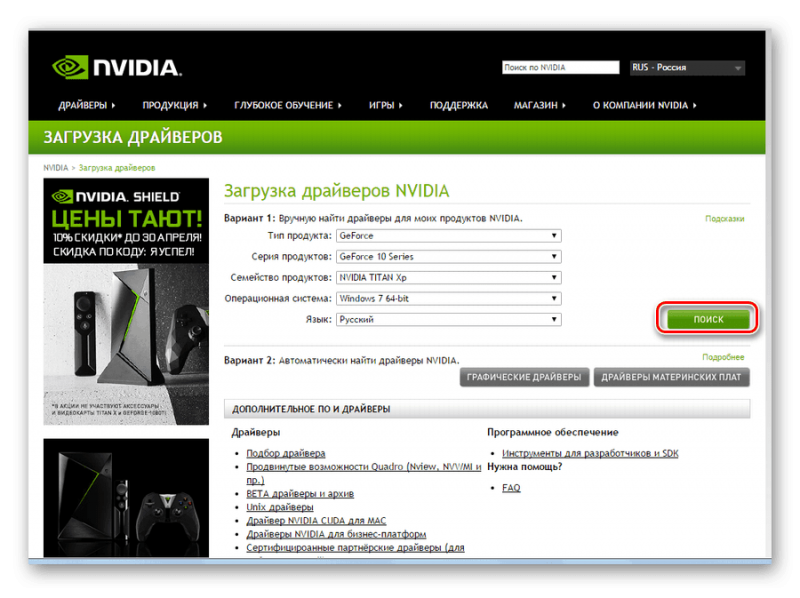
Однако, не обязательно искать драйвера на сайте-производителя, можно просто обновить их прямиком из Windows’a. Следуйте данному алгоритму:
- Открыв «Диспетчер устройств», выберите пункт «Видеоадаптеры»: остановите выбор на модели вашей видеокарты, кликнув на него правой кнопкой мышки.

- Во всплывшем меню нужно выбрать «Обновить драйвера» и дождаться, когда через автоматический поиск система найдёт обновление для вашего графического адаптера.

Если вы владелец ноутбука, вам нужно зайти на сайт производителя и установить драйвера оттуда. Это можно объяснить тем, что производитель подгоняет параметры каждой видеокарты под какую-то конкретную модель ноутбука, а следовательно и программное обеспечение у него будет несколько отлично от стандартной видеокарты.
Действие 3: Переустановка драйверов
- Если вы скачали модуль в расширении EXE, то включите его; если же он был скачан архивом - распакуйте его и опять же запустите утилиту. Но если ни один из вышеописанных вариантов не подходит вам, значит вы загрузили файл, который можно открыть, используя «Диспетчер устройств».
- Когда вы устанавливаете драйвера вручную, не забудьте указать путь к загружённому модулю.
Далее действия одинаковы для всех видеокарт: перезагрузите компьютер (если ваша попытка обновиться была неудачна, используйте службу «Восстановление системы». Регулярно обновляйте драйвера, и ваш компьютер прослужит вам долгую службу!