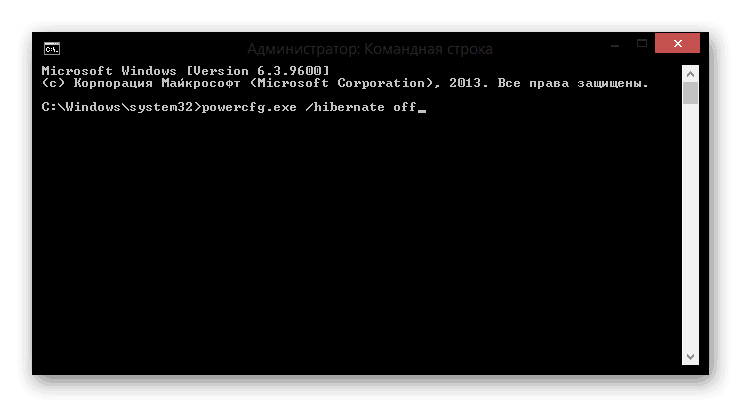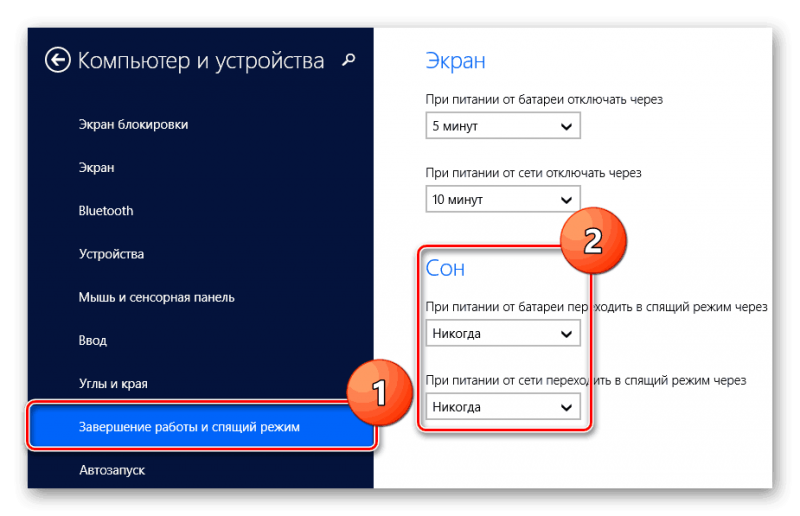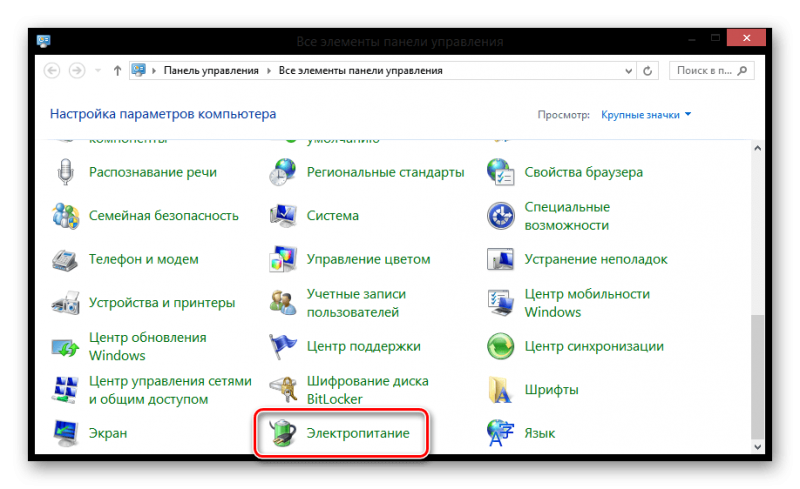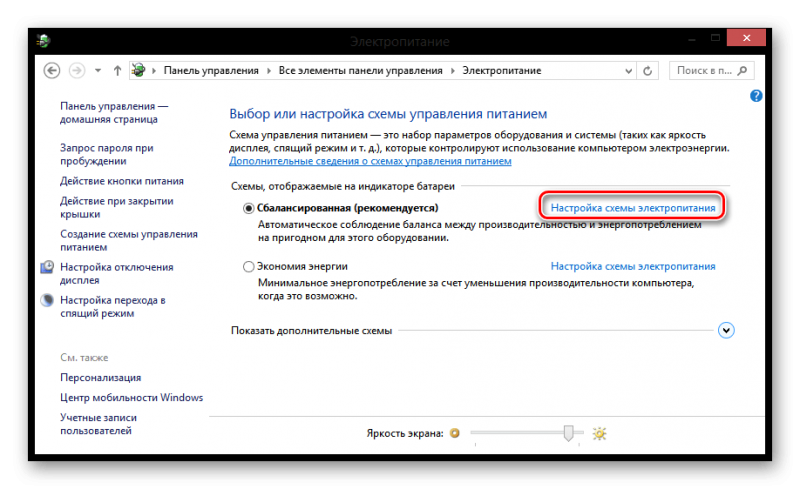Отключение спящего режима в Windows 8
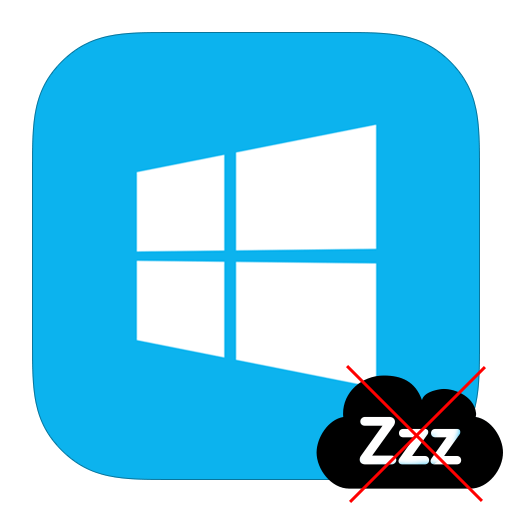
Данная версия почти ничем не отличается по функционалу от Windows 7; только интерфейс другой - Metro UL. Системой предусмотрено несколько удобных и функциональных вариантов: их мы и будем рассматривать.
Вариант 1: Параметры компьютера
- Войдите во вкладку «Параметры компьютера», воспользовавшись либо поиском, либо всплывшей панелькой. После кликните на пунктик «Компьютер и устройства».

- Затем нужно открыть окно «Завершение работы и спящий режим». Там вы можете выбрать промежуток времени, через который устройство перейдёт в спящий режим. Затем, когда вас поставят перед выбором, кликните «Никогда».

Вариант 2: «Панель управления»
- Вызовите «Панель управления» сочетанием клавиш Win+X (откроется меню, где нужно выбрать одноимённый пункт), затем выберите элемент «Электропитание».

- После этого вам нужно перейти в «Настройка системы электропитания».

- Выберите пункт «Переводить компьютер в спящий режим» и выберите пункт «Никогда»; таким образом, вы выключите «спящий режим» на вашем устройстве.

Вариант 3: «Командная строка»
Выше были указаны былое или менее быстрые и практичные варианты выключениях «Спящего режима». Но сейчас мы узнаем о самом непрактичном методе, который, все же, может быть использован.
Чтобы вызвать «Командную строку» зажмите клавишное сочетание Win+X и выберите соответствующий пункт в меню. В поле строки впишите: powercfg /change "always on" /standby-timeout-ac 0powercfg /change "always on" /hibernate-timeout-ac 0 powercfg /setactive "always on".
Также через «Командную строку» возможно выключить режим гебернации - процесса по своим свойства напоминающий спящий режим; только при режиме гебернации потребляется ещё меньше энергии. Это объясняется практически полным отключением системы (можете не волноваться о файлах, все они будут сохранены на жестком диске). Чтобы выключить данный режим, впишите команду: powercfg.exe /hibernate off.