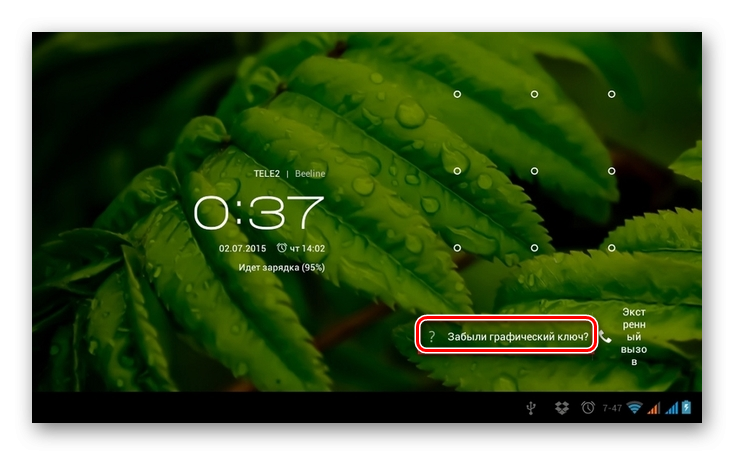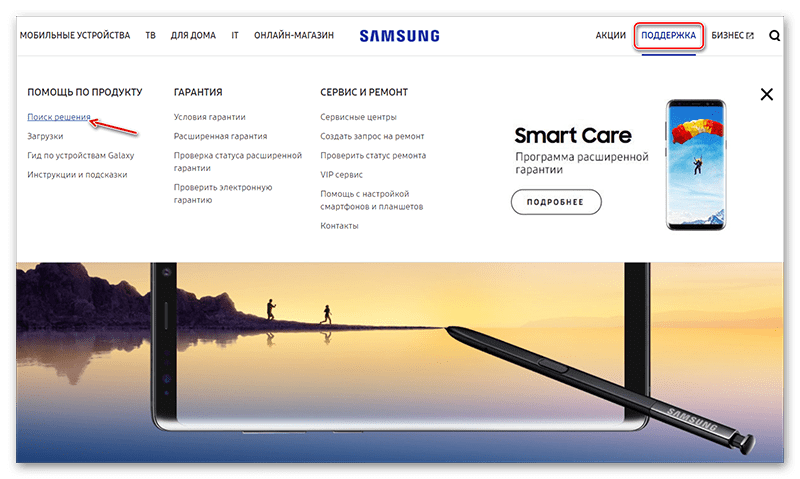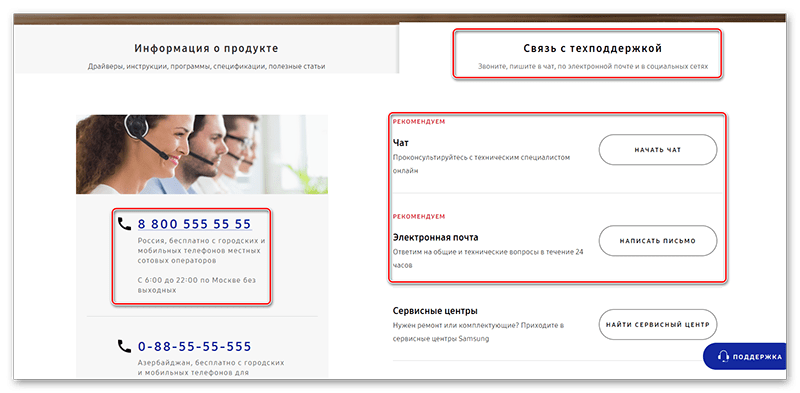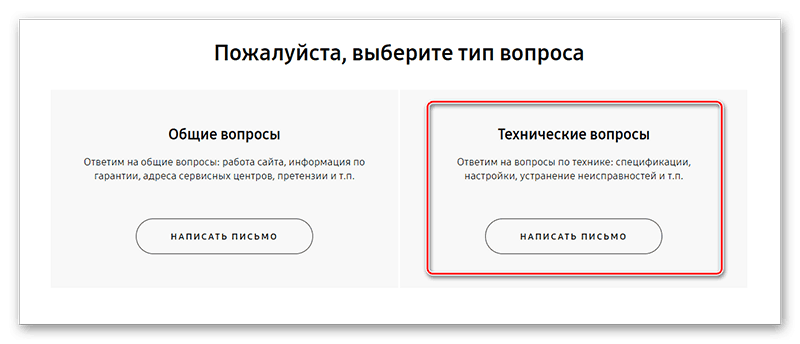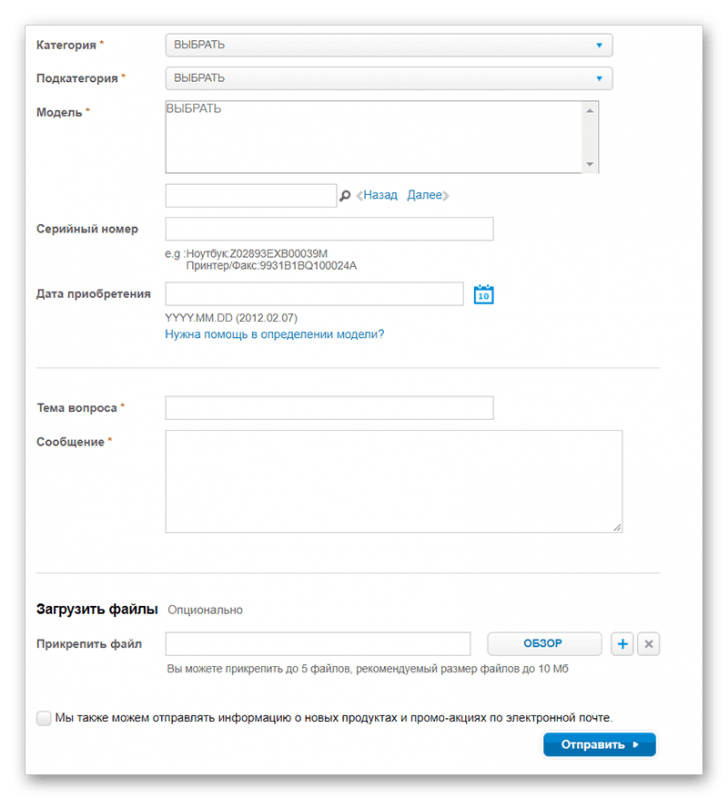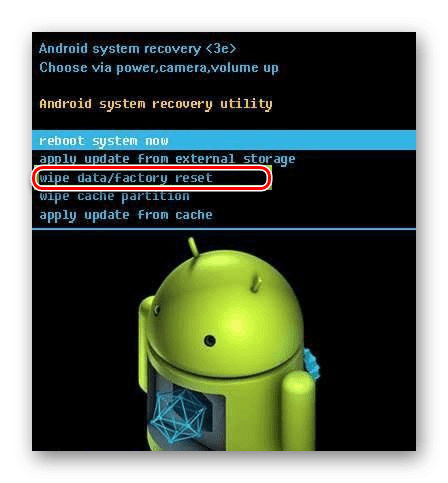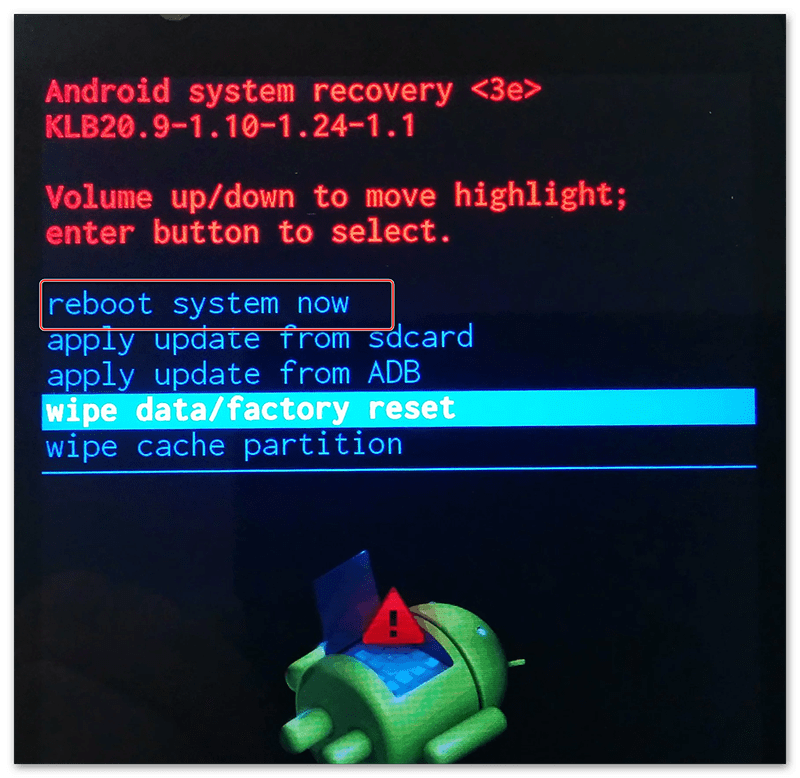Как разблокировать планшет, если забыл пароль
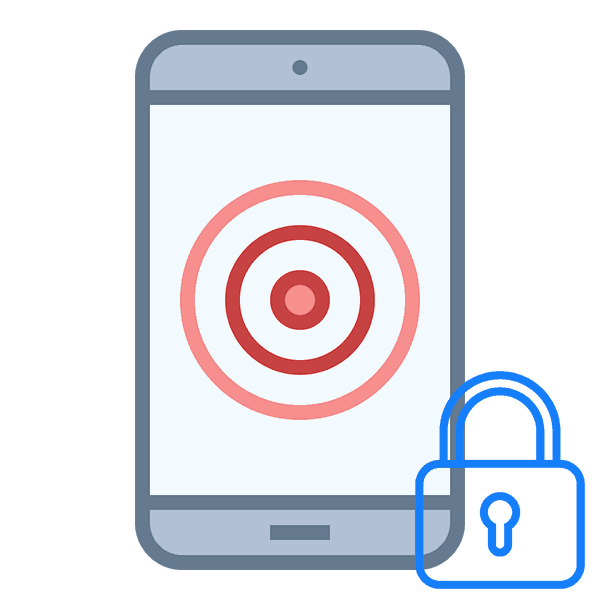
Планшеты на таких платформах как IOS, Android, Windows Mobile возможно дополнительно защитить - заблокировав их кодом-паролем, пином, графическим ключом. Некоторые модели - конечно же самые новые и не самые дешёвые - имеют сканер отпечатков пальцев. Но, как это всегда бывает, пароль, как и любой другой вид защиты своего телефона от посторонних, забывается.
Что делать, если забыли пароль от планшета
Есть четыре варианта восстановления - два основных и два побочных, - но перед тем, как с ними ознакомится, хотим вас предупредить, что некоторые способы - радикальны; они могут повлечь потерю всех данных и возвращение устройства к заводским настройкам. С подозрением относитесь к сторонним программам, которые необходимо установить перед использованием.
Вариант 1: Восстановление с помощью Google
Данный способ безопасен: ваши данные не будут потеряны. Но у него есть один маленький минус: эта функция есть только на старых Android-прошивках, новые версии утратили данный способ.
И так, в одном из углов экрана блокировки есть кнопочка или текст, отвечающие за сброс пароля и его восстановление.
Для того, чтобы воспользоваться данным способом, выполняйте следующие пункты:
- На включённом заблокированном экране найдите найдите кнопочку «Забыли пароль?» ( в некоторых вариациях звучит как «Вспомнить пароль», «Восстановить пароль» и тому подобное). Кликните на неё.

- Далее вам необходимо ввести данные вашего Google-аккаунта: e-mail (логин) и пароль.
- После второго пункта надел только немного подождать: устройство либо разблокируемся самостоятельно, либо вы, проверив электронку и последовав инструкции, разблокируетесь его.
Исключениями являются некоторые модели, над которыми «поработал» производитель, а также телефоны, на которых используются сторонник приложения из Play Market’a.
Вариант 2: Техническая поддержка
Многие более или менее известные производители имеют сайты, на которых вы запросто можете связаться с агентами технической поддержки. В большинстве случаев они запросто смогут вам помочь: подскажут, как восстановить пароль или установить новый, не прибегнув при этом к радикальному методу - возвращению устройства к заводским настройкам.
Рассмотрим ваши действия на примере обращения к технической поддержке Samsung:
- Войдите в браузер и откройте официальный сайт Samsung. В правом верхнем меню вы найдёте интерактивную вкладку «Поддержка». Переведите на неё мышку.
- В разделе «Помощь по продукту» кликните на пункт «Поиск решения». Однако, есть возможность воспользоваться пункт «Контакты» из блока «Сервис и ремонт». Он расположен в самом конце списка.

- Далее будет открыта вкладка «Информация о продукте», соседствующая с необходимым вам пунктом «Связь с технической поддержкой».
- Вам предлагается выбрать, как вы свяжитесь с агентами техподдержки: посредством телефонного звонка (контактные номера указаны в левом верхнем углу), чата (скорее всего вам ответит бот, который попросит ваш e-mail и отправит на него ссылку на один из разделов сайта, где находится необходимая вам инструкция).

- Если вы выберите e-mail, то необходимо будет указать вид интересующего вас вопроса: вас интересует «Технический вопрос».

- В контактной форме заполните роля, помеченные знаком красной звёздочки. Если вы заполните дополнительные поля, то, возможно, это повлияет на быстроту ответа. Постарайтесь максимально подробно описать вашу проблему, чтобы вам была оказана грамотная помощь.

- Подождав некоторое время (от часа до суток), вы получите письмо с готовой инструкцией, касающейся именно вашего случая. Редко, но агенты техподдержки задают наводящем вопросы, что-то уточняют. Развёрнуто ответьте им.
Вариант 3: ADB Run
Эта компьютерная программа позволяет работать с вашим устройcтвом посредством ввода специализированных команд, а также перехода по некоторым менюшным пунктам. По своему оформлению утилита напоминает стандартную «Командную строку» Windows.
Некоторые устройства не смогут с ней работать из-за версии прошивки или параметров компьютерной системы.
С помощью USB-кабеля подключите Android к компьютеру. Далее следуйте инструкции:
- Скачайте программу ABD Run с официального сайта, далее установите её на компьютер. Сам процесс установки не отличается чем-то оригинальным, имея стандартны вид. Когда приложение установится, то оно загрузится в виде системы.
- Вызовите «Командную строку» клавишным сочетанием Win+R. Введите в появившуюся строку команду «cmd».

- Далее, сохраняя все абзацы и общий вид в целом, необходимо ввести следующие команды:
adb shell
cd /data/data/com.android.providers.settings/databases
sqlite3 settings.db
update system set value=0 where name=’lock_pattern_autolock’;
update system set value=0 where name=’lockscreen.lockedoutpermanently’;
.quit - После этого, если устройство не перегрузагрузилось само, перезапустите его.
Используя данный способ, вы рисуете потерять некоторые пользовательские данные.
Вариант 4: Заводские настройки
Этот способ универсален и походит для всех устройств на платформе Android. Рекомендуем пользоваться им в самых безвыходных ситуациях, потому что в совокупности с вашим паролем будут удалены и ваши данные, хранящиеся на устройстве. Практически все данные не подлежат восстановлению.
- Полностью выключите устройство (надолго зажмите кнопку; на экране может высветиться надпись «Выключить»).
- Проверьте, какие клавиши нужно зажимать на вашей модели устройства: чаще всего это кнопка выключения/включения и кнопка увеличения громкости. Через 10–20 секунд, когда устройство завибрирует, оно запустится в специализированном режиме.
- В открывшемся интерфейсе, чем-то напоминающий компьютерный BIOS, необходимо выбрать пункт «Wipe data/factory reset». Переключение между пунктами выполняется посредством кнопок изменения громкости; подтверждение выбора осуществляется кнопкой выключения.

- В открывшейся менюшке выберите «Yes – delete all user data». Следом необходимо выбрать «Reboot system now», чтобы перезагрузить устройство с изменёнными настройками.


- Перезагрузившись, устройство будет освобождено от пароля и многих ваших данных.