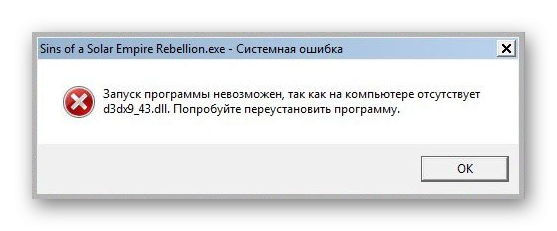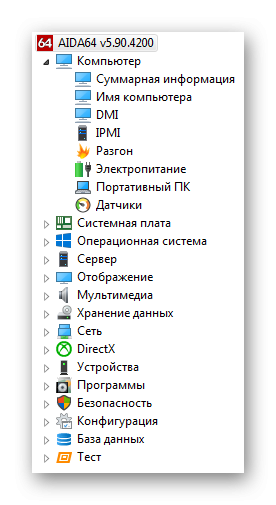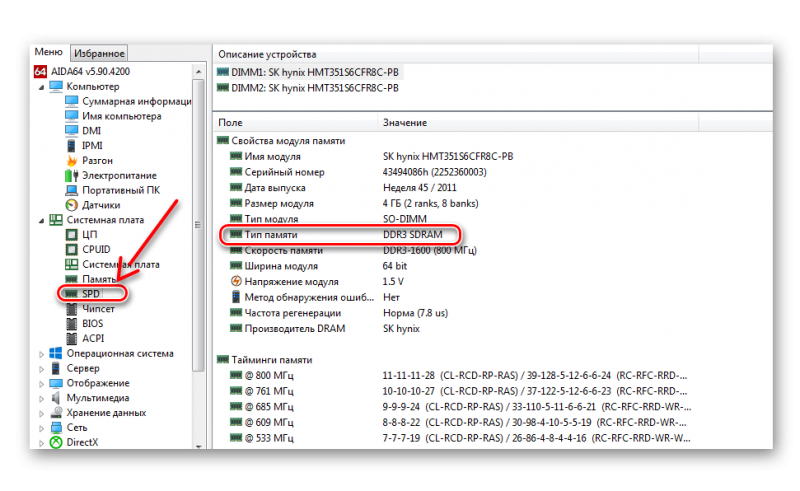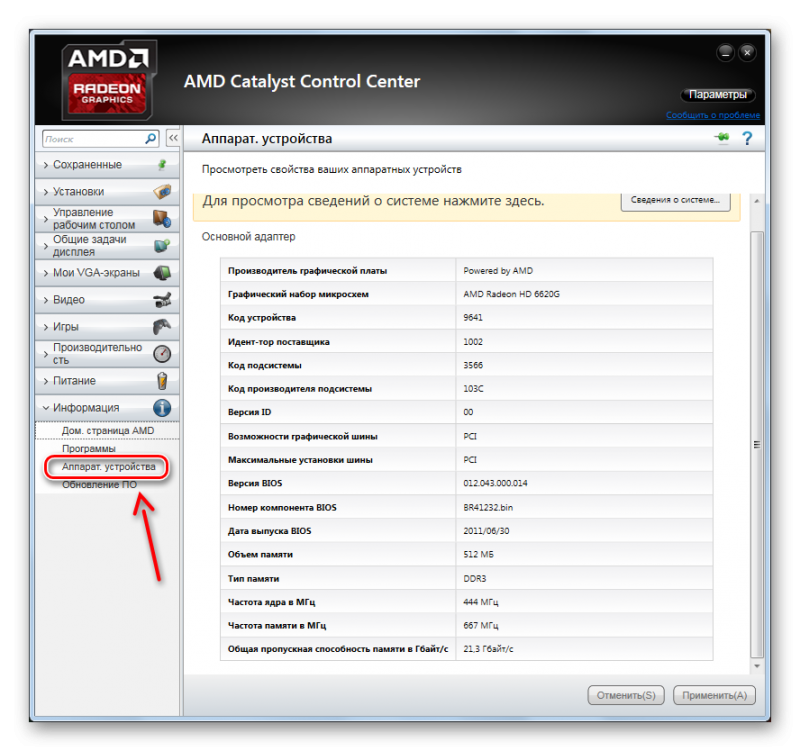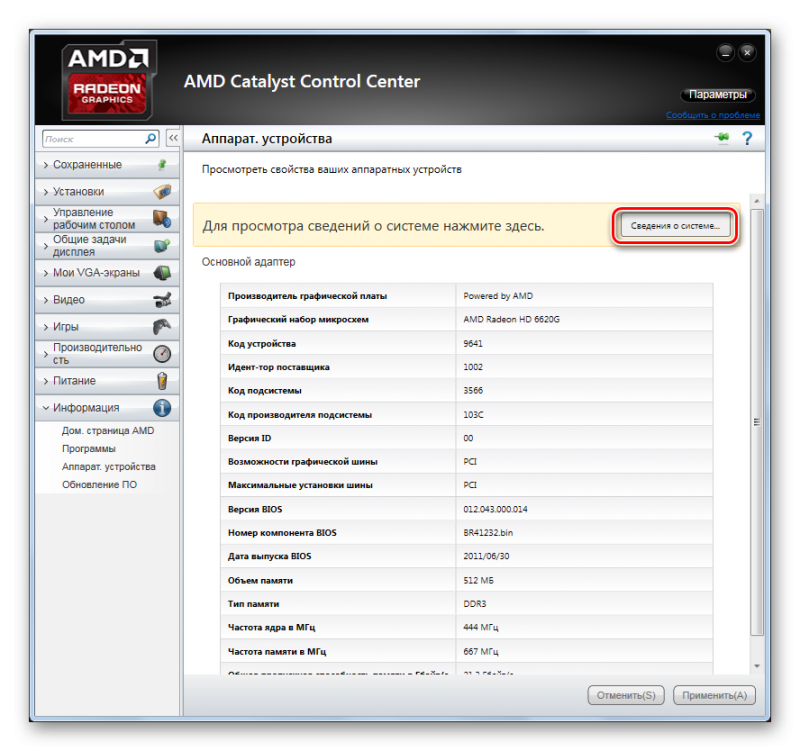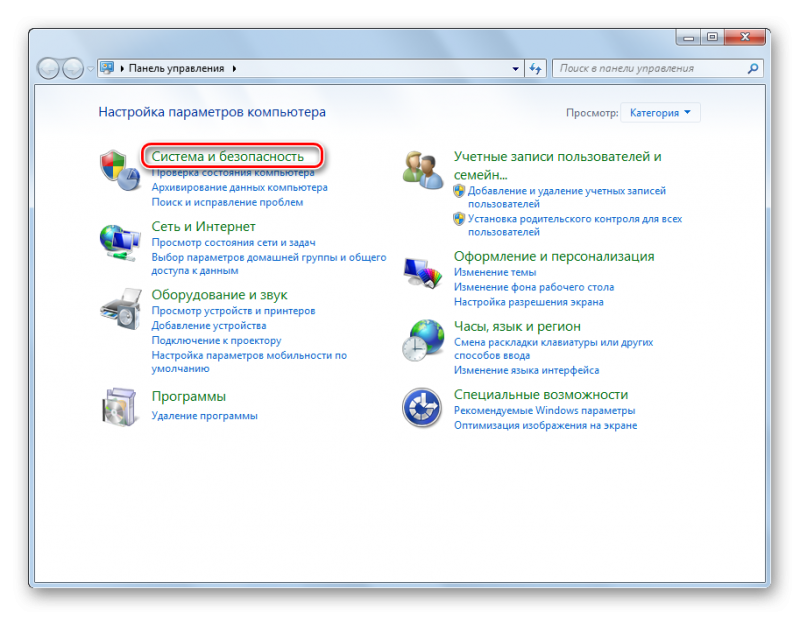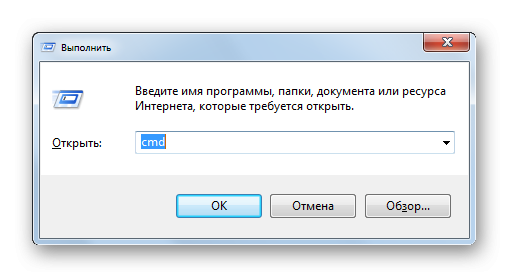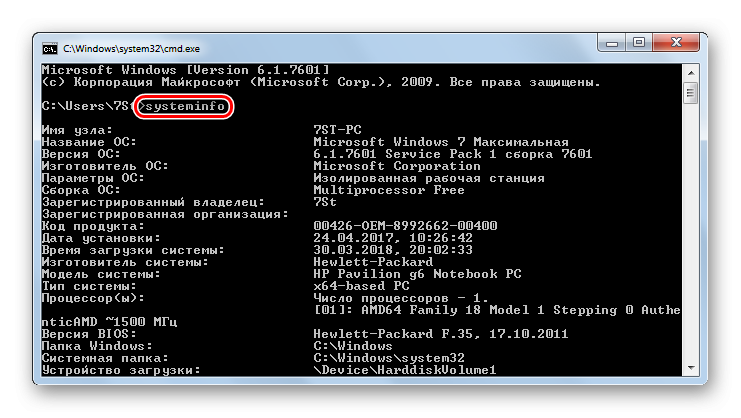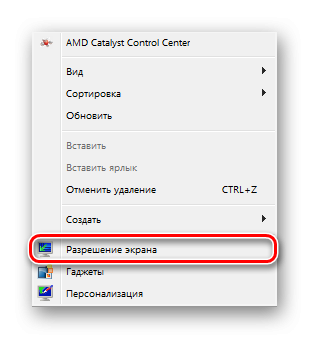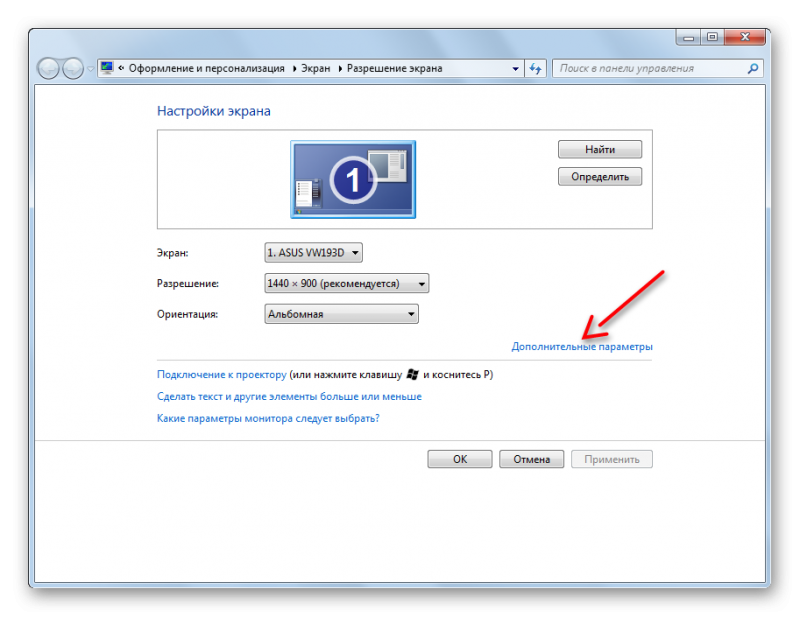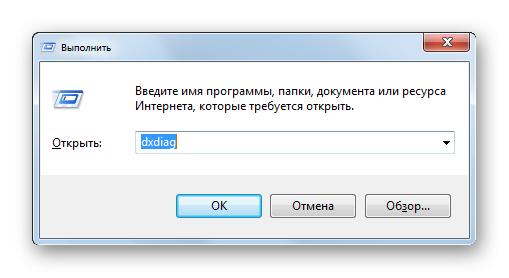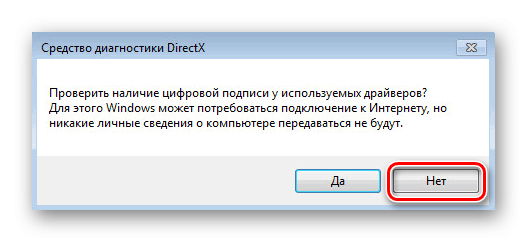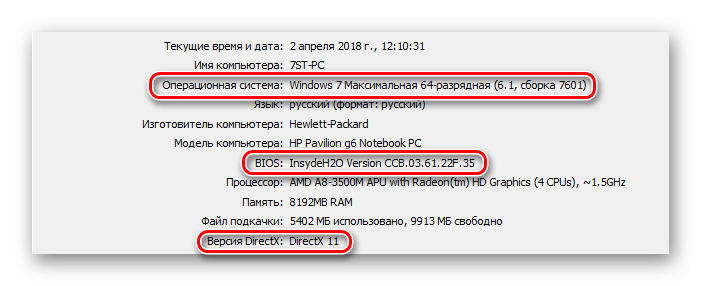Просмотр параметров компьютера на Windows 7

Перед установкой новой игры или программы стоит предварительно выяснить параметры компьютера. Сделать это совсем не сложно, нужно только внимательно следовать инструкциям нашей статьи.
Просмотр параметров компьютера на Windows 7
Основные параметры, такие как частота процессора, объем оперативной памяти, свободное пространство на жестком диске, можно посмотреть, используя стандартные инструменты операционной системы. Сведения о температуре процессора, жесткого диска и видеокарты можно узнать с помощью дополнительных программ.
Способ 1: AIDA
Программа довольно уникальна по своим возможностям. В ней можно получить всю искомую информацию о компьютере, включая динамические замеры с датчиков и тип шины оперативной памяти.
Инструкция:
- Установите и запустите программу.
- Используйте меню для навигации по параметрам.

Выбрав нужный пункт, например «Датчики», найдите показатели температур в появившемся окне.
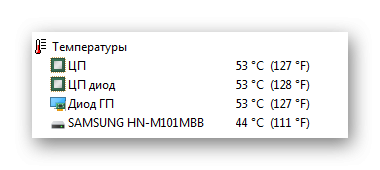
Расшифровка названий датчиков по порядку:
- Центральный процессор.
- Ядро центрального процессора.
- Графический процессор.
- Жесткий диск.
Высокие показатели температуры могут стать причиной внезапного отключения компьютера или потемнения экрана. В таком случае следует найти причину (чаще всего это скопление пыли в охлаждающей системе) и устранить ее.
Для просмотра типа оперативной памяти:
- Перейдите в меню «Системная плата» и выберите пункт «SPD».
- Найдите строку «Тип памяти».

Этот параметр очень важен при установке дополнительных плат ОЗУ. Память DDR4 не получится установить на устройство, работающее с DDR3 и наоборот. Это связано не только с разными техническими возможностями, но и с отличиями в конструкции.

Способ 2: Для владельцев видеокарт AMD
Если на компьютере установлена программа AMD CCC, можно получить информацию об аппаратном устройстве, включая частоту памяти и ядра, а также расширенные сведения о системе.
Инструкция:
- Нажмите правой кнопкой мыши по незанятой области рабочего стола.
- Выберите AMD Catalyst Control Center.

- Перейдите в «Аппаратные устройства».

- Выберите «Сведения о системе» для перехода к подробной информации о компьютере.

Владельцы видеокарт Nvidia могут получить некоторые сведения о системе из программы Geforce Experience.
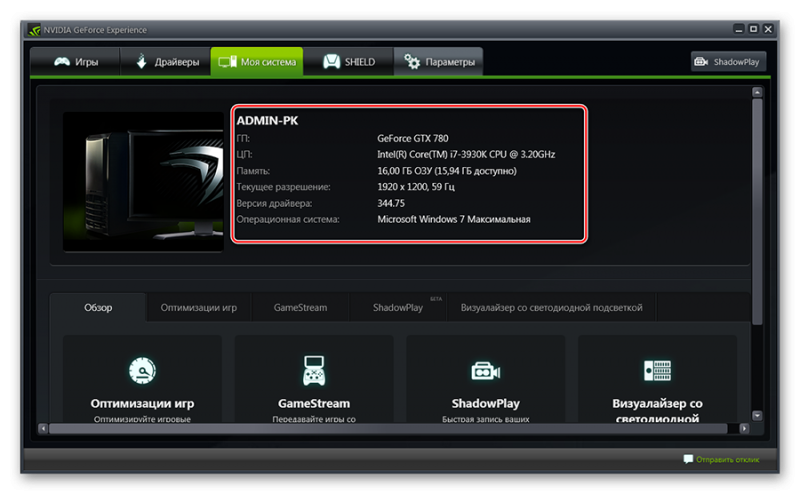
Способ 3: Панель управления
Операционная система Windows имеет встроенный пользовательский интерфейс, в котором есть почти вся основная информация о компьютере. В нем содержатся такие данные, как:
- Версия операционной системы и пакета обновлений;
- Модель используемого процессора, его частота;
- Объем оперативной памяти.
Инструкция:
- Перейдите в меню «Пуск» и выберите строку «Панель управления».
- Выберите столбец «Система и безопасность».

- Перейдите в системное меню.

Обратите особое внимание на сведения о разрядности Windows. Параметр, указанный в этом меню, должен совпадать с указанным в системных требованиях к играм и программам. При попытке установить на 32-разрядную систему 64-разрядный софт появится системная ошибка о неправильной совместимости. Если же Windows имеет разрядность x64, а софт — x32, проблем с совместимостью не возникнет.
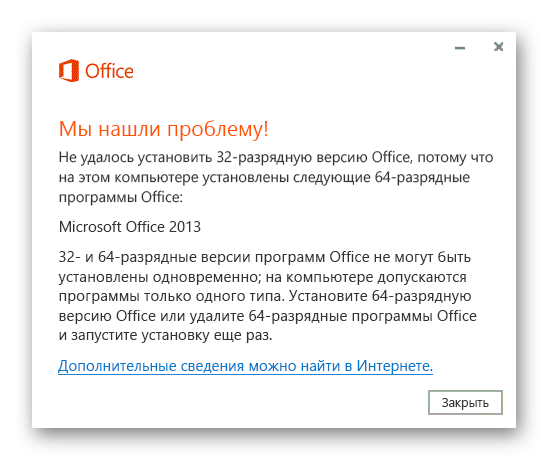
Способ 4: Systeminfo
Использование командой строки позволяет получить немного больше информации, чем доступно в системном меню.
Инструкция:
- Сочетанием клавиш Win + R вызовите окно выполнения задач.
- Введите в строку
и кликните «ОК».cmd
- Наберите в появившемся окне
и нажмите «Enter» на клавиатуре.systeminfo
- Дождитесь окончания загрузки данных.
Используя команду
systeminfo > C:\systeminfo.txtСпособ 5: Свойства монитора
Следующие параметры, которые предстоит найти — модель видеокарты и объем ее памяти.
Инструкция:
- Перейдите на рабочий стол и нажмите правой кнопкой мыши по любой незанятой области.
- Выберите строку «Разрешение экрана».

- Откройте меню «Дополнительные параметры».

Модель видеокарты находится в пункте «Строка адаптера». Объем памяти видеокарты указан ниже, в пункте «Видеопамяти используется».
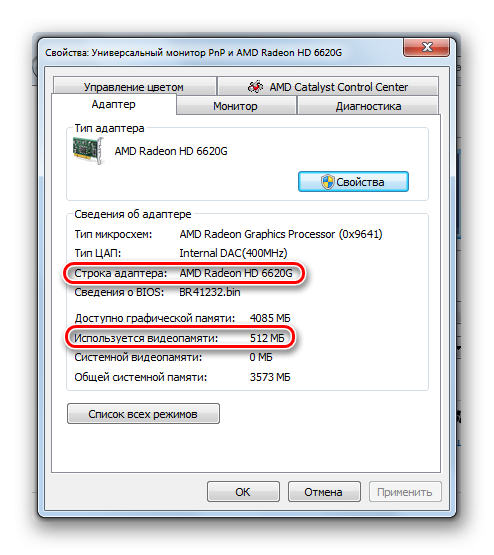
Способ 6: Средство диагностики DirectX
В этом меню можно узнать данные о версии DirectX и другие параметры, например номер сборки операционной системы и модель BIOS.
Инструкция:
- Сочетанием клавиш Win + R вызовите строку выполнения и наберите в ней
dxdiag
- Выберите «Нет», если появится окно с предложением проверить цифровую подпись.

- Дождитесь появления окна с параметрами.

Появление ошибки из-за отсутствия файла DLL во время запуска игры или программы означает, что на компьютере нет необходимого программного интерфейса. Не стоит отдельно скачивать указанный файл из интернета. Верным решением будет обновить драйвера DirectX и установить визуальные библиотеки Microsoft Visual C++.