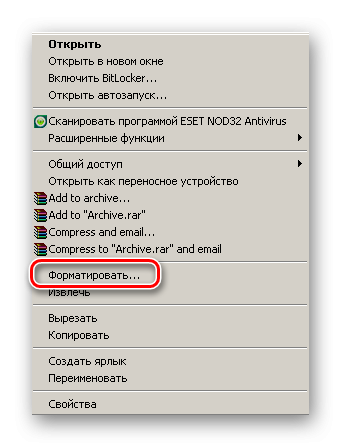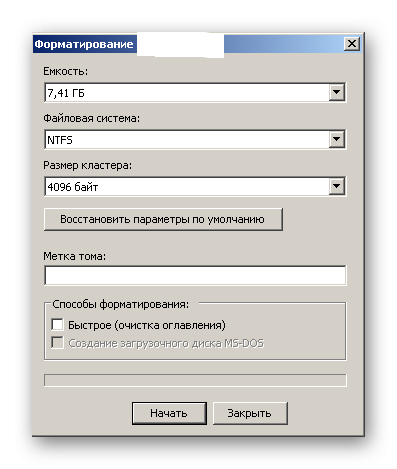Как установить Windows 7 с флешки

В последнее время пользователи ПК самой разной квалификации все чаще используют flash-накопители, а не носители на оптических дисках. Объяснить это легко: такие технические средства надежны, не подвержены старению и работать с ними достаточно просто. Раньше для установки операционной системы требовался специальный диск с образом Windows, теперь можно использовать USB-устройство. Далее в тексте будут даны подробные инструкции, как это осуществить на практике.
Установка Windows 7 с flash
Для создания загрузочного флешдрайва необходимо наличие следующих элементов и ПО:
- Образ ОС Windows 7 в формате ISO;
- Носитель емкостью не менее 4 ГБ;
- Рабочий ПК;
- Утилита Windows 7 USB/DVD Download Tool.
Образ системы должен быть исключительно в ISO-формате, другие не подойдут. Важно предусмотреть данный момент до того, как приступить к созданию загрузочной флешки. К самому носителю кроме оговоренного объема особых требований не предъявляется.
Обычно большинство драйвов, поддерживающих спецификацию USB 2.0, без проблем допускают форматирование и работу в качестве установочного носителя. Поэтому нет смысла акцентировать на этом внимание.
Этап 1: Форматирование флешки
На первом этапе выполняется форматирование носителя. Процедура, знакомая многим пользователям, поэтому не стоит на ней останавливаться отдельно. Сделать это просто стандартными средствами Windows:
- Правой кнопкой мыши в контекстном меню выбираем пункт «Форматировать».

- Нажимаем кнопку «Форматирование».
- В открывшемся окне появится информация о размере носителя и типе файловой системы (нужно выбрать «NTFS»).
После щелчка по кнопке "Начать" все данные на флешке будут безвозвратно утеряны, поэтому до начала форматирования необходимо убедиться, что вся важная информация сохранена на другом диске.
Этап 2: Установка Windows 7 USB/DVD Download Tool
Утилита Windows 7 USB/DVD Download Tool скачивается с официального сайта компании Майкрософт. Нужно выбрать требуемую версию и начать загрузку. Установка утилиты проходит без особых трудностей: архив распаковывается для инсталляции в системную директорию (по умолчанию - диск С, но можно выбрать любое другое место, например, внешний носитель).
Скачать Windows 7 USB/DVD Download Tool с официального сайта https://www.microsoft.com/en-us/download/details.aspx?id=56485
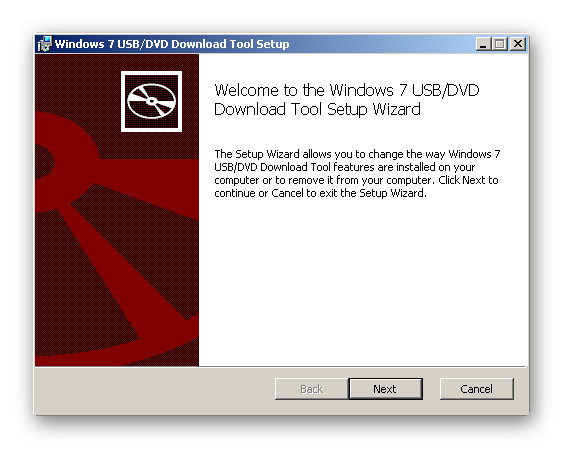
Весь процесс делится на 4 шага:
- Выбор пути к ISO-файлу;
- Определение места размещения загрузочного носителя;
- Выбор типа устройства (USB или DVD);
- Создание образа ОС.
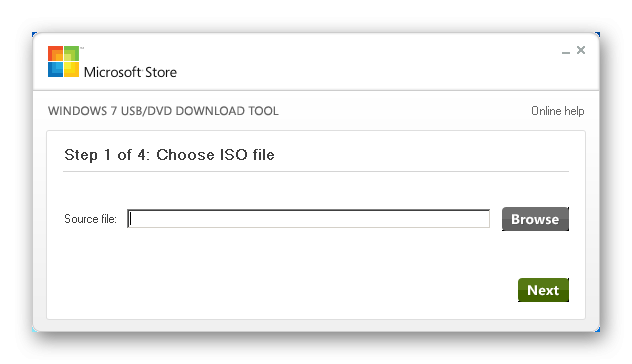
С помощью меню выбирается месторасположение архива Windows 7 в формате ISO.
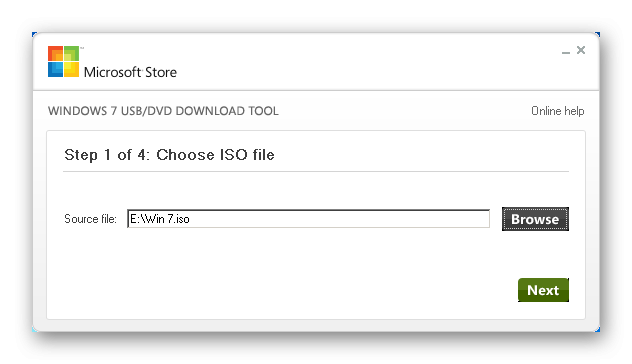
Две активные подсвеченные синим кнопки «USB device» /i] и [i]«DVD» позволяют выбрать носитель - флешку или оптический диск. Нажатие надписи «Start over» возвращает пользователя к предыдущему шагу (на случай, если что-то было сделано неправильно).
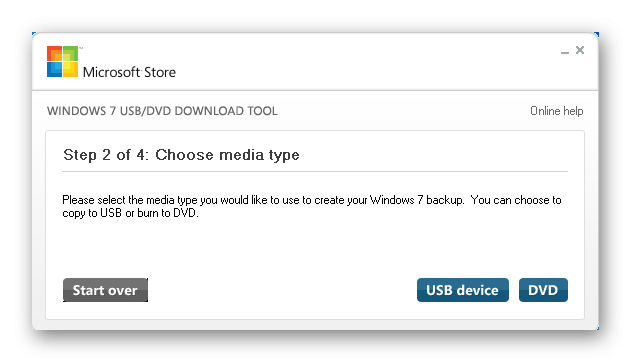
При выборе USB-накопителя на следующем экране определяется путь к нему - если требуемое устройство не отображается во всплывающем окне, то нужно нажать кнопку «Обновить».
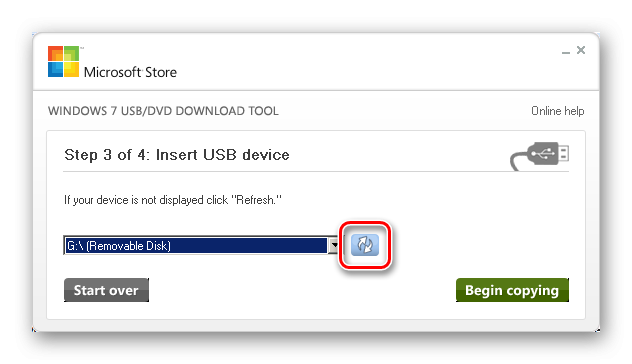
Требуемый флешдрайв для записи образа задан, остается запустить копирование нажатием кнопки «Begin copying».
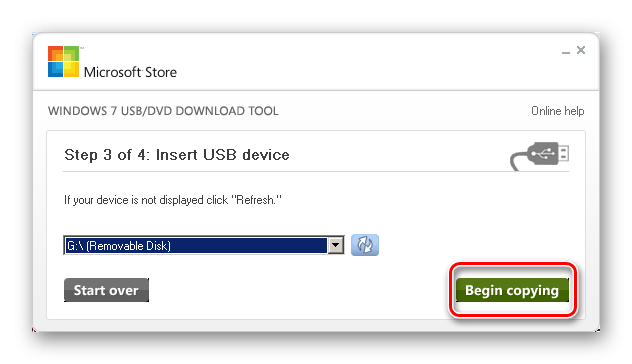
Если не выполнить форматирование в начале, то умная утилита обязательно предложит очистить носитель перед записью образа. До начала процесса пользователя еще раз спросят, готов ли он удалить все данные с флешки.
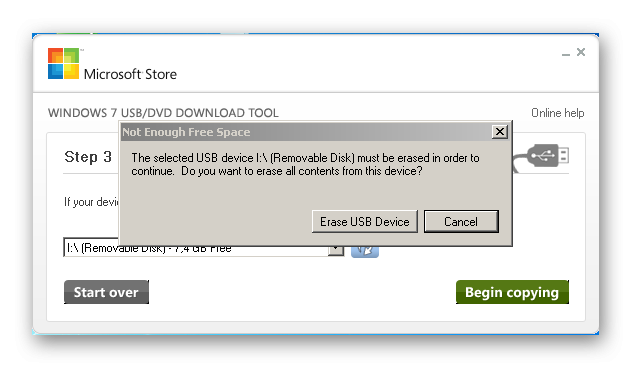
О ходе операции свидетельствует счетчик в процентах и надписи на экране. Теперь нужно запастись терпением и воздержаться от загрузки системы другими задачами до окончательного завершения процесса. Полный перенос образа может занять до 1 часа.
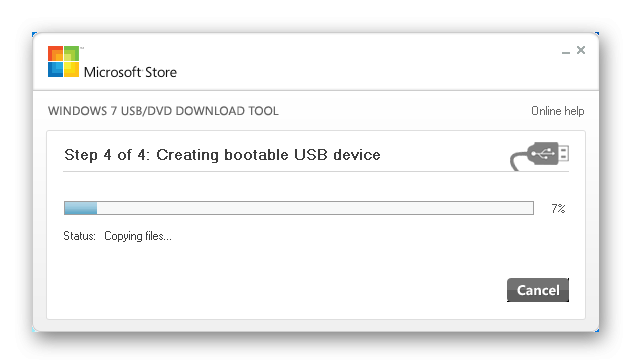
В конце процедуры флешка становится загрузочным носителем, при запуске установочного файла в ней появляется знакомое окно приветствия установщика Windows 7.
Этап 3: Установка Windows
Форматирование носителя завершено, флешка полностью готова к использованию. И здесь начинается самое интересное. Для установки ОС необходимо войти в особый режим - BIOS. Эта английская аббревиатура означает комплекс программ ввода-вывода, именно после их отработки начинается запуск самой операционной системы.
Все операции с установкой, перезагрузкой, восстановлением Windows выполняются после входа в меню BIOS. На современных ПК и ноутбуках используется подпрограмма 3 известных производителей: Phoenix, Award, AMI. Разница между ними незначительная, она состоит во внешнем виде меню.
Назначение кнопки для перехода к БИОС зависит от производителя, обычно это F2 или F10 (могут быть другие).
Читайте также: Как войти в BIOS
Далее в меню загрузки нужно выбрать установку с USB-носителя, предварительно вставив его в гнездо. Если этого не сделать, система не опознает устройство. Флешка должна быть первой в открывшемся списке, это очень важно. Для этого нажимается кнопка «Enabled», соответственно все другие диски должны быть «Disabled».
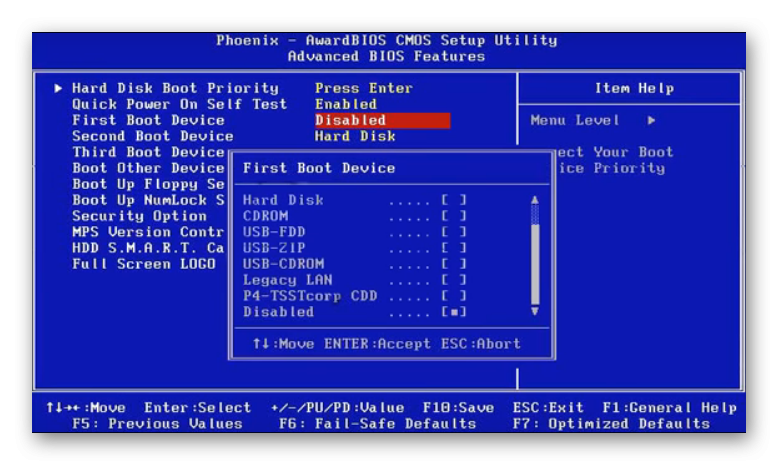
У производителя Phoenix нужная вкладка так и называется - съемные устройства ("Removable devices"). Остается выбрать в ней нужное и активировать его.
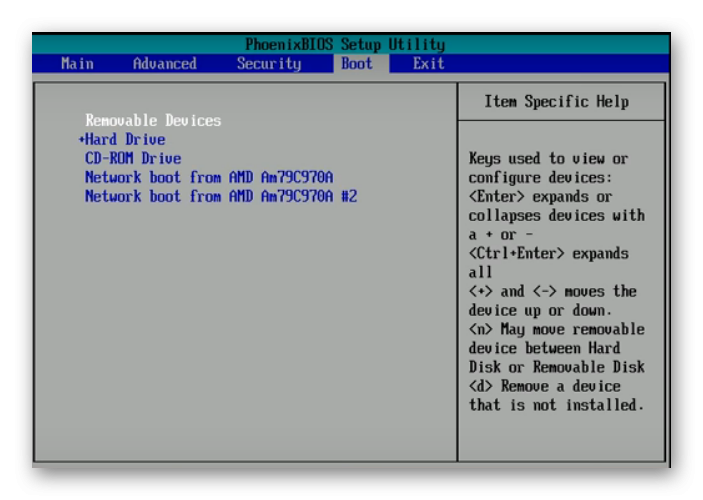
Читайте также: Как выставить загрузку с флешки в BIOS
В конце процедуры выполняется выход в основное меню БИОС и перезагрузка с сохранением сделанных изменений ("Exit Saving Changes"). В противном случае все внесенные корректировки будут сброшены.
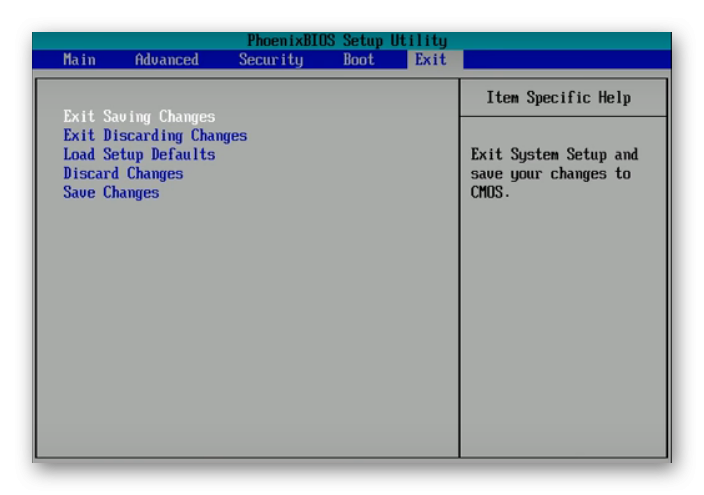
До начала установки обязательно производится копирование всех важных данных с жесткого диска компьютера, на который будет установлена ОС, иначе они будут безвозвратно потеряны. Сама установка с флешки практически ничем не отличается от обычной: пользователь подтверждает свое согласие с лицензионным соглашением и уточняет путь к жесткому диску (логическому или физическому).
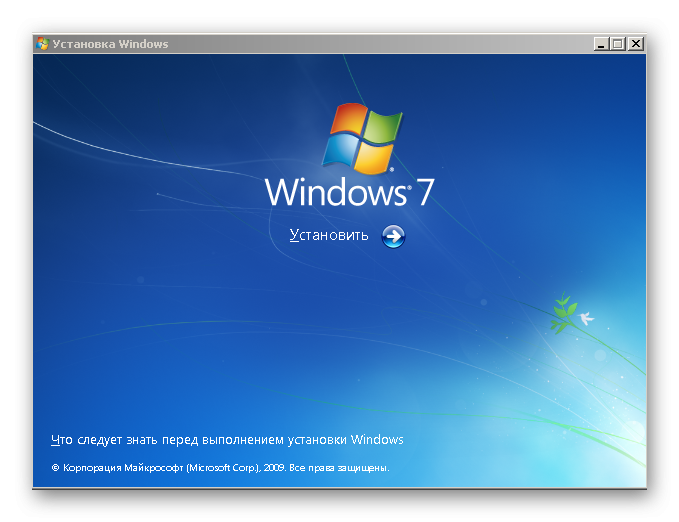
Отсутствие русского языка в меню БИОС и утилиты для создания загрузочного носителя не будет проблемой: с помощью приведенных выше советов справиться с ними сможет даже человек, не владеющий английским в совершенстве. Создав загрузочный флешдрайв, пользователь получает компактный, безотказный и надежный носитель с образом системы, который можно носить с собой.