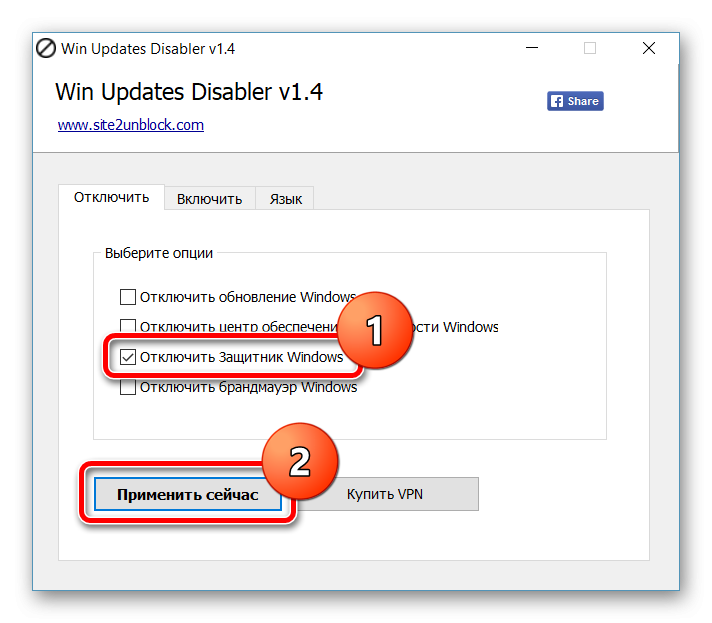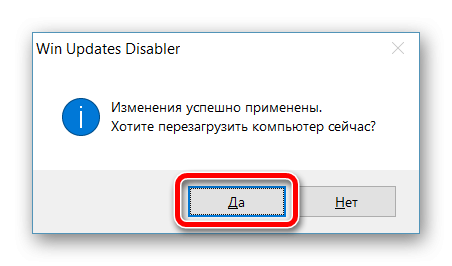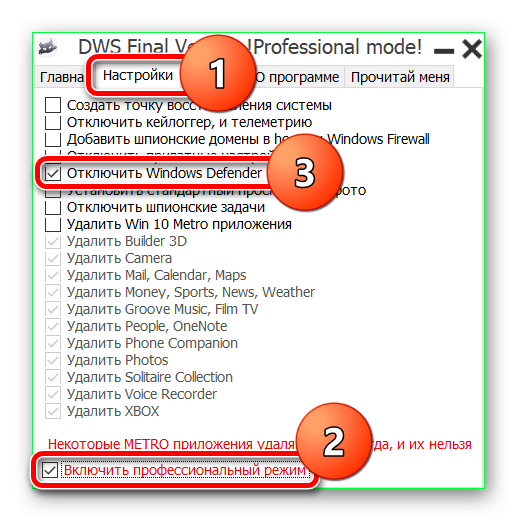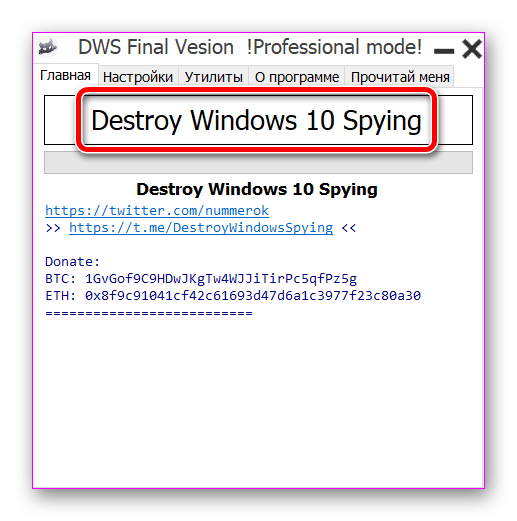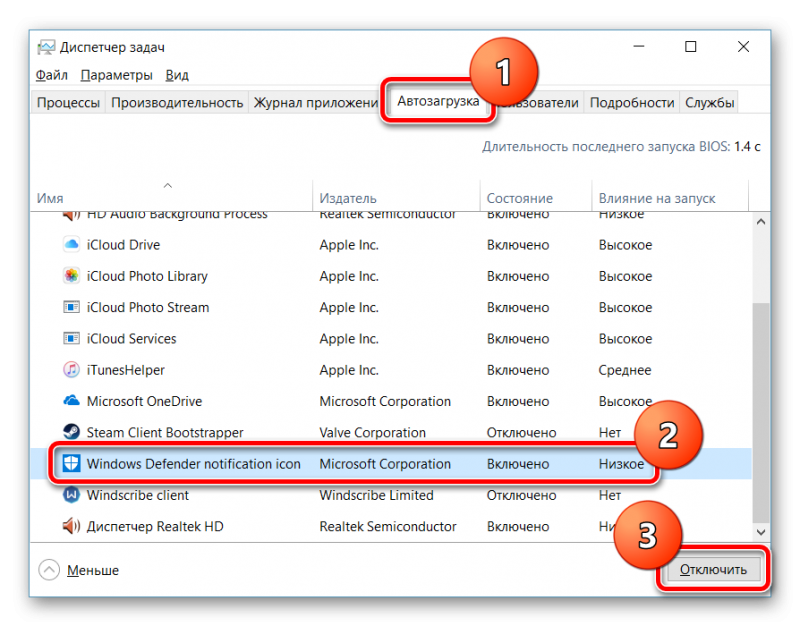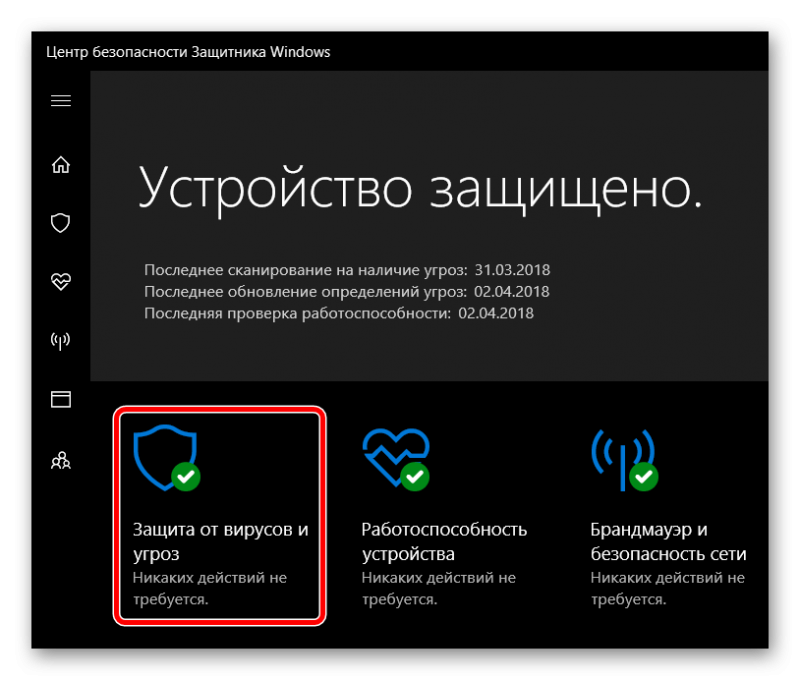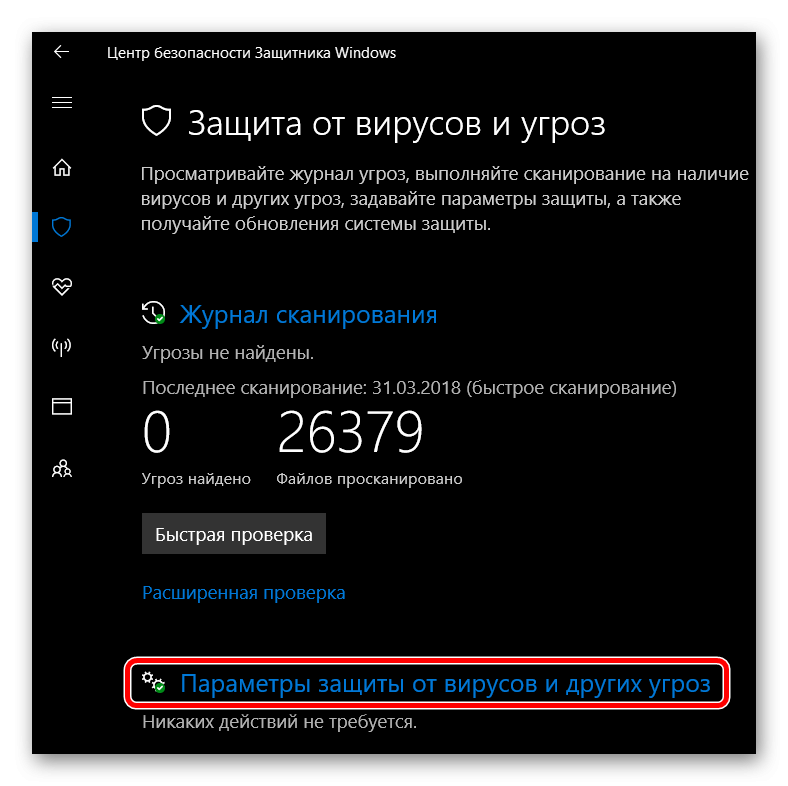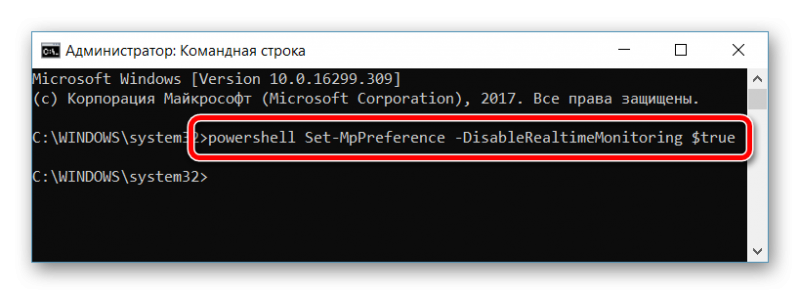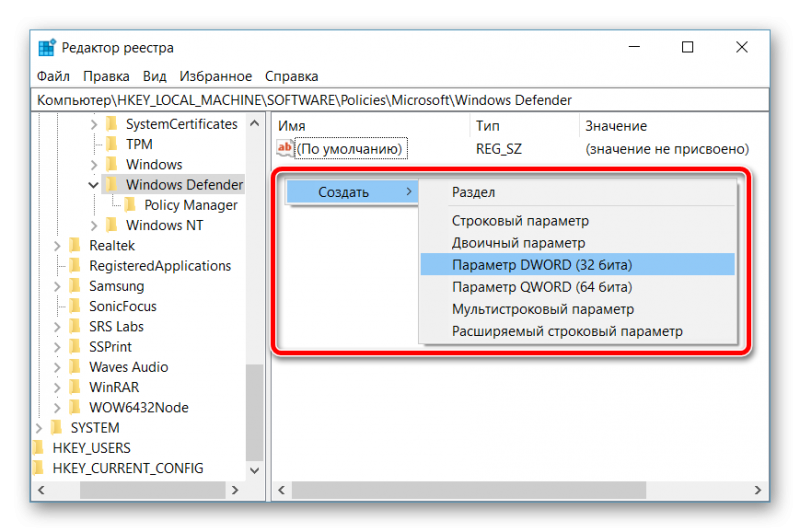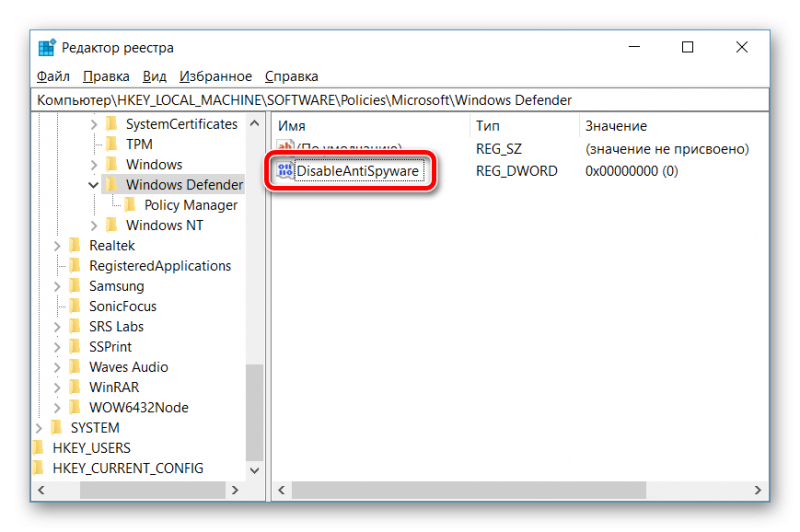Как отключить Защитник Windows 10
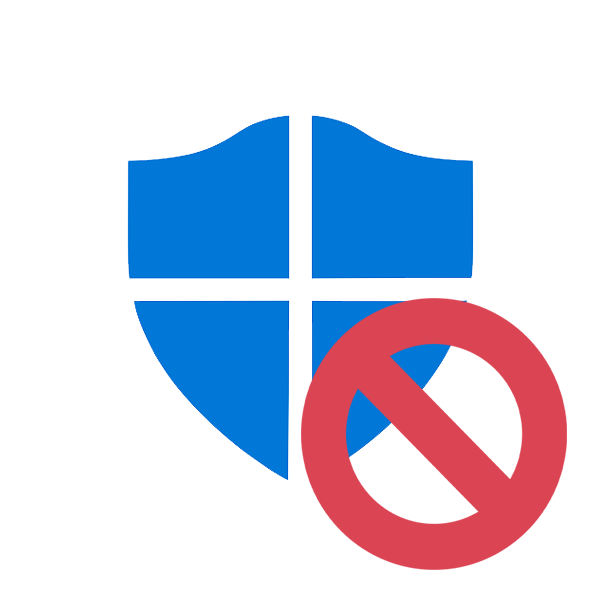
Встроенный сканер операционной системы от Microsoft под названием Защитник Windows, как правило, обеспечивает сохранность данных пользователя, блокируя вредоносные файлы. Однако бывают ситуации, когда антивирусный пакет мешает работе других приложений, ошибочно считая их опасными для компьютера. В таком случае помогает отключение его функции слежения за системой.
Отключение Защитника Windows
Деактивировать программу можно несколькими способами, обратившись за помощью к стандартным средствам Windows 10 либо воспользовавшись сторонними утилитами. Далее будут рассмотрены наиболее популярные методы решения вышеописанной задачи.
Способ 1: Win Updates Disabler
Данное бесплатное приложение предоставляет пользователю возможность убрать автоматическое обновление различных компонентов системы, а также отключить стандартный антивирус.
Скачать Win Updates Disabler
- Скачайте и откройте программу Win Updates Disabler на вашем компьютере.
- Выберите опцию «Отключить Защитник Windows», обозначив ее галочкой.
- Нажмите на кнопку «Применить сейчас», чтобы задействовать изменения.
![Отключение обновлений Windows через Win Updates Disabler]()
- Через несколько секунд появится небольшое уведомление, сообщающее об успешном завершении процедуры. Выберите вариант «Да», чтобы перезагрузить компьютер.
![Подтверждение отключения обновлений Windows через Win Updates Disabler]()
После этого защита в режиме реального времени будет отключена.
Вы всегда можете заново включить антивирус, а также отменить последние изменения, воспользовавшись соответствующим разделом программы.
Способ 2: Destroy Windows 10 Spying (DWS)
При помощи этой простой утилиты блокируются функции слежения за действиями пользователя в Windows 10. Данное приложение также позволяет запретить работу Защитника Windows.
Скачать Destroy Windows 10 Spying
- Скачайте и выполните запуск программы DWS на вашем компьютере.
- Откройте раздел «Настройки», после чего выберите опцию «Включить профессиональный режим». Поставьте галочку напротив пункта «Отключить Windows Defender».
![Отключение обновлений Windows через Destroy Windows 10 Spying]()
- Вернитесь на вкладку «Главная» и нажмите кнопку «Destroy Windows 10 Spying».
![Кнопка Destroy Windows 10 Spying]()
- Ожидайте некоторое время, пока новые параметры вступают в силу. Как и в случае с прошлой программой, в новом окне выберите «Да», чтобы перезапустить устройство.
При следующем старте системы антивирус работать уже не будет.
Способ 3: Панель Автозагрузки Windows
Как правило, Защитник Windows самостоятельно запускается при старте системы. Отключить данную функцию можно при помощи стандартной панели Автозагрузки.
- Введите комбинацию клавиш Ctrl + Shift + Esc, чтобы запустить Диспетчер задач.
- Откройте вкладку «Автозагрузка» и найдите в списке процессов «Windows Defender notification icon». Выделив его левой кнопкой мыши, нажмите «Отключить».
![Отключение обновлений Windows 10 через автозагрузку]()
Таким образом, сканер системы не будет автоматически включаться во время загрузки компьютера.
Способ 4: Центр Безопасности Защитника Windows
Отключение непрерывного сканирования системы на предмет возможных угроз осуществляется и через обычный раздел настроек стандартного антивируса.
- Перейдите в меню Центра Безопасности Защитника Windows.
- Щелкните по иконке с названием «Защита от вирусов и угроз».
![Настройки Защита от вирусов и угроз в Windows 10]()
- Оказавшись на следующем экране приложения, опуститесь немного ниже и выберите пункт «Параметры защиты от вирусов и других угроз».
![Настройки Параметры защиты от вирусов и других угроз в Windows 10]()
- Установите переключатель, отвечающий за конфигурацию «Защита в режиме реального времени» в положение «ВЫКЛ».
![Отключение параметра Защита в режиме реального времени в Windows 10]()
После этого основная функция антивируса будет деактивирована.
При помощи настроек Центра Безопасности вы в состоянии запретить такие параметры как «Облачная защита» и «Автоматическая отправка образцов».
Способ 5: Windows PowerShell
Работая с командной строкой, можно при помощи всего лишь пары действий решить многие известные проблемы. В данном случае потребуется доступ к Windows PowerShell.
- Запустите консоль с правами администратора командой
cmd - Скопируйте в появившееся поле ввода следующий текст и нажмите клавишу Enter:
powershell Set-MpPreference -DisableRealtimeMonitoring $true![Ввод в PowerShell команды отключения обновлений Windows 10]()
Выполнив это действие, вы заблокируете работу стандартного средства защиты системы.
Способ 6: Редактор реестра Windows
Задать определенные параметры компьютера можно и через редактор реестра. Чтобы полностью выключить встроенный антивирус, выполните следующую последовательность действий.
- Запустите редактор реестра, воспользовавшись командой
regedit - Перейти к необходимой папке можно при помощи следующего адреса:
HKEY_LOCAL_MACHINE\SOFTWARE\Policies\Microsoft\Windows Defender - Оказавшись в нужном разделе, добавьте новую 32-битную переменную типа DWORD. Чтобы сделать это, щелкните правой кнопкой мыши на пустом пространстве каталога, после чего выберите подходящий вариант из появившегося списка.
![Создание параметра DWORD в редакторе реестра Windows 10]()
- В качестве имени для недавно задействованного параметра введите «DisableAntispyware».
![Созданный параметр DisableAntispyware в редакторе реестра Windows 10]()
- Выполнив двойной щелчок мыши по переменной, вы откроете небольшое окно, где можно изменить ее содержимое. Введите «1» в поле под названием «Значение» и нажмите «OK», чтобы сохранить результат.
- Закончив с настойкой реестра, сделайте перезагрузку компьютера.
При следующем старте системы Защитник Windows не будет ее сканировать.
Будьте осторожны, работая с реестром. Случайное удаление важных разделов либо внесение некорректных данных может негативно повлиять на работу системы.
Как итог, существует огромное множество методов, позволяющих полностью отключить работу Защитника Windows. Выбирая наиболее подходящее решение подобной задачи, воздержитесь от использования непроверенных средств, дабы не нанести вред своему компьютеру.