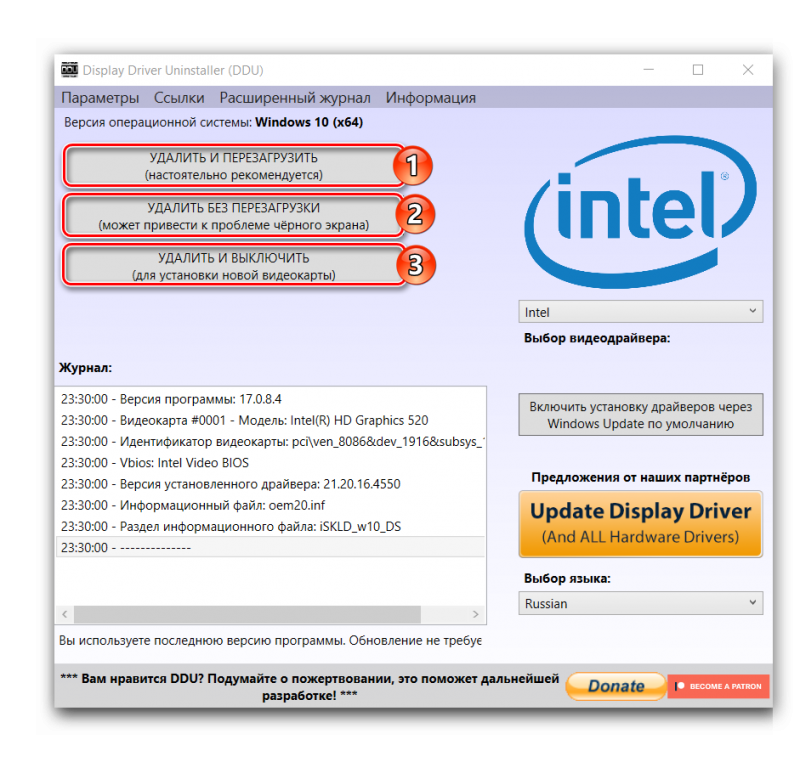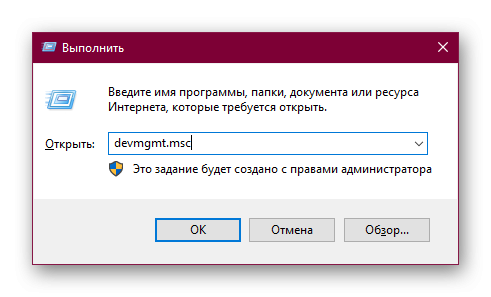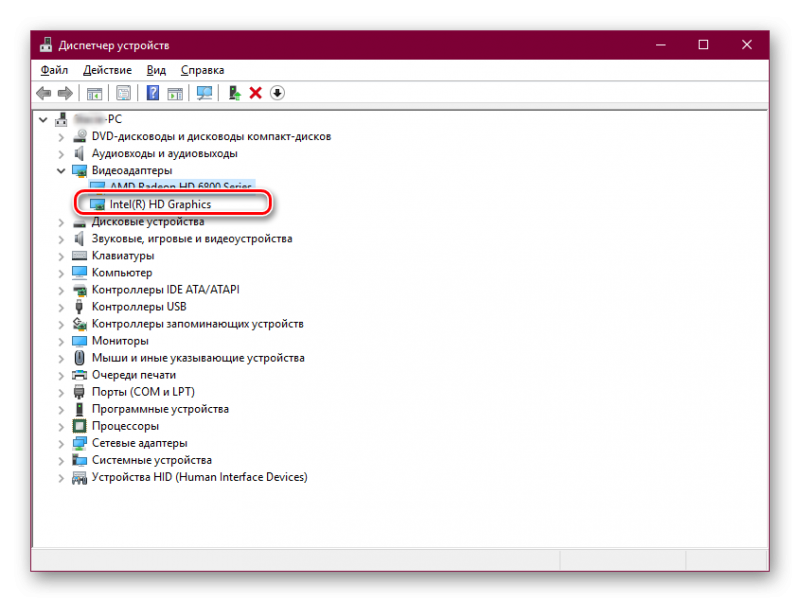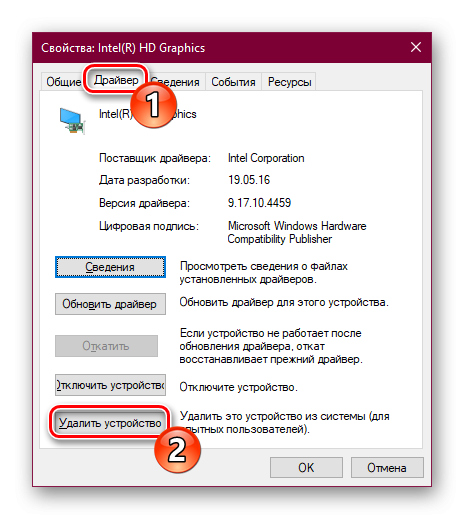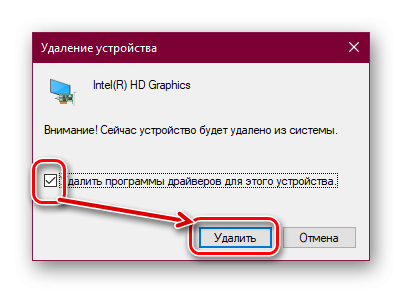Как удалить драйвера видеокарты
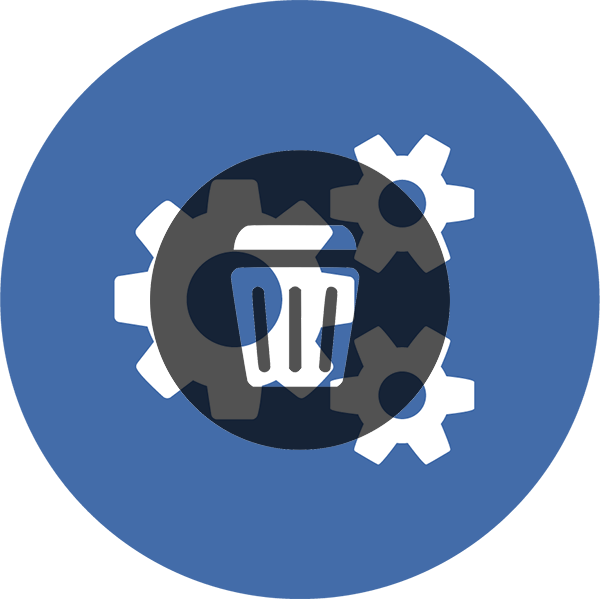
При переустановке программного обеспечения, замене видеокарты и просто проблемах с изображением на экране монитора требуется удаление драйверов с последующей переустановкой. Сделать его несложно, тем более, что кроме системных методов существуют вспомогательные программы.
Удаление драйвера видеокарты из системы
В случае возникновения проблем с работой графического адаптера первым делом рекомендуется выполнить переустановку программного обеспечения. Причем, наиболее действенным методом является полное удаление и дальнейшая чистая установка драйвера. Разберем оба варианта того, как выполнить правильную деинсталляцию ПО.
Способ 1: Display Driver Uninstaller
Эта программа — комбинация простоты, функциональности и безопасного удаления любой версии драйвера.
Скачать последнюю версию Display Driver Uninstaller
В загруженном архиве есть только один файл с расширением EXE, именно его и нужно запустить. Установка займёт около минуты. При первом запуске программа сама предложит перезапустить систему в безопасном режиме. Это мера предосторожности, необходимая для создания точки, с которой, в случае ошибки, можно будет восстановить систему.
Display Driver Uninstaller автоматически определит модель видеокарты и предложит пользователю три варианта действий:
- Удалить и перезагрузить. К нему стоит прибегнуть в том случае, если требуется обновить системное обеспечение или откатить настройки видеокарты до заводских настроек. Перезагрузка оптимизирует работу ПК, «железо» и ПО адаптируются к новым условиям работы.
- Удалить без перезагрузки. Вариант для продвинутых пользователей, которые пытаются «выловить» баги в работе компьютера и установить их причину. Обычному юзеру такое ни к чему – дисплей будет работать неправильно до перезагрузки.
- Удалить и выключить. Оптимальная опция при замене видеокарты. В этом случае удаление драйверов требуется во избежание накладки одного программного обеспечения на другое и их вероятного конфликта.
![Работа с программой Display Driver Uninstaller]()
Программа сохраняет ход процесса в своих файлах. В случае ошибки её лог можно скопировать и поискать решение в интернете.
Способ 2: Ручное удаление драйверов
Удаление драйверов средствами операционной системы - более долгий процесс. С другой стороны, он не требует подключения к интернету и позволяет лично убедиться в результате.
- Откройте "Диспетчер устройств". Для этого нажмите сочетание клавиш Win+R и в окне напишите команду devmgmt.msc, затем - "ОК" или Enter.
![Запуск Диспетчера устройств в Windows]()
- Разверните вкладку "Видеоадаптеры", два раза кликните левой кнопкой мыши по названию вашей видеокарты.
![Выбор видеокарты в Диспетчере устройств]()
- Переключитесь на вкладку "Драйвер" и выберите "Удалить устройство".
![Удаление драйвера для видеокарты через Диспетчер устройств]()
- Откроется окно с предупреждением об удалении устройства из системы. Поставьте галочку напротив пункта "Удалить программы драйверов для этого устройства" и кликните "Удалить".
![Подтверждение удаления драйвера для видеокарты через Диспетчер устройств]()
Максимальная эффективность этого метода достигается при выключенном интернете, так как у большинства современных видеокарт есть своеобразная функция страховки – они в автоматическом режиме загружают недостающие компоненты ПО. Это удобно при случайном удалении, но абсолютно неприемлемо, если требуется удалить драйверы насовсем.
Подводя итоги, можно сказать, что оба способа хороши по-своему: первый более прост и практичен, второй требует минимального количества ресурсов, но не настолько эффективен.