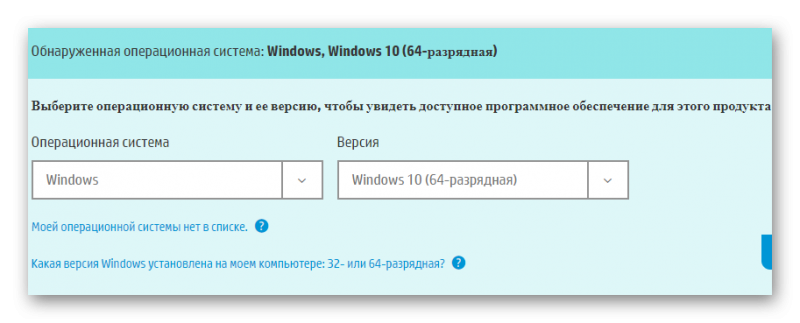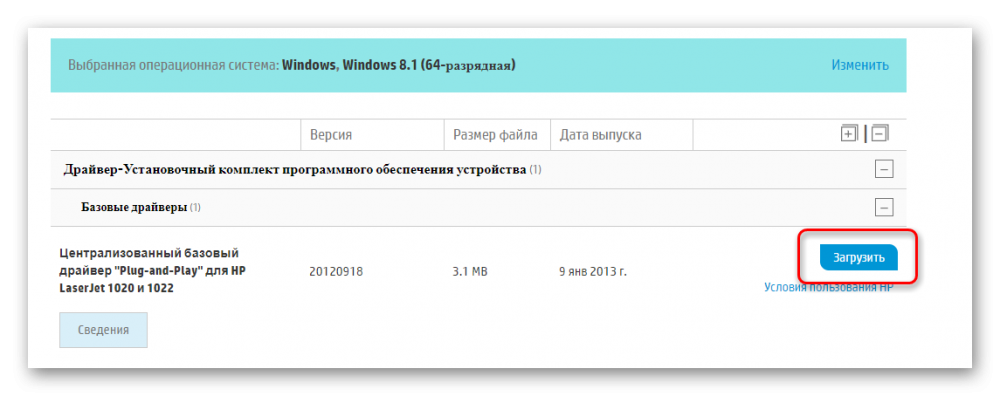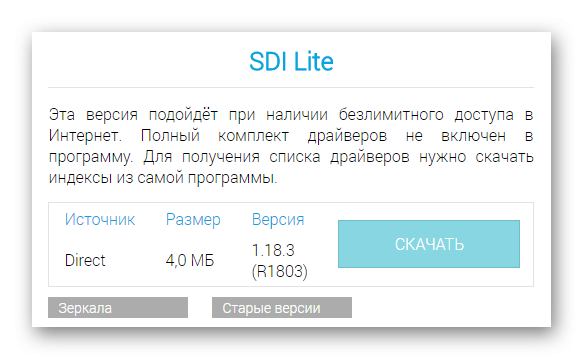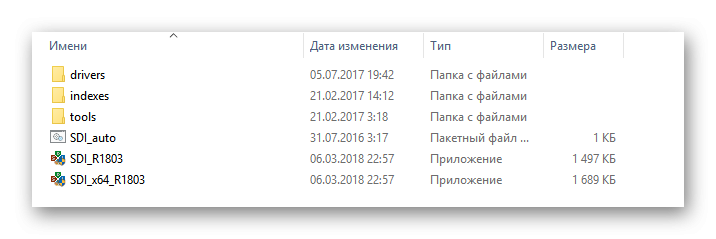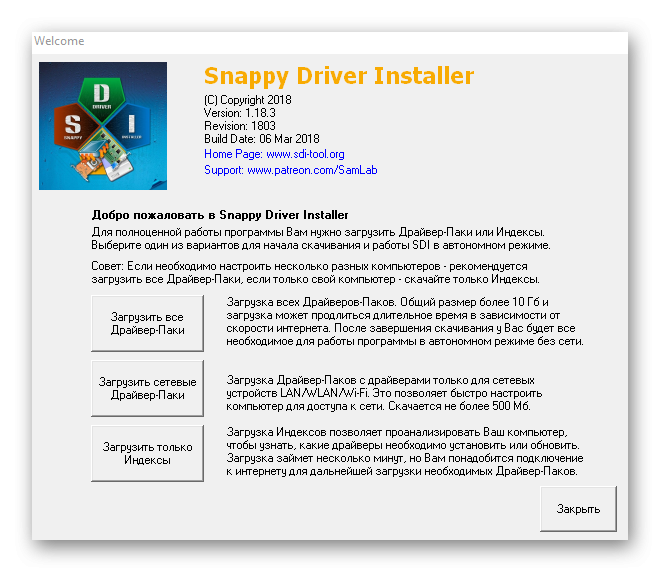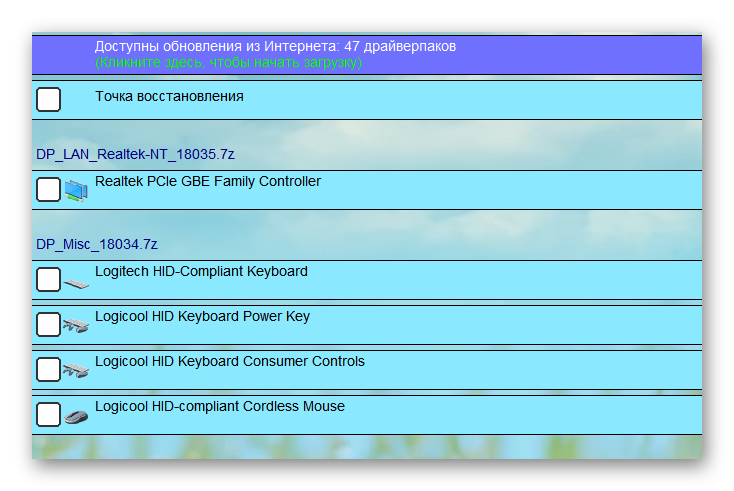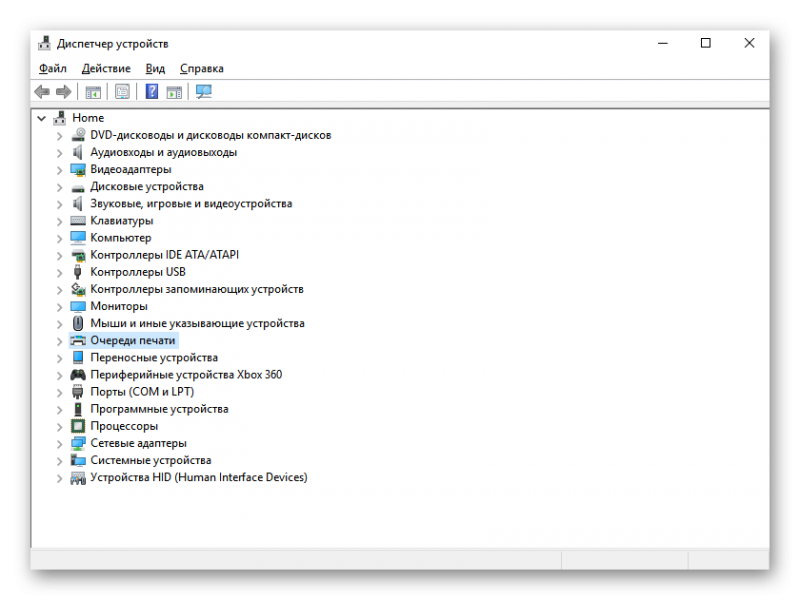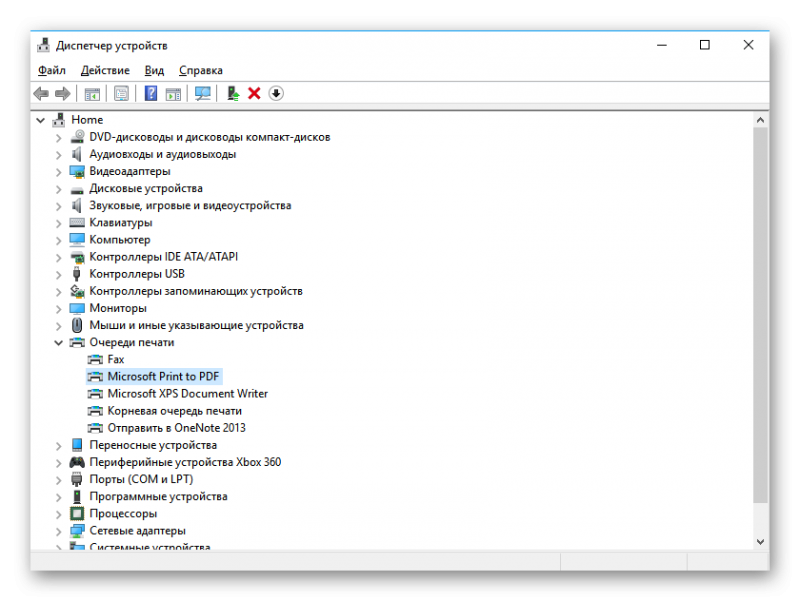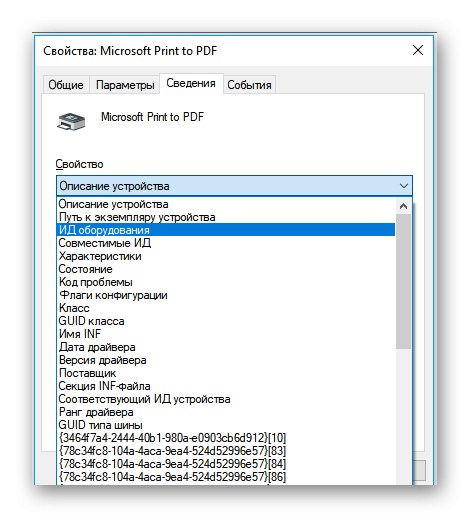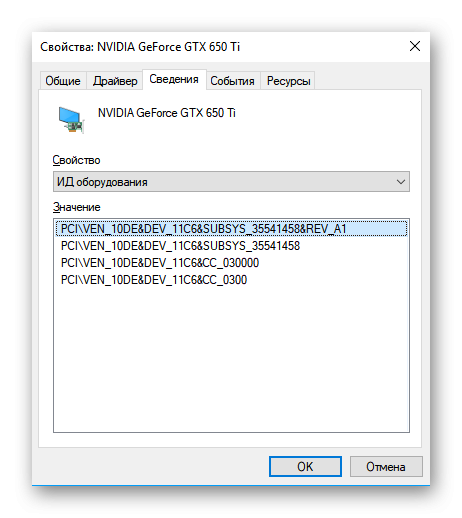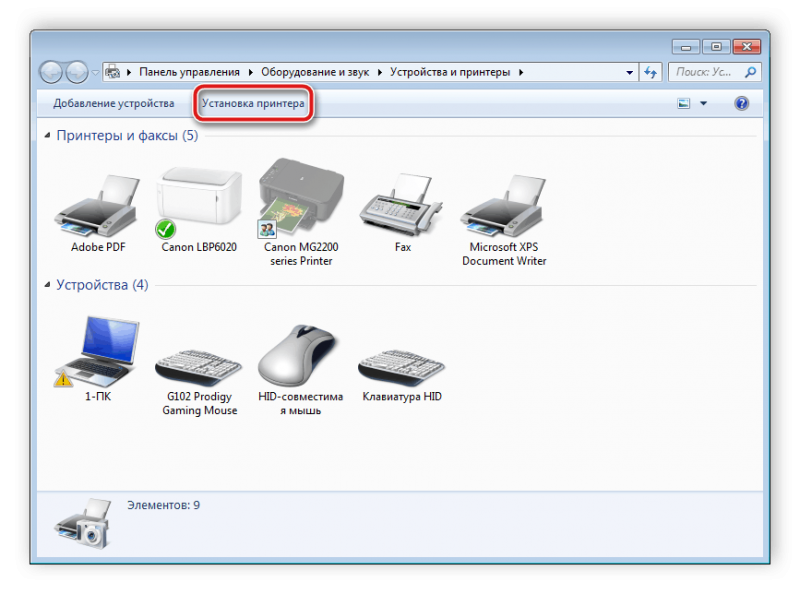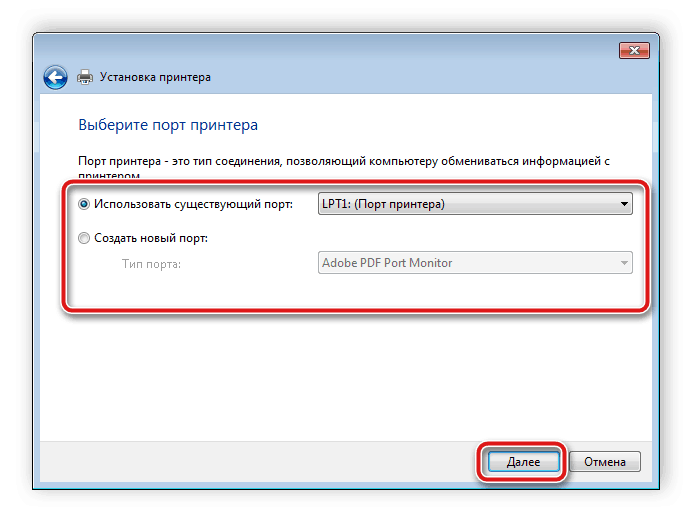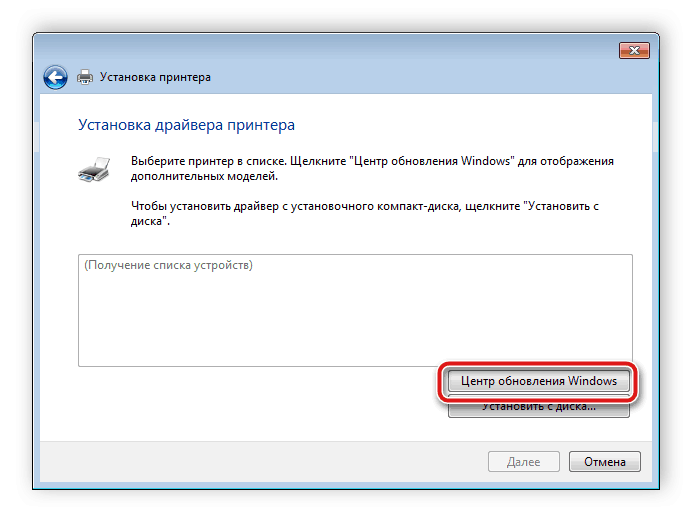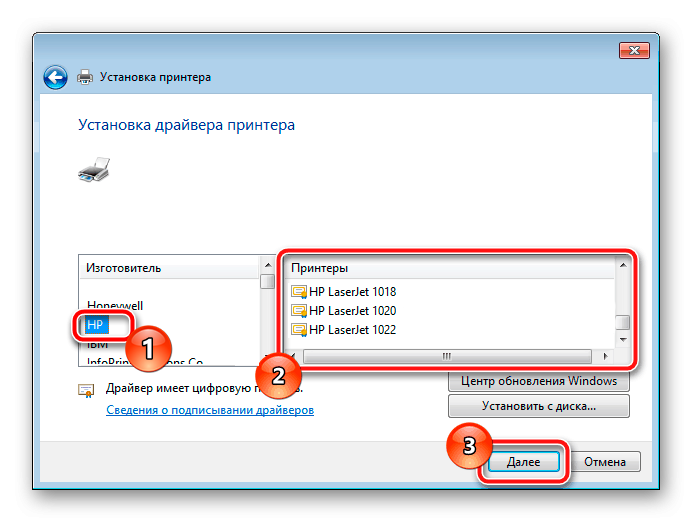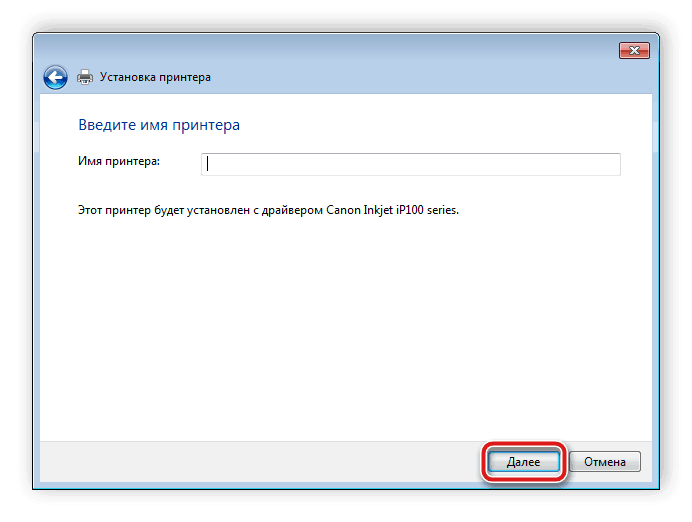Скачиваем драйвера для принтера HP LaserJet 1020

У большинства пользователей дома стоит принтер для распечатки рефератов, курсовых или просто личных документов. Чаще всего это устаревшее оборудование, для стабильной работы которого необходимо инсталлировать корректные драйвера. О том, где их можно найти и скачать – пойдет речь ниже. В качестве примера рассматривается устройство HP LaserJet 1020.
Зачем нужен драйвер
Драйвер – это набор инструкций, который позволяет операционной системой управлять подключенным оборудованием. Своевременное обновление поможет избежать множество ошибок в работе принтера. Расскажем более подробно о способах загрузки и установки драйвера на принтер.
Способ 1: Официальный сайт
Первый по популярности и надежности способ – загрузка с официального сайта НР. Обратите внимание, что скачать драйвер для Windows 10 таким образом нельзя! Используйте для этого другие доступные способы, о которых мы расскажем далее в этой статье.
Пользователи ОС Windows 8 и ниже могут выполнить следующие действия:
Перейти на страницу скачивания драйвера для HP https://support.hp.com/ru-ru/drivers/selfservice/hp-laserjet-1020-printer-series/439423/model/439428
- Перейдя по ссылке выше на официальный сайт, выбираем требуемую операционную систему, если она некорректно определилась автоматически.

- Нажимаем кнопку «Изменить». Ниже разверните вкладку "Драйвер-Установочный комплект программного обеспечения устройства". Затем таким же образом разверните "Базовые драйверы". Сайт предложит файл для загрузки. Кликните на соответствующую кнопку и дождитесь окончания скачивания.
- После загрузки запускаем установочный файл и следуем подсказкам установщика.
Способ 2: Программы обновления драйверов
Второй метод – это использование специализированных программ. Рассмотрим одну из таких – Snappy Driver Installer.
Перейти на официальный сайт Snappy Driver Installer https://sdi-tool.org/download/
- Заходим на сайт и выбираем один из вариантов. На нашем сайте в качестве примера использовался вариант SDI Lite. Он представляет собой установщик драйверов, который сканирует рабочую станцию на наличие неустановленных или устаревших драйверов. После их обнаружения приложение выдает список и предлагает обновить, используя интернет.

- Загружаем архив и раскрываем. В нем находится два файла для запуска ПО: для 32- и для 64-разрядных систем. В большинстве случаев подходит второй файл.

- Появляется диалоговое окно с выбором режима работы. Если пользователь не уверен в дальнейших действиях, то рекомендуется выбрать вариант «Загрузить только индексы».

- ПО просканирует рабочую станцию и выдаст краткую информацию о текущей ситуации.

- Выбираем необходимую строку с принтером и запускаем установку (или обновление, если драйвер устарел). После окончания процесса проверяем принтер.
Способ 3: ID оборудования
Этот вариант потребует от пользователя знания компьютерных терминов и навыка работы. Каждое оборудование в ОС имеет свой уникальный идентификатор – ID. По нему на специализированных сайтах можно найти драйвер для оборудования. Для этого:
- Нажимаем правой кнопкой мышки на «Пуск» и выбираем из меню «Диспетчер устройств». В Windows 7 и ниже это же можно сделать, открыв левой кнопкой мыши "Пуск" и начав набирать "Диспетчер устройств" в строке поиска.

- В новом окне находим вариант «Очередь печати». Для версий Windows ниже десятой, будет вариант «Принтеры». Там находим требуемой оборудование и открываем его свойства, дважды щелкнув левой кнопкой мыши.

- Переходим на складку «Сведения», и, в разделе «Свойство», активируем пункт «ИД оборудования».

- Вторая строка и есть требуемый идентификатор. Копируем данные, нажав правую кнопку мыши и выбрав операцию «Копировать».

- Переходим на сайт DevID по этой ссылке https://devid.info/ru/search и копируем данные в поисковую строку.

Результаты поиска будут отображены ниже. Пользователю достаточно выбрать драйвер и скачать его, следуя подсказкам сервиса. После загрузки архива необходимо его распаковать и запустить установщик. Следуем его дальнейшим подсказкам и инсталлируем драйвер.
Данный вариант достаточно сложный по сравнению с другими, поэтому его рекомендуется использовать в последнюю очередь.
Способ 4: Средства Windows
Стандартным средством операционная система самостоятельно ищет драйвер по своей базе. Открываем «Параметры» через альтернативное меню «Пуск» (нажмите ПКМ), и далее выбираем раздел «Принтеры и сканеры».
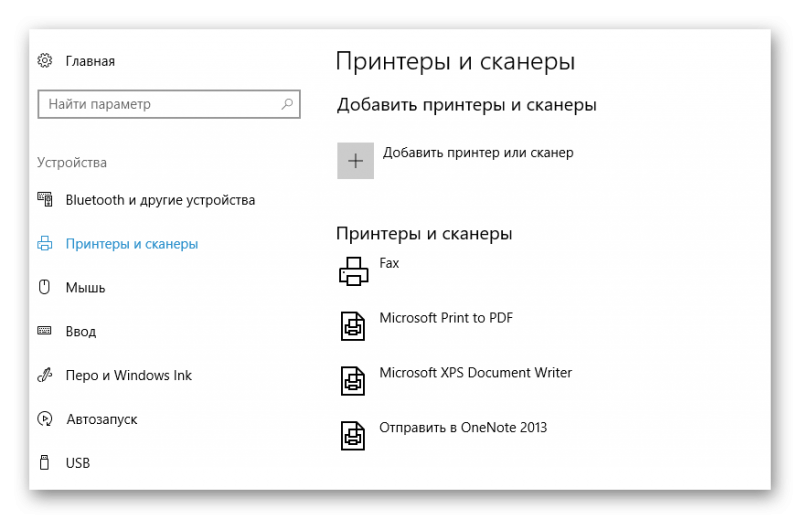
Выбираем «Добавить принтеры и сканеры». Система начинается в автоматическом режиме искать подключенные устройства. В случае успеха, она находит принтер и загружает требуемые драйвера.
В Windows 7 инструкция другая:
- Откройте «Пуск» и выберите «Устройства и принтеры».
- В окне нажмите «Установка принтера».

- Будет предложено указать тип принтера. Нажмите «Добавить локальный принтер».

- В следующем окне просто нажмите «Далее».

- В списке предложенных драйверов нужный нам отсутствует. Кликните по «Центр обновления Windows». Начнется сканирование.

- Это длительный процесс и может занять около 5 минут. По окончании список существенно изменится, в левой колонке отыщите HP, в правой — LaserJet 1020. Затем — «Далее».

- Укажите произвольное имя принтера, нажмите «Далее» и дождитесь окончания установки.