Режим ограниченной функциональности Microsoft Word 2010
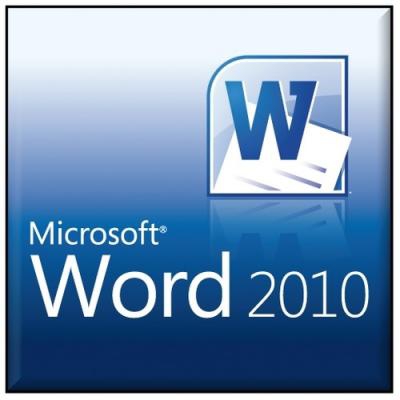
Word 10 - это мощный текстовый процессор, который позволяет полноценно работать пользователю с текстами и таблицами. Для тех, кто уже успел опробовать новинку, но до конца не освоился, естественным вопросом станет: "Как работать с файлами, которые были созданы в ранних версиях Word?", ведь редактировать и применять новые возможности в них невозможно из-за ограниченной функциональности документа. Когда пользователь открывает файл более ранней версии в Word 10, сверху в заголовке окна появляется надпись о Режиме ограниченной функциональности. Что говорит о включении режима совместимости программы с файлами, созданными другими версиями Word.

В этом режиме можно продолжать работу в документе, но использование расширенных возможностей для него заблокировано.
Совместимость
Всем известно, что файлы версии Word 97-2003 сохраняются с расширением DOC, а последующих версий - формат DOCX.
По этой причине существует несколько режимов совместимости для Word 10:
- Word 10 работает в собственном режиме, где совместимость ни к чему.
- Совместимость с файлами Word 2007.
- Совместимость с файлами Word 97-2003.
Чтобы верно определить, какой режим совместимости включен, необходимо проделать следующее:
- Кликаем по вкладке «Файл», далее нажимаем «Сведения».
- Потом движемся по пути трех «П»- Подготовить к общему доступу/Поиск проблем/Проверка совместимости.
- И наконец нажимаем "Выберите отображаемые версии".
После этого появится галочка напротив названия режима совместимости, которая соответствует версии Word.
Преобразование файла в формат Word 2010
Теперь перед пользователем стоит выбор: продолжать использование файла в ограниченном режиме или преобразовать его и пользоваться всеми существующими функциями Word 10.
Сейчас перечислим, что может сделать пользователь с документом старой версии Word:
- Ничего, таким образом, сохранить режим ограниченной функциональности.
- Преобразовать в документ Word 2010 без сохранения копии исходника.
- Преобразовать в документ Word 2010, а также сохранить исходный.
Для того чтобы преобразовать документ открываем вкладку «Файл». Переходим в пункт «Сведения» и нажимаем кнопку «Преобразовать».
Если нужно, чтобы сохранился документ в исходном виде, поступаем по-другому: заходим во вкладку "Файл" и жмем кнопку «Сохранить как». Далее называем новым именем файл, а его тип указываем как «Документ Word». Уже существует новейшая версия редактора - это Word 13. Обновления, как мы видим, происходят довольно стремительно. Но принцип работы, основные приемы остаются неизменными.
