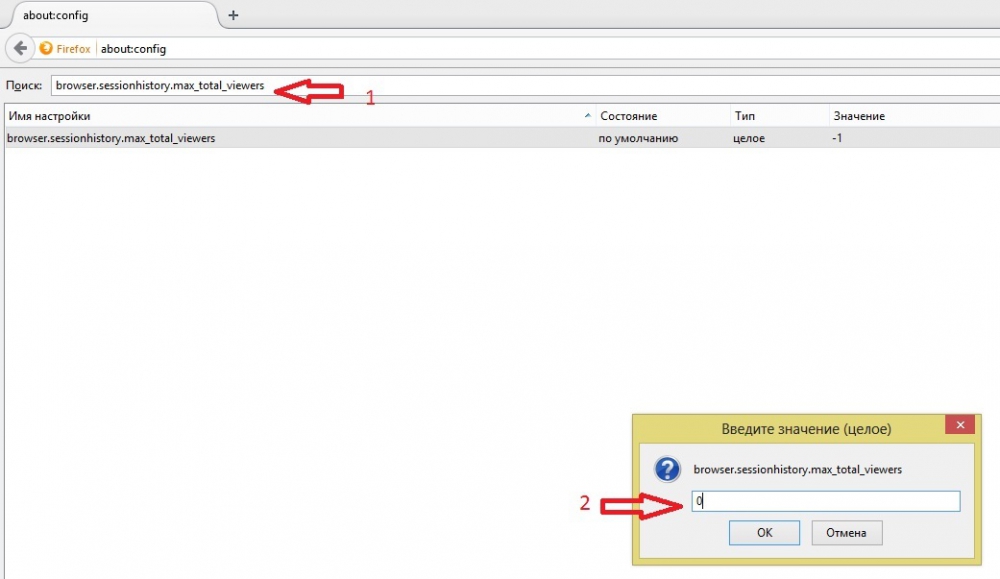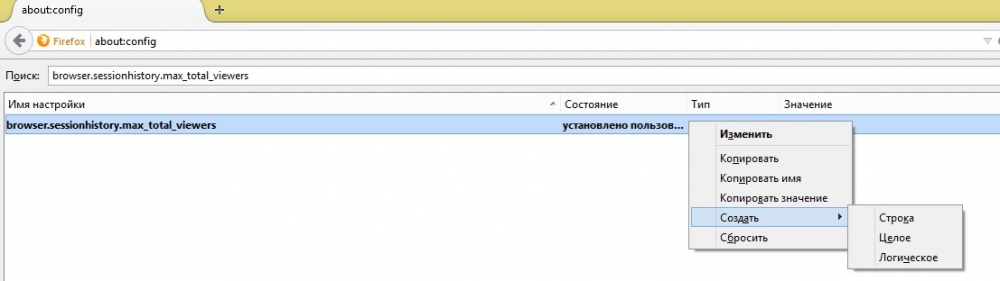Мазила тормозит? Ускоряем браузер Mozilla Firefox

С каждым последующим обновлением версии Mozilla Firefox увеличивается потребление системной памяти и снижается скорость загрузки страниц. Это вполне логично, ведь браузер становится мощней и функциональней. Как настроить и оптимизировать его работу? Об этом пойдет речь в данной статье. Удаление лишних закладок и тулбаров
Со временем мы так обживемся в любом браузере , что активных закладок становится целая уйма, а тулбары , которые случайно встроились при установке каких-либо программ, стали неотделимой частью. Все эти шикарные дополнения, конечно, упрощают жизнь пользователю, но стоит разумно использовать ресурсы компьютера. А это значит, что нужно отсортировать все это богатство и убрать лишнее.
Очистка истории браузера
Очистить историю Mozilla Firefox довольно просто. Это дело нескольких секунд.
Для этого достаточно нажать комбинацию горячих клавиш «Ctrl»+«Shift»+«Del». После чего появится диалоговое окно, в котором отмечаем галочками, что собираемся удалять. Также выбираем за какой период и нажимаем кнопку «Удалить сейчас».
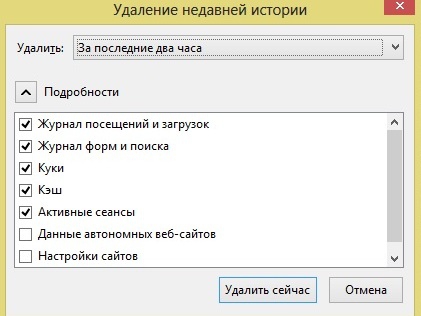
Делаем быстрее Mozilla Firefox с помощью SpeedyFox и Firetune
Для начала скачиваем с официального сайта бесплатные программы. Потом закрываем браузер и первой запускаем программу SpeedyFox. В ее окне доступна всего одна кнопка «Speed Up My Firefox». В более новых версиях эта кнопка называется «Optimize». Ее мы и нажимаем. После этого, программа самостоятельно внесет в файл конфигурации браузера необходимые изменения.
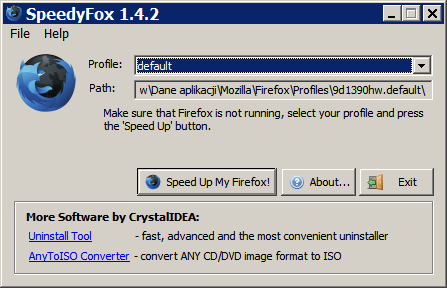
Теперь запускаем вторую утилиту Firetune. Ее интерфейс также довольно понятен и не содержит секретов. На картинке видно, что в главном окне сразу показаны все доступные действия. Делаем свой выбор и нажимаем кнопку «Настроить» или «Tune it».
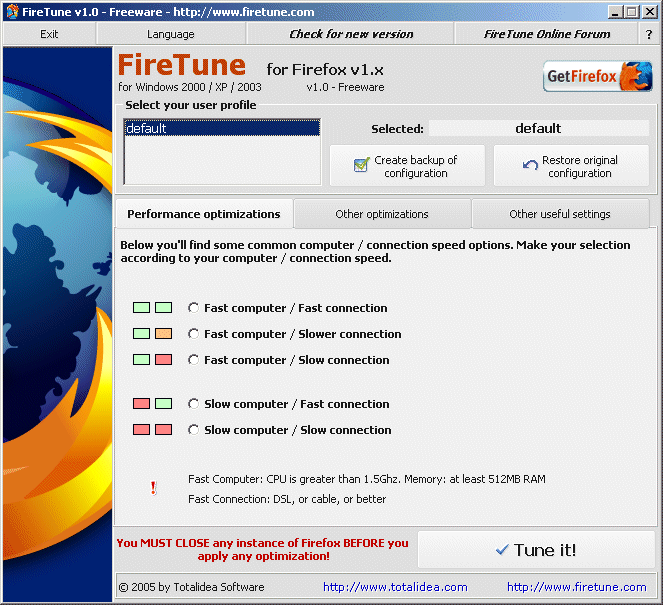
Уменьшаем потребление оперативной памяти
Запускаем Mozilla Firefox. В адресную строку вручную вводим abоut:config. Если просто вставить, то поисковик найдет довольно большое количество занятных статей в интернете, где встречается эта комбинация слов, но никак не настройки браузера. После ввода нажимаем «Enter». На экране должно появиться предупреждение как на картинке.
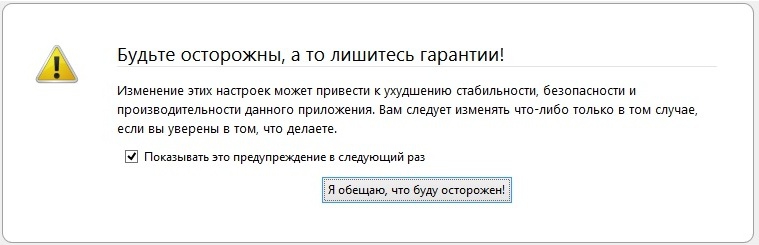
Нажимаем кнопку«Я обещаю, что буду осторожен!» и начинаем внесение изменений.
Сверху (на рисунке отмечено цифрой 1) в фильтр вбиваем параметр browser.sessionhistory.max_total_viewers. Кликаем по нему дважды. В открывшемся окне изменяем его значение на «0» (на картинке под цифрой 2).
После этого нажимаем правой кнопкой мыши по этой строке. Из появившегося списка выбираем «Создать», а затем «Логическое».
В диалоговое окно, которое появилось на экране, вписываем значение «true».
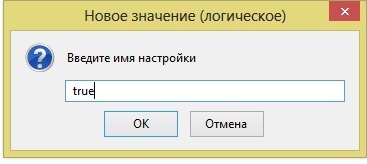
Закрываем страницу настроек и перезапускаем браузер.
Таким вот образом мы уменьшили кэширование данных браузера в свернутом режиме. А также уменьшили подгружаемость просмотренных страниц, которое используется для выполнения команды пользователя «Назад».
Ускоряем загрузку сайтов
Как в предыдущем пункте, запускаем Mozilla Firefox. В адресную строку вручную вписываем abоut:config и соглашаемся быть осторожными.
Далее в фильтр вписываем network.http.pipelining. Кликаем по обнаружившейся строке дважды и в диалоговом окне выставляем значение параметра «true».
Теперь ищем в фильтре network.http.proxy.pipelining и двумя кликами по строке присваиваем ему такое же значение «true».
Параметру network.http.pipelining.maxrequests необходимо поставить значение «32». Для этого необходимо дважды кликнуть по строке и в появившемся диалоговом окне написать «32».
Теперь нужно создать новый параметр конфигурации. Для этого кликаем правой кнопкой мыши по пустому месту в окне настроек браузера. Потом в списке выбираем Создать/Целое. В названии пишем nglayout.initialpaint.delay и нажимаем кнопку «Ок», а в значении прописываем «0».
И снова обратимся к фильтру с запросом network.dns.disableIPv6. Присваиваем этому параметру значение «false».
Проверяем на наличие параметра content.notify.backoffcount. Если его нет, то создаем (Создать/Целое) и присваиваем значение «5».
То же делаем с параметром ui.submenuDelay. Только присваиваем ему значение «0».
Параметр plugin.expose_full_path создаем как Создать/Логическое. присваиваем ему значение «true».
Для того, чтобы все изменения вступили в силу и можно было проверить результат, закрываем страничку с настройками и перезапускаем браузер. После чего можно проверить результат.
С помощью таких манипуляций мы увеличили число посылаемых запросов серверу для быстрого установления связи, а значит - загрузки страницы. Также изменились настройки отрисовки загружаемой страницы, которые существенно влияют на работу Mozilla Firefox.
Перед тем как заняться самим браузером не мешало бы запустить дефрагментацию диска, на котором он установлен. Это не только может существенно улучшить работоспособность Mozilla Firefox, но и всего компьютера в целом.
По умолчанию программы устанавливаются на диск «С», поэтому привожу пример на нем.
Дефрагментация диска
Итак, открываем окно дефрагментации диска. Для этого заходим в «Мой компьютер», кликаем правой кнопкой мыши по диску «С» и нажимаем «Свойства».
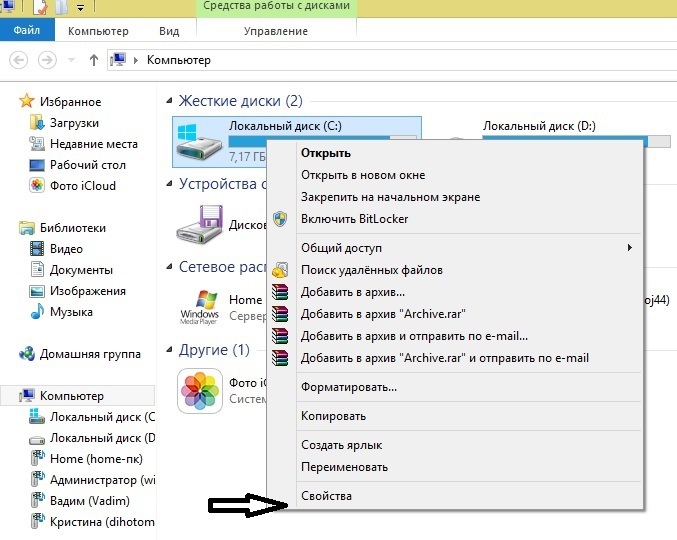
Дальше нажимаем «Сервис».
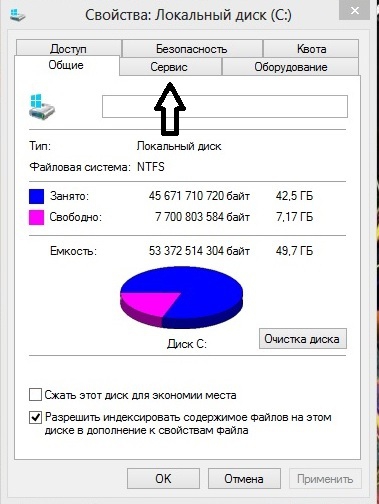
Теперь выбираем «Оптимизировать».
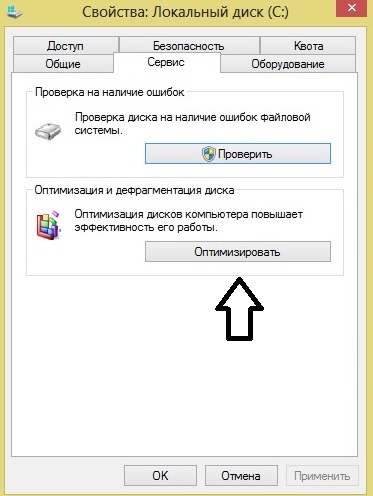
В следующем окне нужно нажать кнопку «Дефрагментация».
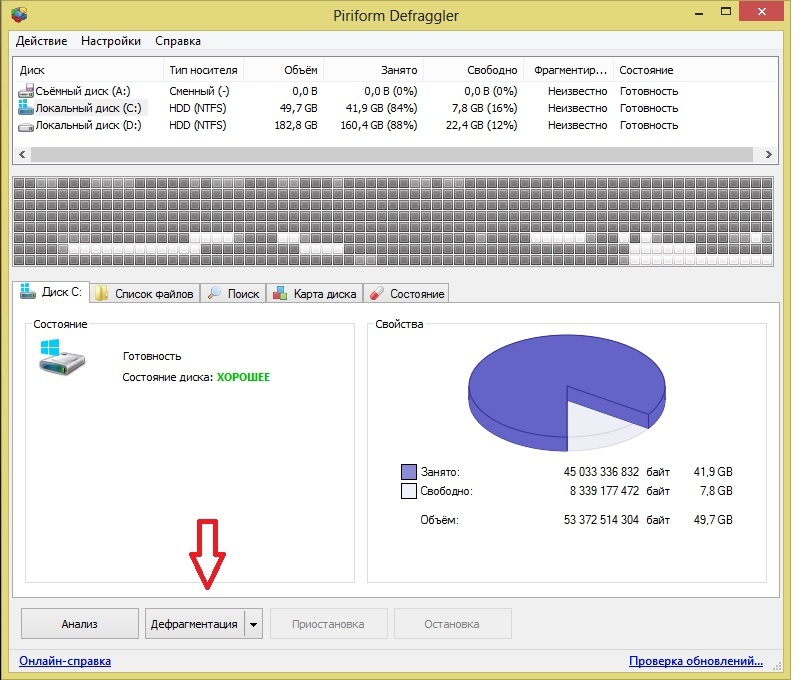
После чего появится окно, где будет показан процесс дефрагментации. Различными цветами отмечены области диска, которые ранее подвергались этой процедуре или нет.
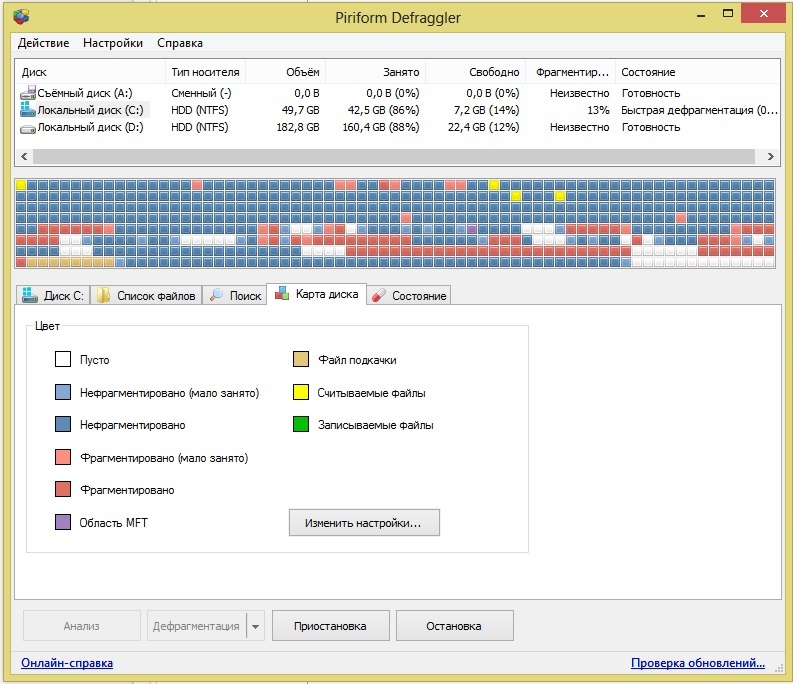
После запуска дефрагментация будет осуществляться самостоятельно без участия пользователя. Времени это может занять прилично. Способов как расшевелить Mozilla Firefox довольно большое количество. И необязательно быть профессионалом, чтобы сделать работу браузера, а заодно и компьютера быстрее.
SpeedyFox бесплатно
Официальный сайт разработчиков http://www.crystalidea.com/ru/speedyfox