Как форматировать флешку в ntfs

Флешка есть у каждого современного человека. Она нужна для хранения различных документов и медиафайлов. Ее используют каждый день на различных устройствах. А значит, флешка может быть переносчиком самых разных вирусов и вредоносного ПО, которые следует устранять антивирусом или лечащей утилитой Dr.Web CireIt. По этой причине следует время от времени ее форматировать. Наиболее приемлемым форматом для форматирования флешки считается NTFS. Существует два способа форматирования флешки:
- с удалением данных;
- без потери данных.
Форматирование флешки FAT32 в файловую систему NTFS с удалением данных
Если информация, которая находится на флешке FAT32, не нужна, то стоит отформатировать устройство с полным удалением данных.
Для этого вставляем флешку в компьютер. После того как она определиться в папке «Мой компьютер», щелкаем по ней правой кнопкой мыши и выбираем пункт «Форматировать».
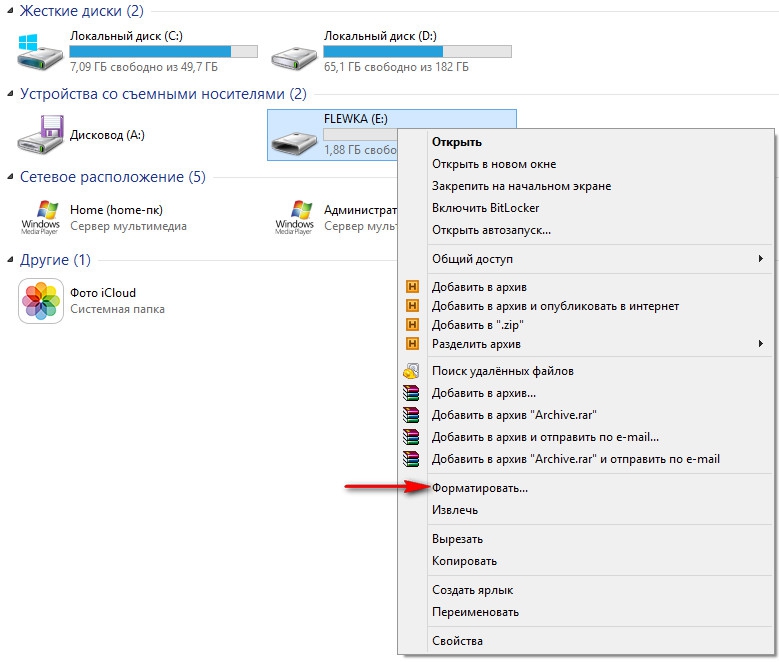
В окне во второй строке, активной для изменения данных, выставляем формат файловой системы форматирования «NTFS». Затем нажимаем кнопку для запуска процесса форматирования «Начать».
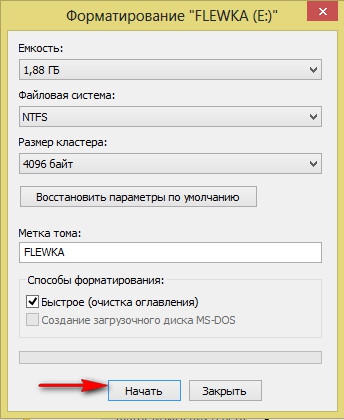
Система предусмотрительно попытается попрепятствовать полному уничтожению данных и спросит согласие на данное действие. Не задумываясь, нажимаем «ОК».
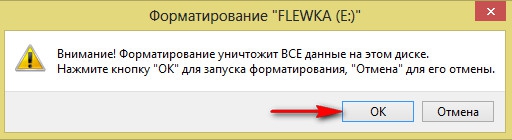
После этого запуститься процесс форматирования, который, впрочем, не заставит долго ждать. По окончанию на экране появится информационное окно. В нем написано, что форматирование окончено. Нажимаем кнопку «ОК».
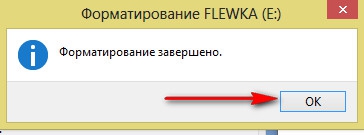
Теперь флешка готова к дальнейшему использованию.
Чтобы убедиться в формате файловой системы устройства, заходим в «Мой компьютер», нажимаем правой кнопкой мыши на флешку и выбираем «Свойства».
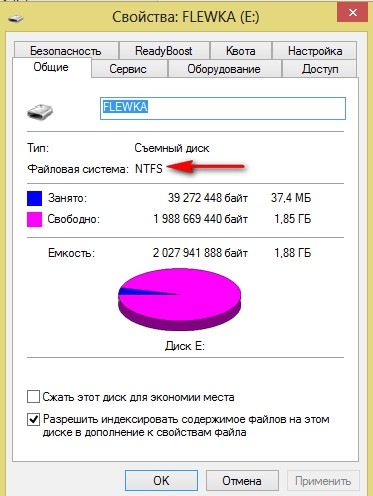
Форматирование флешки FAT32 в файловую систему NTFS с сохранением данных
В этом случае применяется определение не форматировать, а конвертировать, ведь этот процесс происходит с помощью системной утилиты под названием «convert».
Для начала вставляем флешку в юсб-разьем компьютера. В папке «Мой компьютер» ждем пока она определиться.
Для того чтобы убедиться в невредимости данных флешки после конвертирования сделаем скрин всего, что есть на ней, до начала процесса.
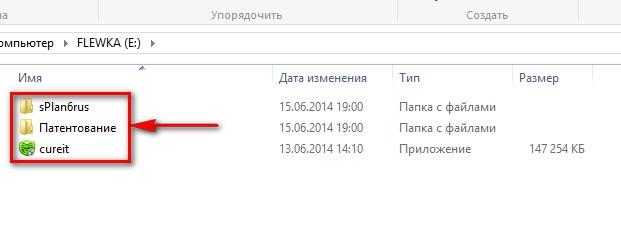
Теперь запускаем командную строку. У меня Windows 8, я нахожу программу в поиске. Для пользователей с более ранними версиями Windows необходимо зайти в «Пуск», затем выбрать «Все программы». В выпавшем списке кликнуть «Стандартные» и выбрать «Командная строка».
Конвертировать флешку с сохранением данных для Windovs 7:
- В строке, как показано на скрине, прописываем команду для форматирования с сохранением данных:


1 – буква, которую присвоила система флешке;
2 – файловая система при конвертировании.
Прежде чем запустить форматирование проверьте название, которое система присвоила флешке. Иногда, вместо «F» она может называться «Е».
Когда все проверили, нажимаем «Enter», что будет означать запуск конвертирования.
После окончания процесса проверяем файловую систему флешки и вся ли информация на месте.
Конвертировать флешку с сохранением данных для Windovs 8:
Отличием форматирования в Windows 8 есть только внешний вид строки, куда необходимо внести команду форматирования. Поэтому прописываем уже известную команду в строке, как показано на скриншоте, и жмем «ENTER».


- После конвертирования флешка может работать несколько медленней, чем после обычного форматирования в тот же формат файловой системы.
- После конвертации в NTFS невозможно обратное форматирование в FAT32.
- Данный метод конвертации не может осуществляться на полностью заполненном носителе.
