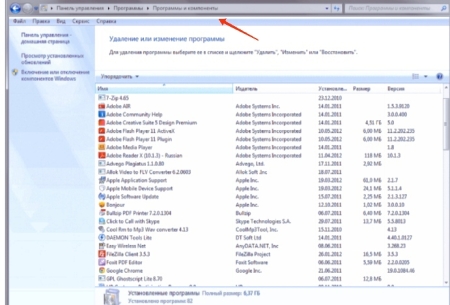Можно ли почистить компьютер без переустановки Windows 10?
Большинство ИТ-специалистов скажут вам, что лучший способ ускорить работу компьютера без обновления самого оборудования — очистить (отформатировать) его диски и переустановить систему. К сожалению, это не всегда возможно. Иногда бывают важные файлы, которые мы не можем ни удалить, ни перенести на какой-либо другой носитель, иногда у нас слишком мало опыта, чтобы провести такую операцию самостоятельно. К счастью, выход есть — есть способы «проветрить» компьютер без переустановки системы и без форматирования.
Переустановка системы без форматирования дисков
В Windows 10 есть функция сброса к заводским настройкам, которая не влияет на файлы и программы, установленные на компьютере. Это лучший способ очистить компьютер без полной переустановки Windows 10.
Хотя функция «Сохранить мои файлы» является выбираемым элементом при переустановке Windows, это своего рода «мягкая переустановка». Затем все системные файлы переустанавливаются, но установщик сохраняет все личные вещи пользователя без вмешательства. Это на самом деле сильно облегчает жизнь, так как нет необходимости переустанавливать все приложения и весь служебный софт, что, например, в случае с играми, может занять много времени.
Для запуска этой функции введите «Вернуть компьютер в исходное состояние» в поле поиска на панели задач, затем выберите «Начать», а затем «Сохранить мои файлы».
Удаление избыточного программного обеспечения
На многих компьютерах количество установленного избыточного программного обеспечения намного превышает порог, при котором система становится вялой и теряет производительность. Особенно это касается ноутбуков, которые зачастую сами производители снабжают десятками совершенно ненужных корпоративных и зачастую рекламных приложений. Большая часть программного обеспечения этого типа — вирусы, которые никогда не будет использоваться обычным пользователем.
К сожалению, некоторые люди не подозревают о том, что эти программы можно быть отключить или удалить, и тем самым ускорить работу компьютера или даже время автономной работы. Таким образом, годами они потребляют ценные компьютерные ресурсы, ничего не возвращая взамен. Чтобы удалить эти ненужные программы с диска, достаточно ввести «Приложения и компоненты» в поисковую строку на панели задач и перейти по одноименной ссылке. Затем из списка приложений выберите удаление тех, которые не используются.
Функция «восстановления» в Windows 10
В Windows 10 есть очень интересная и полезная функция восстановления системы на один из сохраненных моментов времени. Это называется "точкой восстановления" и заключается она в том, что время от времени - в выбранное нами время, компьютер копирует все содержимое выбранных системных папок и файлов и создает "точку восстановления", к которой компьютер можно вернуть вручную, если возникнут какие-либо проблемы.
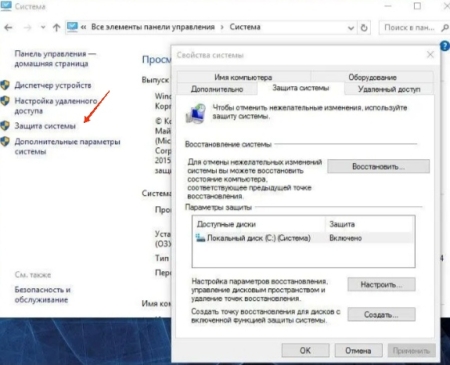 Бывает, что производитель компьютера создает точку восстановления, которую покупатели оборудования могут использовать позже. Эта точка предназначена для восстановления заводских настроек компьютера по умолчанию, поэтому вы можете обновить компьютер без переустановки Windows.
Бывает, что производитель компьютера создает точку восстановления, которую покупатели оборудования могут использовать позже. Эта точка предназначена для восстановления заводских настроек компьютера по умолчанию, поэтому вы можете обновить компьютер без переустановки Windows.
Недостаток этого решения в том, что для его использования необходимо сначала включить функцию создания точки восстановления, которая по умолчанию может быть отключена в системе (так как использует много места на диске).
Очистка реестра Windows
После удаления ненужных программ, к сожалению, они не исчезают полностью из системы, по крайней мере, не все. Windows содержит своего рода справочную базу данных, называемую реестром. Он содержит важную для системы информацию об установленных программах и функциях. Хотя удаление программы теоретически должно удалить записи реестра этой программы, это не всегда так. Реестр, полный таких «остатков» удаленных программ и функций, со временем станет тормозом для всей системы. Удалять эти записи лучше всего с помощью соответствующих приложений, потому что самостоятельное удаление может привести к серьезным системным сбоям.
Однако здесь каждый раз нужно быть предельно осторожным, так как даже специализированные программы для восстановления реестра могут ошибаться. Не забудьте сделать резервную копию всех важных файлов перед очисткой реестра.
Программы в автостарте
Иногда, даже после удаления нежелательных программ с компьютера, могут возникать некоторые проблемы с производительностью. Ключевым симптомом здесь является то, что Windows запускается медленно. Если это так, скорее всего это связано с тем, что слишком много программ пытаются запуститься при старте, потребляя ресурсы (например, ОЗУ) и задерживая весь процесс.
Чтобы некоторые программы не запускались при автозагрузке и тем самым не перегружали компьютер, откройте панель «Автозагрузка» — для этого введите слово «Автозагрузка» в поле поиска на панели задач, а затем перейдите к одноименному приложению. Там будет отображаться список программ. Это приложения, которые загружаются при включении компьютера. На самом деле все их можно отключить без опасений. Если они нам нужны, их можно запустить во время работы системы.
Удаление неиспользуемых устройств
В панели управления Windows 10 мы можем найти раздел «Устройства и принтеры». Очень часто там встречаются устройства, которыми мы давно не пользуемся. Их стоит удалить, потому что это приведет к большему порядку в системе, а также исчезнут ненужные драйвера. Это не сильно повлияет на общую производительность вашего компьютера, но нам будет проще находить устройства при их поиске.