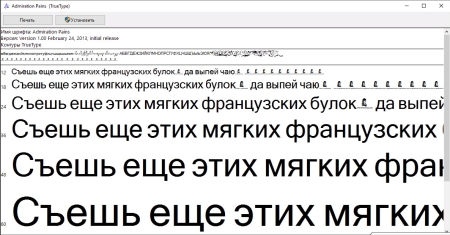Установка шрифтов в Windows 10
Проявите творческий подход, придайте документу или дизайну вашего сайта уникальный вид.
Добавить шрифты и затем использовать их в Word, PowerPoint или других программах в принципе довольно просто: мы расскажем вам, где найти подходящие шрифты и как установить их в Windows 10.
Как найти лучшие бесплатные шрифты
Если вы ищете высококачественные бесплатные шрифты, вы найдете их в Google Fonts, среди прочих мест. Здесь Google бесплатно предоставляет более 1 000 шрифтов. У вас есть возможность проверить, какие шрифты хорошо сочетаются, например, если вы хотите установить разные шрифты для заголовка и основного текста. Google Fonts предлагает подходящий шрифт практически для любой области применения, независимо от того, разрабатываете ли вы типографику в Responsive Web Design или хотите улучшить документ Word.
Чтобы натренировать глаз на подходящие шрифты и их сочетания, полезно посмотреть, как построена типографика успешных веб-сайтов. Плагин для браузера WhatTheFont наглядно отображает всю информацию о шрифте и размере шрифта прямо в браузере.
В случае цифровых шрифтов особенно хорошо зарекомендовали себя форматы OTF и TTF. Если вы нашли, скачали и распаковали шрифт, вполне возможно, что он присутствует в папке как в виде файла OTF, так и в виде файла TTF. В этом случае установите шрифт OTF. Это более новый формат (разработанный компаниями Microsoft и Adobe). Файлы OTF более компактны, чем файлы TTF, и в то же время предоставляют больше возможностей.
Будьте осторожны, чтобы не установить обе версии одного и того же шрифта. В противном случае могут возникнуть ошибки связывания и отображения.
Установка шрифтов: Объясняется шаг за шагом
Если в Windows XP и более старых версиях приходилось устанавливать шрифты громоздким способом через папку Fonts, то в Windows 10 для установки шрифтов требуется всего несколько щелчков мыши. Загруженные шрифты могут быть распакованы, установлены и использованы непосредственно в течение нескольких секунд. За три шага вы можете придать своим текстам и веб-дизайну совершенно новый вид.
Шаг 1: Распаковать шрифт в Windows 10
После того как вы выбрали шрифт и загрузили его, он будет сжат в виде ZIP-файла в вашей папке загрузок. Чтобы распаковать файл, вам понадобится программа-упаковщик, например WinZip или WinRAR.
Если установлена программа упаковки, выберите упакованный шрифт, щелкнув правой кнопкой мыши, а затем выберите команду "Распаковать в ...". В результате создается одноименная папка, содержащая распакованные шрифты. Откройте папку двойным щелчком мыши.
Шаг 2: Откройте информационное окно и начните установку
В открытой папке выберите шрифт, который вы хотите установить снова, дважды щелкнув по нему. Откроется информационное окно, в котором можно увидеть внешний вид шрифта при различных размерах точек и текущую версию шрифта.
В верхнем левом углу находятся две кнопки, с помощью которых можно либо распечатать обзор, либо установить шрифт. Нажмите кнопку "Установить", чтобы начать процесс установки. Через несколько секунд Windows 10 установит шрифт и автоматически поместит его в папку "C:/Windows/Fonts".
Шаг 3: Измените шрифт в нужном приложении (пример: Word)
Теперь откройте приложение (здесь:Microsoft Word ), в которое вы хотите добавить новый шрифт. Выберите текст, который необходимо адаптировать, и введите название нового шрифта в поле шрифта на вкладке "Начало". Если Windows 10 установила шрифт правильно, теперь вы можете выбрать его и таким образом изменить внешний вид текста в соответствии с вашими пожеланиями.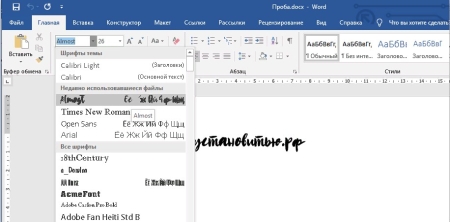
На этом всё! Надеюсь информация для Вас была полезной!