Узнать характеристики вашего ПК с помощью DxDiag
DxDiag - это диагностическая утилита для DirectX, библиотеки Microsoft Apis для обработки 3D, такой как Vulkan. DirectX используется в видеоиграх и других приложениях, использующих 3D-ускорение, а поскольку он интегрирован в последние версии Windows, мы можем найти утилиту на наших компьютерах без необходимости что-либо устанавливать.
Первоначально эта утилита использовалась не только для диагностики, но и для тестирования устройств, связанных с DirectX, и даже для исправления ошибок, которые они имели, но начиная с Windows Vista утилита выдает только информацию о компьютере и его устройствах.
Получить доступ к этой утилите чрезвычайно просто, достаточно ввести "dxdiag" в текстовое поле в меню "Пуск" и нажать на единственную появившуюся опцию. В этот момент утилита начнет работать, и в некоторых случаях появится небольшое окно с вопросом, хотим ли мы, чтобы Windows проверила, что драйверы имеют цифровую подпись, на что мы нажмем "да".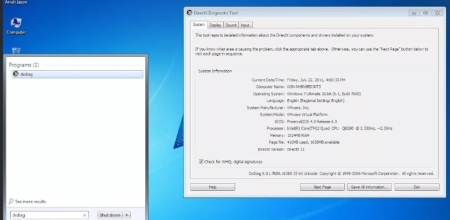
Через несколько секунд откроется окно с утилитой DxDiag, в котором есть несколько вкладок, о которых мы расскажем в следующем разделе руководства, в которых сгруппированы различные устройства системы, экрана, звука и ввода, имеющиеся в нашем компьютере.
Какую информацию предоставляет DxDiag?
DxDiag предоставит нам информацию об устройствах в компьютере, связанных с обработкой 3D, драйверах, которые эти устройства используют, и подробную информацию о том, как они связаны с Apis, который содержит DirectX, поэтому, хотя мы найдем много информации о видеокарте и ее драйверах, у нас не будет так много подробностей об оперативной памяти, процессоре или материнской плате нашей системы.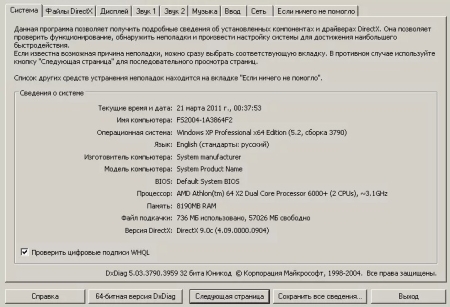
Система:
Это главная вкладка утилиты, где отображается основная сводка общей информации о нашей системе. Большая часть отображаемой здесь информации не представляет особой загадки, начиная с даты и времени открытия утилиты, имени компьютера, сведений о версии и дистрибутиве операционной системы, языке и локали системы.
Но затем идет информация о материнской плате: производитель системы, где обычно указывается сборщик материнской платы, модель системы, где в некоторых случаях указывается модель материнской платы, и BIOS, где будет указана версия BIOS.
Далее идут значения для процессора, где будет указана его точная модель, а также количество виртуальных ядер или потоков обработки и базовая скорость процессора. А после них - объем системной оперативной памяти в МБ, затем размер файлов подкачки и их использование и, наконец, версию DirectX.
Видео
На этой вкладке мы найдем опции о нашей видеокарте, имея вкладку для каждого экрана, который мы подключили к системе.
В блоке устройств появится информация о графическом процессоре, с указанием модели и объема памяти различных типов, и далее вниз информация о нашем экране, разрешении и частоте обновления. В разделе драйверов будет указана версия драйверов и другая информация о них, например, поддерживаемые версии Direct3D, последняя из которых - DirectX 12 Ultimate или 12.2. Наконец, у нас будет вкладка DirectX features и еще одна под названием notes, которая сообщит нам, обнаружил ли DirectX какие-либо проблемы с устройством.
Звук
В этом разделе мы получим информацию о звуковых устройствах нашей системы, так же как и в случае с экранами, у нас будет вкладка для каждого звукового устройства, в разделе устройства мы получим подробную информацию о каждом выходе, а в разделе драйвера - данные о программном обеспечении, которое управляет им, а также раздел примечаний, информирующий о проблемах.
Ввод
Наконец, у нас будет вкладка Input(ввод), где мы увидим подключенные к компьютеру устройства, которые можно использовать в качестве ввода любого типа, будь то микрофоны, клавиатуры, мыши, видеозахват ... а в нижней вкладке связанных устройств ввода у нас будет выпадающий список со структурой USB.
Утилиты DxDiag
Основная утилита DxDiag позволяет нам быстро и без установки внешних инструментов проверить характеристики нашего компьютера, но она также позволяет нам сделать кое-что, что может быть очень полезным в некоторых обстоятельствах: экспортировать характеристики нашего компьютера, что мы можем сделать, нажав кнопку "Сохранить информацию", которая появляется в нижней правой части окна.
Экспорт может быть выполнен в текстовом или XML-файле и является отличным способом передать полную проверку деталей нашего компьютера кому-то постороннему, либо для проверки соответствия компьютера определенным требованиям, либо для получения помощи, если у нас возникли проблемы при запуске игр или 3D-приложений.
