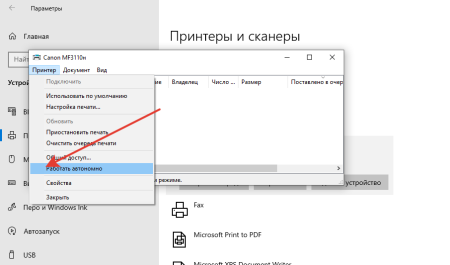Принтер, МФУ показывает ошибку печати после обновления Windows 10?
Хотя компания Microsoft улучшила свои позиции в этом отношении, правда заключается в том, что по-прежнему нередко возникают проблемы с компьютером после крупного обновления системы. Это то, что встречается все реже и реже, но это, конечно, может случиться и с нами. Именно такой случай произошел с нашим принтером после обновления компьютера до Windows 10.
Однако никогда не следует исключать возможность того, что неисправность может быть вызвана другой причиной. В любом случае, мы расскажем вам, какие проверки следует провести, прежде чем считать, что виновато обновление. Итак, если вы оказались в подобной ситуации, вот шаги, которые необходимо выполнить, и рекомендации, чтобы попытаться решить любую из этих проблем.
Проверьте принтер или МФУ, чтобы он печатал
Независимо от проблем, с которыми мы можем столкнуться с нашим принтером после обновления компьютера до Windows 10, правда заключается в том, что в первую очередь необходимо выполнить ряд базовых проверок, чтобы убедиться, что это не проблема обновления, а сбой, который мешает нам распечатать какой-либо документ, вызван другой причиной. Поэтому вот шаги, которые следует выполнить, чтобы попытаться заставить принтер снова работать должным образом:
Отключите и перезагрузите принтер
Это, пожалуй, первое, о чем думают многие пользователи, когда у них возникают проблемы с принтером или даже с ПК. В этом случае выключение и повторное включение принтера может помочь решить проблему. Однако если недостаточно сделать это с выключателя на принтере, лучше всего также отключить его от сети на несколько секунд, а затем снова подключить и включить.
Это лучший способ деактивировать все процессы, службы и функции устройства и заново активировать их с нуля. На самом деле, функция перезагрузки для устранения неисправностей новых технологий является наиболее рекомендуемым первым вариантом.
Проверьте соединение
Если принтер по-прежнему не работает и является проводным, рекомендуется проверить все соединения. Возможно, кабель USB подключен неправильно или он не распознается. Если это физическая проблема, мы можем решить ее, просто правильно подключив все кабели, но если все подключено правильно, причиной ошибки может быть проблема с используемым портом.
Поэтому мы можем попробовать подключить его к другому порту и проверить, решена ли проблема. Как правило, рекомендуется также проверить соединительный кабель в другом устройстве, чтобы исключить, что причиной проблемы является кабель. Однако если наш принтер беспроводной, то необходимо провести другой тип проверки:
- Убедитесь, что беспроводное соединение активировано: На большинстве принтеров есть кнопка, которая указывает, активировано беспроводное соединение или нет. Поэтому следует проверить ее состояние и, при необходимости, обратиться к инструкции по эксплуатации, чтобы узнать, как активировать эту опцию. Попытка подключиться к принтеру по беспроводному соединению со смартфона или планшета позволит исключить проблемы с WiFi соединением компьютера.
- Выполните проверку соединения: большинство принтеров также имеют опцию в меню параметров для выполнения проверки соединения. Посмотрите руководство или выполните тест для проверки соединения.
- Проверьте подключение к ПК: Если принтер подключен правильно, то следует проверить подключение к компьютеру. Важно, чтобы ПК был правильно подключен к той же сети, что и принтер. Другим способом проверки беспроводных соединений компьютера может быть подключение смартфона через WiFi к компьютеру.
- Проверьте соединение Bluetooth: Если соединение осуществляется через Bluetooth, лучше всего запустить программу устранения неполадок Bluetooth, чтобы проверить, есть ли проблема, и система сама сможет устранить ее автоматически. Вы можете обойти порт Bluetooth на компьютере, подключив смартфон к принтеру через Bluetooth.
- Проверьте работу принтера со смартфона: Если у вас не установлено ни одно из приложений производителя принтера для быстрой печати документов со смартфона, попробуйте распечатать фотографию из рулона камеры или текст с любой веб-страницы через WiFi, чтобы исключить компьютер как корень проблемы.
- Проверьте, не появляется ли сообщение об ошибке: так вы быстро узнаете, какая ошибка возникла у принтера, и сможете сразу искать решение.
- Проверьте, не подключены ли вы к VPN: Чтобы быстро проверить, подключены ли вы к VPN, выберите значок "Сеть" в крайнем правом углу панели задач, а затем проверьте, указывает ли VPN-соединение на "подключено".
Изменение статуса принтера
Если принтер показывает статус "offline", то нам необходимо изменить его на "online". Для этого убедитесь, что принтер включен, подключен к тому же WiFi, что и наш компьютер, и что он показывает, что подключен правильно. Как только это будет сделано:
- Откроем страницу настроек Windows 10.
- Перейдите к пункту "Устройства" > "Принтеры и сканеры".
- Выберите наш принтер.
- Нажмите на кнопку "Открыть очередь".
- Откройте пункт меню Принтер.
- Убедитесь, что опция Использовать автономный принтер снята.
Деинсталляция и переустановка принтера в Windows 10
В качестве последнего варианта настройки, если ни один из предыдущих вариантов не помог решить проблемы с принтером в Windows 10, можно попробовать удалить и снова установить устройство. Если вы никогда не делали этого раньше, и вам впервые предстоит выполнить этот процесс, вот шаги, которые вам нужно будет выполнить:
1.Откройте страницу настроек и перейдите в раздел Устройства > Принтеры и сканеры.
В разделе Принтеры и сканеры выберите свой принтер и нажмите на кнопку Удалить устройство.
Следующее, что нам нужно будет сделать, это переустановить наш принтер. В данном случае нам нужно сделать вот что:
2.Открываем страницу конфигурации и переходим к опции Устройства > Принтеры и сканеры.
Выбираем опцию Добавить принтер или сканер.
Ждем, пока система найдет наш принтер, выбираем его и нажимаем на Добавить устройство.
Это будет "виртуальный" вариант перезагрузки устройства. Это также очень полезная опция для внешних устройств, которые мы подключаем к компьютеру, когда они выходят из строя, например сканеры, внешние накопители, вторичные мониторы и т.д.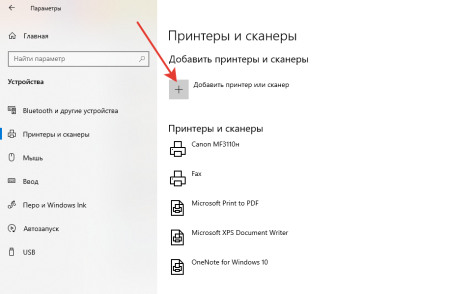
Установка принтера из его приложения
Если вы недавно приобрели принтер, он, скорее всего, поставляется с соответствующим приложением для настройки и управления вашей марки. Было бы неплохо использовать его не только для выполнения повседневных задач, но и для всего, что связано с поддержкой вашего аппарата. Возможно, именно здесь, а не в меню Windows, вы найдете решение проблемы, возникшей с вашим принтером.
Например, если у вас принтер или МФУ HP, вы получите доступ к приложению HP Smart, с помощью которого мы сможем осуществить процесс установки с помощью гида. Все, что вам нужно сделать, - это нажать на значок с крестиком "+" в правом верхнем углу, чуть ниже значка профиля, запуска и уведомлений. После этого программа выполнит поиск принтеров, подключенных к ПК или к той же сети, что и наш ПК, и шаг за шагом расскажет нам, как установить программу. Мы также сможем удалить принтеры, очистить очереди печати и т.д.
Кроме того, если мы развернем меню из трех горизонтальных полос, мы получим доступ к инструменту диагностики и исправления ошибок. Все, что нам нужно сделать, это нажать на кнопку "Пуск", и будет проведена диагностика, которая сообщит нам о проблемах принтера и способах их устранения. У нас также есть раздел "Помощь и поддержка", который ведет нас на форумы бренда, где мы находим множество проблем, связанных с принтерами, и их возможные решения.
Проверьте конфигурацию Windows 10
Хотя верно, что одной из вероятностей при выходе принтера из строя является неисправность в принтере, другой аспект, который следует принять во внимание, - это конфигурация самого принтера в операционной системе, в данном случае Windows 10. Если мы обновили ОС, возможно, что некоторые параметры были деконфигурированы или несовместимы с теми настройками, для этого рекомендуется несколько возможных решений. Они следующие:
Запустите средство устранения неполадок
В Windows 10 есть множество средств устранения неполадок. Инструменты, которые позволяют нам автоматически устранять определенные проблемы в нашей системе. Для этого достаточно ввести в строке поиска на панели задач название средства устранения неполадок или получить доступ со страницы настроек, где мы должны выполнить определенный процесс:
- Перейдите на вкладку Обновление и безопасность.
- Теперь нажмите на опцию Устранение неполадок.
- Потом Дополнительные средства устранение неполадок
- Наконец, нажмите на Принтер.
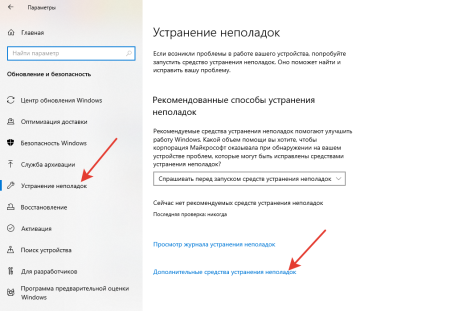
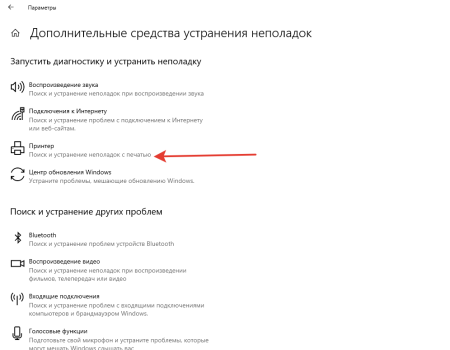 Мы подождем несколько секунд, может быть, несколько минут, не так много, это что-то очень специфическое, и Windows в таких случаях идет навстречу. Хотя первые редакции этого инструмента обычно не решали многих проблем, в случае с Windows 10 он значительно улучшился и может стать отличным решением проблемы печати.
Мы подождем несколько секунд, может быть, несколько минут, не так много, это что-то очень специфическое, и Windows в таких случаях идет навстречу. Хотя первые редакции этого инструмента обычно не решали многих проблем, в случае с Windows 10 он значительно улучшился и может стать отличным решением проблемы печати.
Обновите драйверы
Следующее, что мы можем сделать, если проблемы с принтером при обновлении до Windows 10 продолжаются, - это проверить, правильно ли мы обновили драйвер принтера. Для этого откройте диспетчер устройств Windows 10, найдите наш принтер, нажмите на него правой кнопкой мыши и выберите опцию "Обновить драйвер".
В данном случае это опция "обновить принтер", это должно быть сделано на программном уровне, скорее всего, и Microsoft, и производитель устройства разработали обновление драйверов принтера, которые решают проблему печати после обновления операционной системы.
Очистите и сбросьте диспетчер заданий печати
Еще один вариант решения проблем с принтером после обновления Windows 10 - это удаление и сброс диспетчера заданий печати. Это файл, который, как следует из названия, отвечает за управление процессом печати.
Чтобы удалить и сбросить диспетчер заданий печати через вкладку "Службы", выполните следующие действия:
- Открываем приложение "Службы Windows 10". Можно ввести "Службы" непосредственно в поле поиска на панели задач.
- Выбираем вкладку Стандартные-Локальные
- Найдите в списке службу Диспетчер заданий печати.
- Выберите Остановить, а затем ОК.
- В строке поиска на панели задач введите %WINDIR%system32spoolprinters.
- Выберите %WINDIR%system32spoolPRINTERS из списка результатов, а затем удалите все файлы в папке.
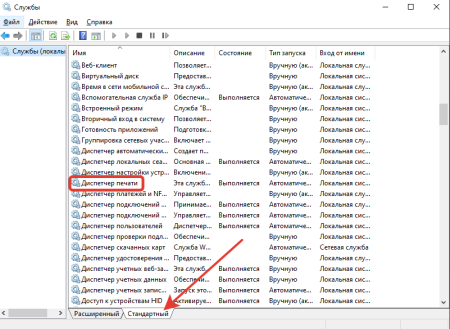
Затем вернитесь в окно служб и на вкладке Стандартные снова выберите Диспетчер заданий печати в списке служб, выберите Запуск, затем Автоматически в поле Тип запуска и, наконец, OK.
Проверьте службу очереди печати
Из файла services.ms (медленный метод)
Мы должны проверить, правильно ли настроена служба очереди печати, поскольку это может быть причиной того, что принтер не работает должным образом после обновления. Этот инструмент отвечает за управление заданиями печати, которые отправляются на принтер, он может быть корнем проблемы и блокировать все действия печати, которые мы отправляем на устройство. Для этого мы должны выполнить несколько простых шагов:
- Нажимаем на клавиатуре клавишу Windows, за которой следует буква R.
- В появившемся окне вводим services.msc в предназначенное для этого поле.
- Теперь нам нужно найти Очередь печати в панели, которую мы видим справа, и отметить ее, чтобы иметь возможность щелкнуть правой кнопкой мыши.
- После щелчка правой кнопкой мыши мы нажимаем на Свойства.
- В появившемся окне мы должны перейти на вкладку Общие и там, где написано Тип запуска, отметить Автоматически, ни один из других вариантов не подходит.
- Затем нажимаем кнопку Применить и сразу после этого нажимаем кнопку OK.
- Пришло время закрыть все окна и перезагрузить компьютер.
Последнее, что осталось сделать, это проверить, что после повторного включения, если ошибка не исчезла или с тем, что мы только что сделали, все вернется в норму, и мы сможем распечатать все, что нам нужно, без каких-либо проблем. В случае, если та же ошибка сохраняется и не позволяет нам ничего распечатать, нам придется продолжить работу одним из следующих способов.
Что делать, если у нас ошибка 0x0000011b?
Одна из самых распространенных ошибок, связанных со сбоями в конфигурации нашего принтера и Windows, известна как ошибка 0x0000011b. Проще говоря, эта ошибка возникает, когда принтер настроен в сети (например, дома или на работе) так, что все подключенные к нему компьютеры могут использовать его без необходимости физического подключения к нему. Эта ошибка иногда решается перезагрузкой или извлечением и заменой кабеля принтера, но если это не ваш случай, мы предлагаем вам альтернативное решение, которое должно исправить ситуацию, но если нет, вам придется выполнить одно из действий, приведенных ниже в этом списке.
Что мы собираемся сделать, так это назначить принтеру фиксированный IP-адрес. Это гарантирует, что устройство всегда будет иметь один и тот же адрес, что позволит избежать "коллизий" с другими устройствами в той же сети, которые часто вызывают ошибки такого типа (особенно после обновления). Для этого необходимо выполнить следующие действия:
- Введите слово Конфигурация в поисковой системе Windows и щелкните по нему.
- Щелкните на устройствах.
- Внизу будет опция, обозначающая Устройства и принтеры. Щелкните там.
- В новом окне нам нужно будет перейти к пункту Добавить принтер.
- Появится новое окно, где нам нужно будет выбрать опцию IP - TCP.
Важно, чтобы мы использовали IP-адрес, который не используется в нашем маршрутизаторе. Для этого мы должны войти в меню конфигурации маршрутизатора и найти опцию или меню, в котором указан протокол DHCP. Внутри маршрутизатора мы также должны зарезервировать такой же адрес для принтера.
Проверьте обновления Windows 10
К сожалению, мы видели, как некоторые обновления Windows 10 вызывали у некоторых пользователей проблемы при печати чего-либо с принтеров после установки. Другими словами, не только сам факт обновления с другой версии операционной системы может вызвать проблемы с печатью, другие незначительные обновления в рамках той же версии также могут вызвать подобную проблему. Кроме того, ничто не гарантирует нам, что это не повторится с будущими обновлениями, поэтому рекомендуется проверить, не было ли недавно выполнено незначительное обновление или установка патча, и именно с этого момента мы обнаружили проблемы с нашим принтером.
Если все вышеперечисленные действия не помогли решить проблему, необходимо проверить, не было ли недавно установлено обновление, и если да, то удалить его и посмотреть, устранит ли это ошибку. После этого мы сможем определить, является ли это причиной наших проблем с печатью.
Как удалить новое обновление
Если в нашем случае все произошло из-за обновления операционной системы нашего компьютера, правда в том, что у нас всегда есть возможность удалить его. Однако для этого нам необходимо знать ряд ключевых шагов, которые позволят нам это сделать. Для этого откройте страницу настроек Windows 10, а затем выполните следующие действия:
- Заходим в Обновление и безопасность.
- Далее нажимаем на Windows обновления.
- И, наконец, нажимаем на Журнал обновлений.
- В следующем окне мы нажимаем на опцию "Удалить обновления", которую находим в верхней части, и все, что нам остается, - это выбрать обновление, с которого возникли проблемы при использовании принтера, и приступить к его удалению.
Все, что нам нужно сделать, это найти эту версию или патч в окне Установленные обновления, выбрать его и подтвердить появившееся сообщение с вопросом, уверены ли мы, что хотим приступить к удалению этого обновления. Нажмите Да и дождитесь правильного завершения процесса. После его завершения мы можем попробовать напечатать что-нибудь и проверить, решена ли проблема. Вы также можете восстановить предыдущую точку, где этого обновления не было, хотя предыдущее решение является самым простым и, как правило, эффективным.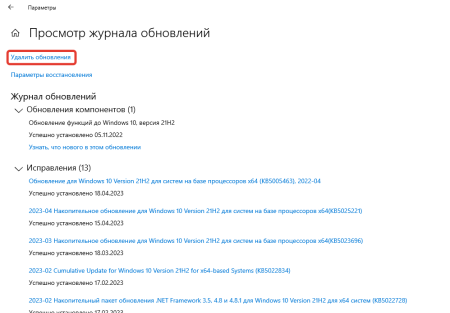
Предотвратить их повторную установку
Как и в этом случае, удаление накопительных обновлений не предотвращает их повторную установку, поэтому нам нужно сделать еще один шаг вперед, чтобы скрыть или заблокировать те, которые мы не хотим видеть в Windows Update. Для этого нам нужно загрузить и запустить средство устранения неполадок в разделе Показать или скрыть обновления от службы поддержки Microsoft. Это выполнит поиск обновлений, и оттуда вы сможете выбрать, какие из них вы хотите скрыть или заблокировать от установки.
Если обновление там не появится, а оно должно появиться, закройте программу и запустите ее снова после проверки. Это не только решит проблему, но и предотвратит ее повторение, так как обновление будет установлено снова, по крайней мере, до тех пор, пока не появится решение или новое обновление.
Вы также можете отложить все обновления, хотя это самый эффективный способ, так как вы не пропустите другие важные обновления и не потратите много времени. Эта проблема была вызвана обновлением Windows и может возникнуть в будущем, поэтому стоит знать, что делать в этом случае.