Средства захвата и обрезки изображения на Windows 11
Если вы ищете, как скачать инструмент для создания фрагментов в Windows 11, но не знаете, как это сделать, вы попали по адресу. Как вы хорошо знаете, это новое обновление приносит множество улучшений в отличие от предыдущих версий. Одним из них является то, что он очень полезен, поскольку вы забываете о хлопотах, связанных с созданием скриншотов, делая их быстро и секционированно. А самое главное, у вас появится больше места на компьютере.
Инструмент для вырезки, они же "ножницы", она же скриншот- это программа, котороя уже есть по умолчанию в Windows 11. Это приложение позволяет вам захватить просматриваемый экран или его область(сделать скриншот), а затем преобразовать ее в изображение. Итак, вот быстрый и простой пошаговый способ получить этот инструмент, если у вас нет его по умолчанию. Или даже если вы случайно удалили его.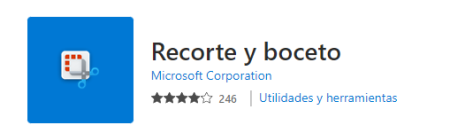
Найдите ножницы в магазине Microsoft Store
Если вы не можете найти инструмент для создания фрагментов на своем компьютере, перейдите в Microsoft Store и найдите Обрезка и эскиз, или перейдите на эту официальную страницу https://apps.microsoft.com/store/detail/recorte-y-boceto/9MZ95KL8MR0L?hl=es-co&gl=co&activetab=pivot%3Aoverviewtab, чтобы загрузить приложение Snip and Sketch.
- Далее нажмите кнопку "Получить".
- Следующие что нужно сделать это нажать на кнопку "Получить" на приложении и подождите, пока оно загрузится и установится. Обратите внимание, что оно устанавливается автоматически.
- Продолжайте открывать приложение, нажав кнопку "Открыть" в Microsoft Store, когда инструмент для создания сниппетов будет загружен и установлен.
Убедитесь, что он установлен на вашем компьютере
Чтобы проверить, установлено ли приложение, нажмите кнопку "Пуск", а затем щелкните на "Все приложения". Опции будут отображаться в алфавитном порядке, там вы увидите загруженный "Snipping Tool". И у вас появятся сниппеты Windows 11.
Протестируйте приложение
Чтобы воспользоваться приложением, просто нажмите на "Snipping Tool" с вашего компьютера и все, вы можете им пользоваться. Откроется окно, как показано на рисунке.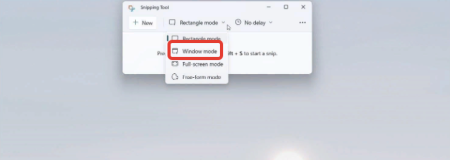
Выберите способ обрезки с помощью инструмента обрезки Windows 11
Для обрезки изображения вы можете выбрать один из режимов, которые есть у инструмента обрезки. Доступные режимы обрезки в Windows 11 следующие:
- Режим прямоугольника
- Режим окна
- Полноэкранный режим
- Режим свободной формы
Вставьте изображение в нужную вам программу.
После того как вы выделите изображение, оно будет обрезано, и вы сможете без проблем вставить его куда угодно. Вот пошаговое руководство по использованию инструмента обрезки в Windows.
