Как пользоваться программой Фрапс?

Фрапс – это программа для создания скриншотов и записи видео с экрана компьютера, на котором происходит гейм-экшн.
Преимущества программы:
- Небольшой размер программы.
- Возможность работы из трея.
- Запись потокового видео.
- Создание мгновенных скриншотов различного размера и формата.
- Ведение мониторинга fps в онлайн-режиме. Недостатки программы:
- Большие размеры записанных видео.
- Настройки расширения видео недоработаны.
Как пользоваться Фрапс
Визуализация программы проста и понятна пользователям. В окне приложения находится всего 4 функциональных вкладки. С их помощью производятся все настройки видео и скринов.
В первой вкладке «Главное» пользователь имеет возможность выбора режима запуска программы:
- Запустить Фрапс свернутым.
- Поверх всех окон.
- Поместить Фрапс в автозагрузку и запускать при старте компьютера.
- Интеграция в системную панель.

Выбирать режим, необходимо исходя из потребностей.
Во второй вкладке «FPS» регулируется производительность:

- Частота обновления кадров.
- Время кадров – минимальные и максимальные значения.
- Журнал работы.
- «Горячие клавиши» для запуска с клавиатуры теста на производительность и смену положения оверлея.
Третья вкладка «Видео» представляет собой основные настройки записи видео:
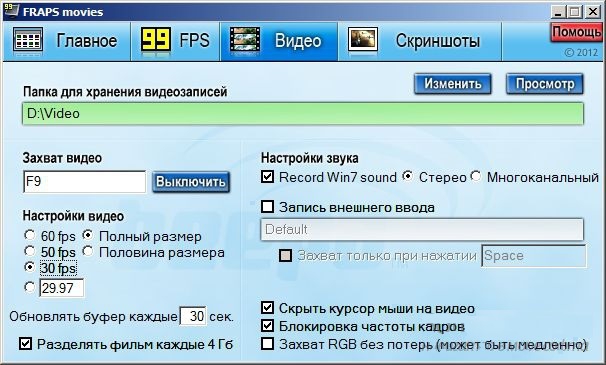
- Указание пути сохранения видео на компьютер пользователя.
- Назначение «горячей клавиши» для начала записи с экрана.
- В пункте «Настройки видео» есть возможность установить подходящие значения размера кадра и скорости записи.
- В пункте «Настройки звука» выбираем источник звука – с внешних источников или с Виндовс (стерео, многоканальный).
-Дополнительные настройки, где галочками необходимо отметить необходимость присутствия в записи курсора.
- Также пользователь может установить ограничение для максимального размера видео. Поставить галочку на «Разделять фильм каждые 4 Гб». Запись видео прерываться не будет, но конечный результат последовательно запишется в файлах по 4 Гб.
В четвертой вкладке «Скриншоты» выставляются параметры снимков с экрана:

- «Горячая клавиша» для осуществления снимка.
- Периодичность захвата экрана.
- Формат изображения, который удовлетворяет потребностям пользователя. Существенным недостатком программы является ограничение во времени записи при использовании триал версии. Пользователю дается всего 30 секунд для записи.
