Режим инкогнито в браузере Гугл Хром

Для тайного просмотра веб-страниц в Google Chrome необходимо включить режим инкогнито. Это позволит без оглядки просматривать различные ресурсы, играть в игры или сидеть в социальных сетях, ведь в истории посещений не будет отображаться адреса страниц, которые были открыты в окне браузера. Принцип работы режима инкогнито:
- Все страницы, открытые в Гугл Хром, в режиме инкогнито, а также скачиваемые файлы не остаются в истории просмотра и загрузок.
- Файлы cookie удаляются сразу после закрытия окна, которое было открыто в режиме инкогнито.
- Все изменения, которые были внесены в настройки браузера и закладки, сохраняются даже после закрытия окна и будут доступны в последующих сеансах.
Применяем режим инкогнито в своем браузере
Шаги открытия окна в режиме инкогнито:
- В верхнем правом углу нажимаем кнопку меню Гугл Хром.

- В выпавшем окошке выбираем «Новое окно в режиме инкогнито». Заметим, что открыть окно в этом режиме можно с помощью сочетания горячих клавиш «Ctrl+Shift+N».
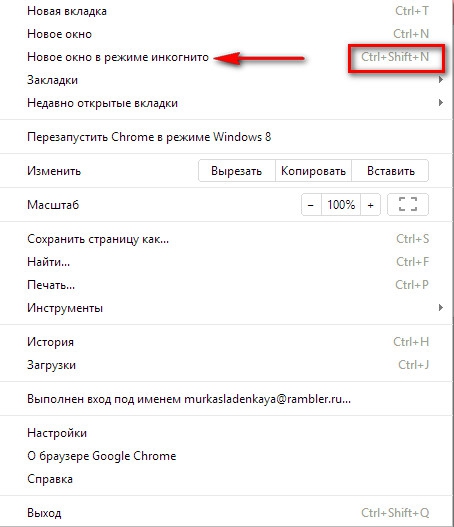
- После этого откроется новое окно в режиме инкогнито. Чтобы убедиться в этом, посмотрите в верхний левый угол окна браузера. Там должен появиться специальный значок.

- В центре окна появится сообщение, в котором пользователь получит общие сведения о работе режима. Две активные надписи «Подробнее о режиме инкогнито…», «Менеджере расширений» помогут включить для режима расширения, которые используются в стандартном режиме и позволят прочитать подробно о режиме инкогнито.

- Чтобы стали доступны расширения в режиме инкогнито, нажмите «Менеджере расширений». После чего появится окно с настройками расширений. Здесь следует поставить галочки напротив тех, которые необходимы для использования в тайном режиме.
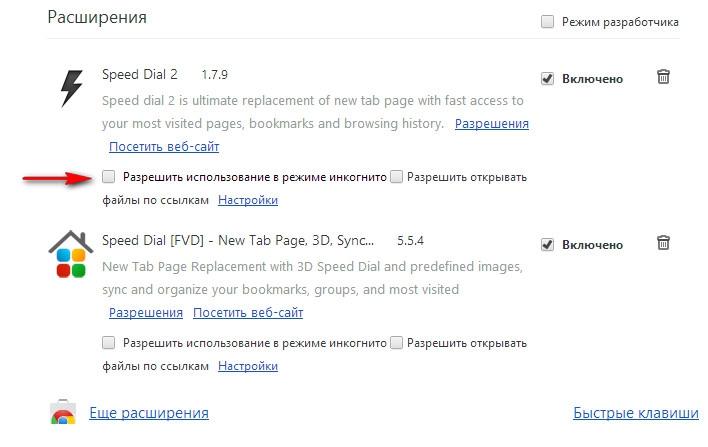
- Если вы решили включить некоторые расширения в работу режима инкогнито, не игнорируйте сообщение, выводимое на экран при установке флажка. Оно подсвечено желтым светом и говорит о том, что расширения могут записывать действия в окне браузера и Гугл Хром не может этому препятствовать.

Чтобы выйти из режима инкогнито достаточно закрыть окно браузера известным способом: нажав на значок «Х» в верхнем правом углу окна браузера или применить сочетание клавиш «Alt+F4». Будьте внимательны, ведь не только в браузере сохраняется информация о посещении тех или иных ресурсов, на сайтах может быть зарегистрировано ваше присутствие.
