Чистим кэш компьютера с помощью CCleaner

Каждый раз, когда вы прослушиваете музыку в интернете или просматриваете видео, на компьютере создаются временные файлы, которые сами по себе никуда не деваются. Со временем их становится так много, что система начинает тормозить, а места на диске «С» становится значительно меньше. CCleaner способен избавить компьютер от временных файлов и исправить различные ошибки в системном реестре. Очищаем кэш на компьютере с помощью CCleaner:
1. Для начала необходимо скачать CCleaner с официального сайта и установить на свой компьютер.
2. На рабочем столе появится ярлык программы. Дважды кликаем по нему для запуска CCleaner.
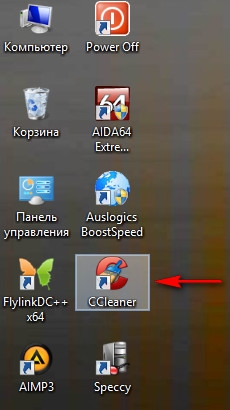
3. В окне программы сразу будет открыта вкладка «Очистка». Здесь доступна очистка кэш Windows и приложений. Визуально это представлено вкладками с соответствующими названиями «Windows» и «Приложения».
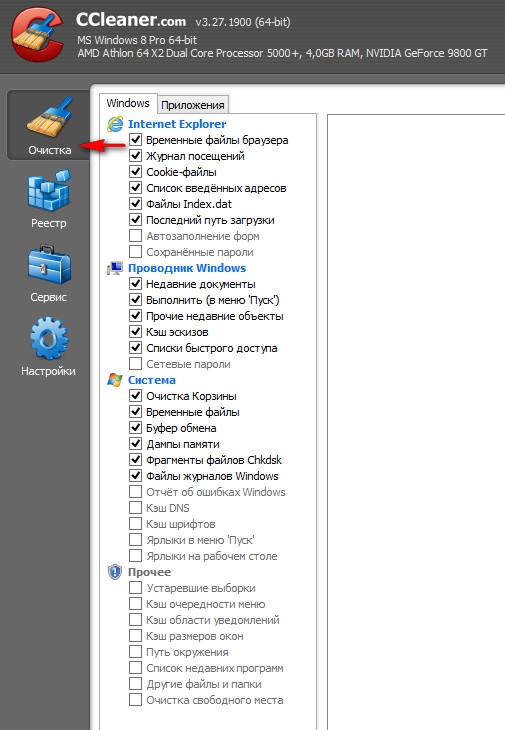
4. Внимательно изучаем все пункты удаления временных файлов в двух вкладках. Как видно, некоторые галочки уже проставлены в списке, а другие – неактивны, но это не значит, что их нельзя удалить.
5. Во вкладке «Приложения» обратите внимание на неактивные списки. К примеру, «Автозаполнение форм», «Сохраненные пароли» автоматически не выделены к удалению, ведь пользователи их создают для долгого использования. Но, если понадобится удаление, то стоит проставить галочки и все эти данные будут удалены.
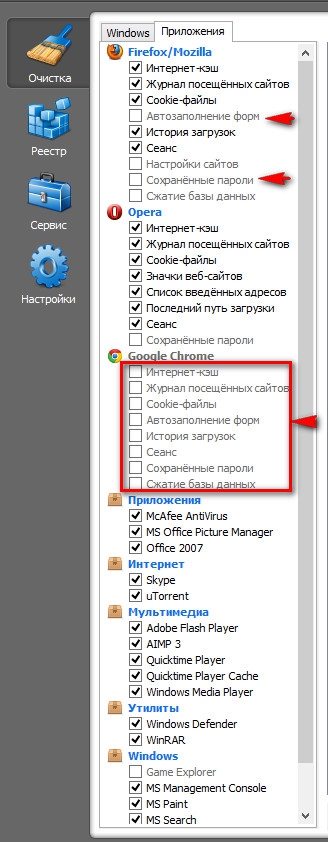
6. Также можно заметить, что все строки Гугл Хрома неактивны и этому есть причины – программа открыта, а значит – пользователь не закончил сеанс и временные файлы должны быть в сохранности.
7. После того, как все выбрано и готово к удалению, необходимо нажать кнопку «Анализ» для предварительной оценки удаляемых данных. Эта функция довольно полезна для новичков, ведь перед удалением позволяет еще раз убедиться, что ничего лишнего не будет удалено.
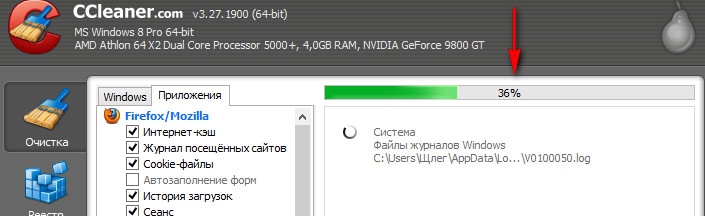
8. Процесс анализа будет виден вверху окна программы.
9. После окончания процесса сканирования в окне CCleaner будет выведен список всех данных, подлежащих к удалению и информация о их размере.
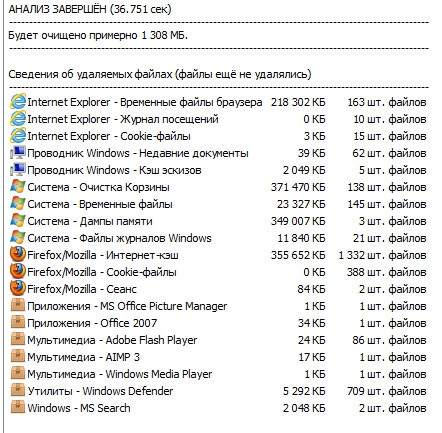
10. Если все подлежит к удалению, нажимаем кнопку «Очистка». Появится окно, где пользователя предупреждают об удалении данных. Для продолжения нажимаем «Ок». Если вы больше не хотите видеть это уведомление, ставим галочку напротив «Больше не показывать это сообщение».
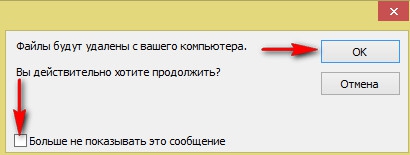
11. Процесс удаления займет несколько больше времени, чем его анализ, но выведенный список ничем не будет отличаться от списка при анализе. В CCleaner присутствуют и другие полезные инструменты для наведения порядка на вашем компьютере, поэтому стоит более подробно изучить работу программы.
