Боремся с ошибкой «Аппаратное ускорение отключено или не поддерживается драйвером»
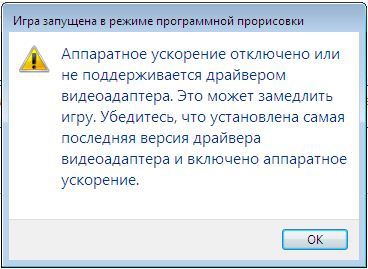
Каждый день на компьютере включаются современные игры, качественные фильмы и сложные программы, которые для корректной работы требуют аппаратное ускорение видеоадаптера. Если вдруг возникли проблемы, и система сообщила об ошибке, то следует проделать нехитрые манипуляции, чтобы устранить неполадки с драйвером или с самим видеоадаптером. Первый способ
Решением этой проблемы может быть довольно простой метод – это позволить своей ОС установить последние обновления.
Многие пользователи не всегда вовремя запускают обновления на компьютере, ведь не считают этот процесс важным, но, как видите, они ошибаются. Из-за устаревшей версии ОС могут возникнуть проблемы с правильным отображением данных на компьютере.
Второй способ
Но бывает, что ошибка появляется на экране, если драйвера вообще не установлены в системе или драйвера устаревшие, или они установлены некорректно.
Чтобы это проверить, заходим в «Пуск», нажимаем правой кнопкой мыши на «Мой компьютер» и выбираем «Управление».
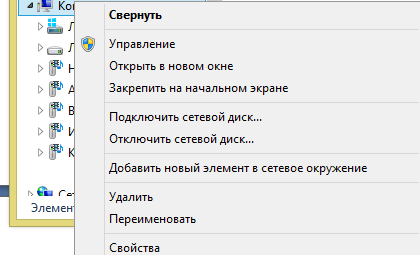
В открывшемся окне следует открыть вкладку «Диспетчер устройств». Справа появится список устройств, среди которых находим «Видеоадаптеры». Так будет выглядеть адаптер, который работает верно.
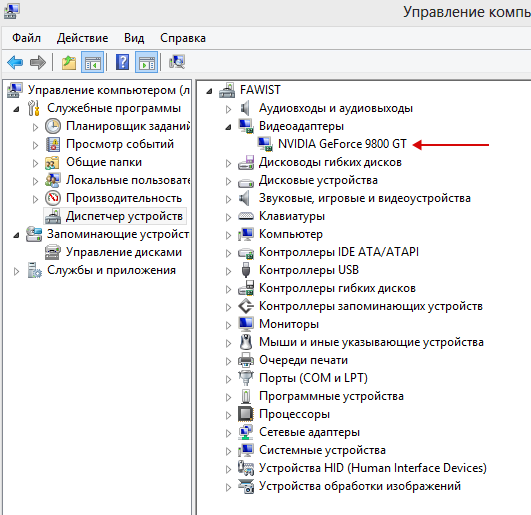
А на этом скриншоте показано, когда есть проблема с видеоадаптером. Об этом нетрудно догадаться, ведь горит желтый треугольник с восклицательным знаком.

Если интернет-соединение активно на компьютере с проблемным видеоадаптером, то устанавливаем полную версию драйвера видеоадаптера. Для этого кликаем по видеоадаптеру правой кнопкой мыши и выбираем «Обновить драйверы…». А затем «Автоматический поиск обновленных драйверов». После чего произойдет поиск и автоматическое обновление драйверов. Если это не помогло, можно воспользоваться программой DriverPack Solution, которая автоматически найдет и установит все необходимый драйвера.
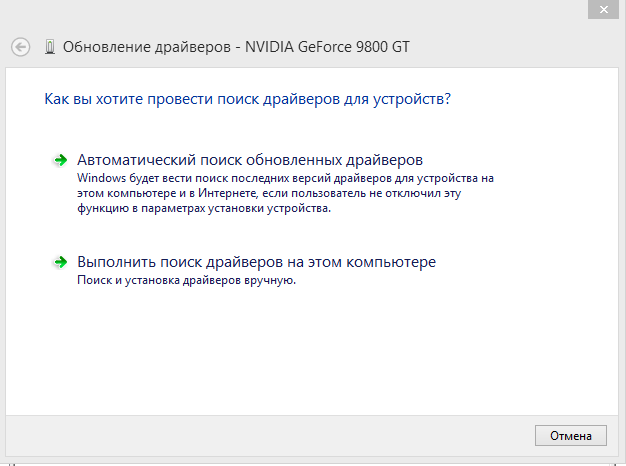
Иногда нужно установить драйвера вручную. В таком случае необходимо знать производителя установленного адаптера. Наиболее часто производителем бывает Nvidia или Radeon.
Нужно зайти на официальный сайт производителя и скачать соответствующие драйвера. После чего установить их и перезагрузить компьютер.
Третий способ
В случае если вы являетесь обладателем уже не совсем нового ноутбука, то может случиться эта ошибка вследствие несовместимости драйверов.
Чтобы избежать такой проблемы, нужно скачать драйвера, которые подойдут к версии ОС. Дальше необходимо скачать программу Mobility Modder.NET, которая позволит адаптировать драйвера.
Запускаем программу, указываем, где находятся скачанные драйвера, нажимаем кнопку «Модифицировать». После чего устанавливаем драйвера и перезагружаем компьютер.
Не забудьте перед установкой новых драйверов удалить старые. Эта проблема стоит особенно остро для многих пользователей, ведь производителей видеоадаптеров и их вариаций много, и для каждого конкретно случая нет конкретного решения. Если у вас есть что-нибудь добавить, пишите.
