Как на ноутбуке отключить тачпад

Тачпад был изобретен еще в XX веке Джорджом Герфайде, но эту новинку не сразу удалось применить. Лишь спустя шесть лет тачпад стал известен в мире компьютерных технологий. А Apple первая компания, которая применила его при изготовлении ноутбука PowerBook.
Тачпад удобно использовать, чтобы просмотреть информацию в вашем браузере, открыть документ для чтения или сыграть в простенькую игрушку, но для более сложных действий следует воспользоваться мышкой и отключить сенсорное устройство. Производители сенсорных панелей разрабатывают под тачпад ПО, чтобы пользователь мог его настроить, включить или выключить. Самыми известными и распространенными производителями являются: Synaptics, Elantech Devices Corporation, Alps Electric Corporation.
Существует несколько способов отключить тачпад
Первый способ
Наиболее смекалистые непременно поищут специальную горячую клавишу на клавиатуре, которая бы предполагала отключение тачпада. Выглядит она как перечеркнутый квадрат или квадрат с указательным пальцем и находится в непосредственной близости от тачпада, но наличие такой кнопки, скорее, исключение из правил, чем закономерность. Поэтому стоит рассмотреть и другие возможности отключения сенсорной панели.
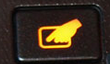
Второй способ – стандартный
Во всех ноутбуках есть функциональная клавиша «Fn». Она в сочетании с другими из ряда «F1-F12» должна отключить тачпад, но в зависимости от марки ноутбука эта комбинация варьируется.

Рассмотрим типичные комбинации клавиш отключения тачпада для различных производителей ноутбуков:
1. Dell – «Fn+F5».
2. ASUS - «Fn+F9», «Fn+F7».
3. Acer - «Fn+F7».
4. Lenovo - «Fn+F8», «Fn+F5».
5. HP – двойное касание тачпада в левом верхнем углу или удержание касания в этом месте в течение пяти секунд.

6. Sony Vaio - «Fn+F1».
7. Samsung - «Fn+F5».
Эти сочетания клавиш будут рабочими только в том случае, если установлены все оригинальные драйвера и утилиты на устройстве.
Третий способ – универсальный
Самым простым и, наверное, самым удобным способом отключения тачпада является автоматическое при включении мыши в USB разъем.
Для настройки понадобится проделать следующее:
- Заходим в «Пуск», выбираем «Панель управления», находим «Мышь» и выбираем «Параметры устройства».
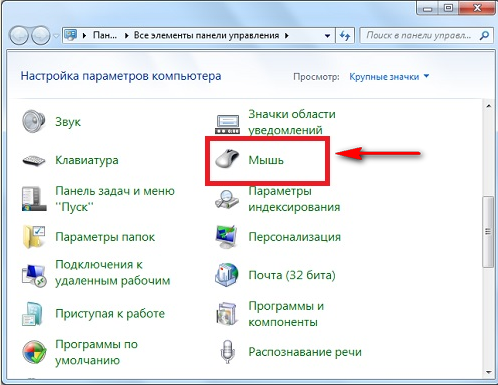
- Затем переходим во вкладку «Включение/ Отключение сенсорной панели» и выставляем переключатель в состояние «Отключить».
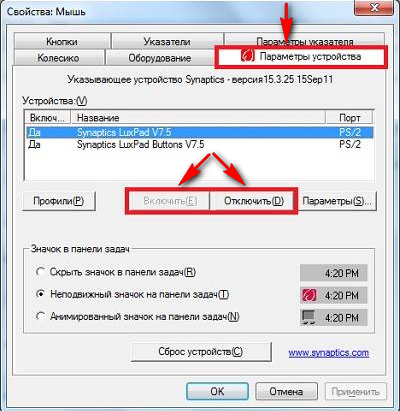
Также можно воспользоваться другим способом
Заходим в «Мой компьютер», выбираем «Управление», находим «Диспетчер устройств» и в «Мыши и иные указывающие устройства» выставляем переключать в состояние «Отключить устройство».
Четвертый способ – программный
Для тех, кто использует сенсорную панель от Synaptics, подойдет способ отключения в программе Synaptics Pointing Device Driver. Таким образом, можно не только отключить тачпад, но и настроить чувствительность устройства.
Если необходимо отключить сенсорную панель на время работы с текстом, то стоит воспользоваться утилитой Touchfreeze.
Кроме этого, пользователь с ее помощью может назначить горячие клавиши, которые будут отвечать за включение и отключение тачпада на время набора текста.
Следует помнить, что она не совместима с ОС Windows 7.
Пятый способ
Для тех, кто заинтересован в отключении тачпада на длительное время, необходимо прибегнуть к настройке его работы в Bios.
Для этого необходимо зайти в Bios, перейти во вкладку «Advanced» и выбрать соответствующее значение тачпада в разделе «Internal Pointing Device». Следует отметить, что к ноутбуку прилагается инструкция, где можно детально изучить,как работают все составляющие его части. Если вдруг в статье вы не нашли подходящего способа отключить тачпад, то следует обратиться к материалам, которые шли в наборе с ноутбуком.
