Устанавливаем Windows 7 самостоятельно

Раньше при глюках в системе и активной деятельности вирусов мы относили системный блок в сервисный центр и просили переустановить Windows. Сейчас в этом нет необходимости. Имеется в виду обращение за помощью в специализированные центры. Для успешной переустановки системы следует в точности следовать всем инструкциям и рекомендациям, которые описаны ниже и все у вас получится.
Что нам пригодится для переустановки Windows 7
1. Диск с Windows 7: оригинал или записанный собственными руками.

2. Выставить в BIOS загрузку с cd-room.
3. Установить ОС.
Записываем Windows7 на диск
Те пользователи, которые имеют оригинальный диск с Windows 7, могут переходить к следующему пункту этой статьи.
Если такой диск отсутствует, то нужно его самостоятельно записать. Также можно сделать и загрузочную флешку.
Для начала следует приобрести DVD-R, DVD-RW диск. Затем найти в сети ОС Windows 7, например версии Home Premium.
После этого нам понадобится специальная программа, с помощью которой можно записать ОС на диск.
Мы воспользуемся ImageBurner.
Итак, открываем программу, нажимаем «Browse». Затем выбираем подготовленный файл с образом Windows 7 формата ISO.
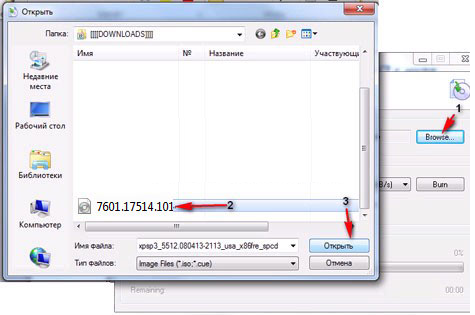
Скорость записи выставляем минимальную и нажимаем «Burn».
Внизу окошка будет виден процесс записи диска в виде заполняемой полосы зеленым цветом.
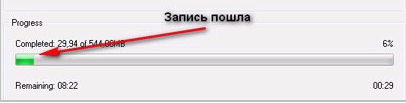
По окончании записи диск выскочит из DVD-рома, а на экране появится соответствующее сообщение.
Настраиваем BIOS
В BIOS стоит загрузка с «Hard Drive». Это означает, что при запуске компьютера стартует ОС с установленного места. А нам нужно, чтобы загрузка происходила с нашего диска, где записана Windows 7.
Чтобы это изменить, необходимо зайти в BIOS и изменить настройки.
Для этого перезагружаем компьютер, в момент запуска нажимаем специальную кнопку (это может быть Del, F1, F2…).
После этого должен появиться синий экран. Здесь с помощью стрелочек движемся по следующему пути

Выбираем CD-ROM Drive.
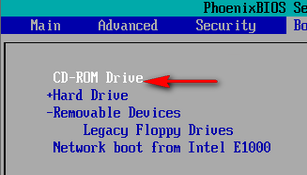
Затем нажимаем «F10». Так мы сохраним внесенные изменения и перезагрузим систему.
После перезагрузки на экране появится сообщение следующего плана
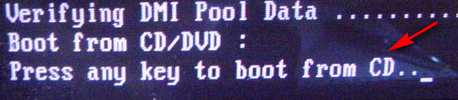
Нажимаем любую клавишу. После чего на черном экране увидим надпись

Переходим к установке Windows 7
После последнего сообщения на экране через 5-7 минут появится окошко, где следует выбрать язык.
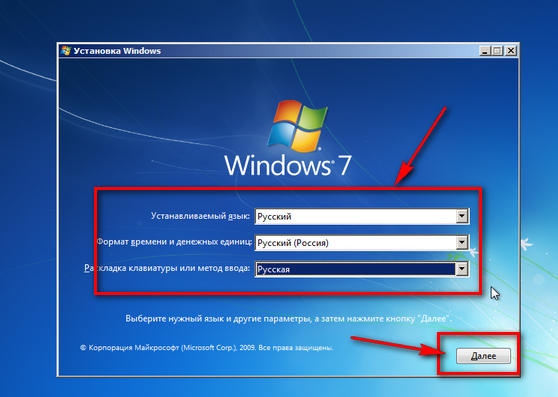
Затем нажимаем на кнопку «Установить».
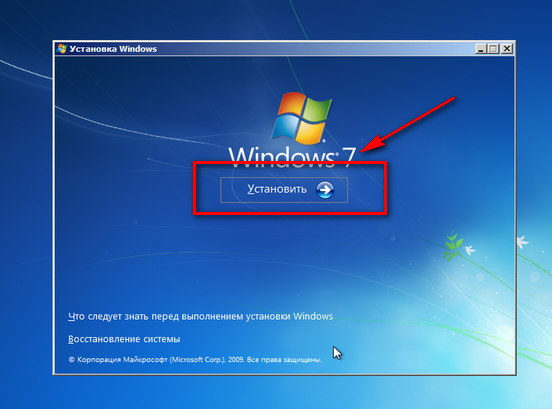
Затем придется немного подождать и после чего принять условия лицензии.
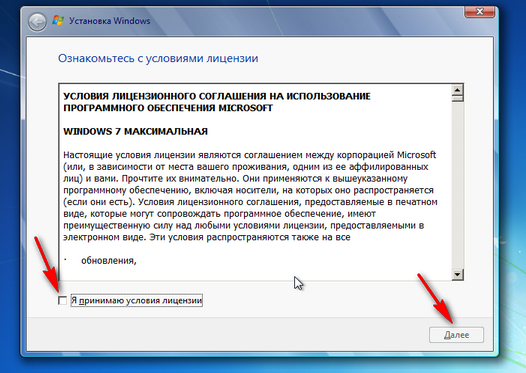
Затем выбираем тип установки. Нас интересует «Полная установка».
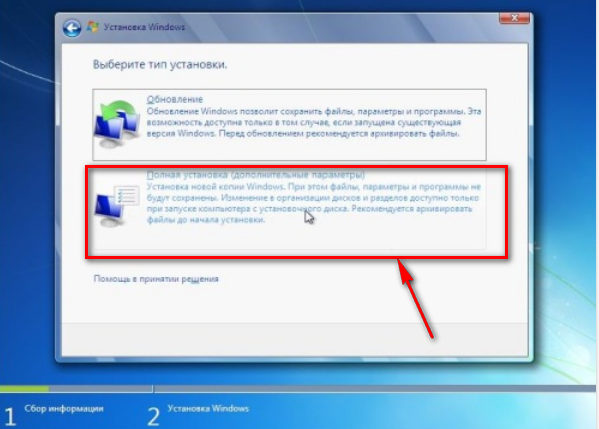
Затем выбираем из списка диск, на котором находится нынешняя версия Windows. Нажимаем на кнопку «Настройка диска», а затем «Форматировать». То есть мы, таким образом, стираем всю информацию с диска «С». Будьте готовы к этому.
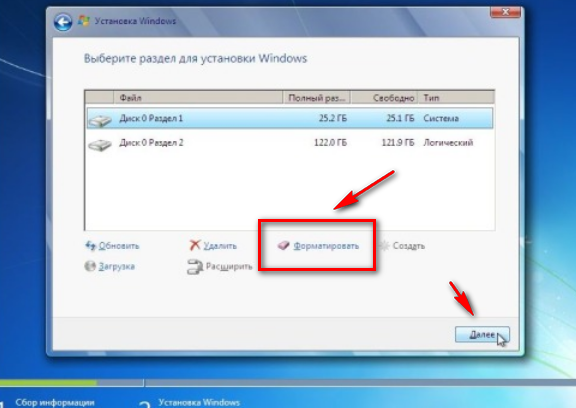
После этого мастер установки Windows займется распаковкой файлов… и ему будет не до вас, поэтому смело оставляем компьютер минут на 20.
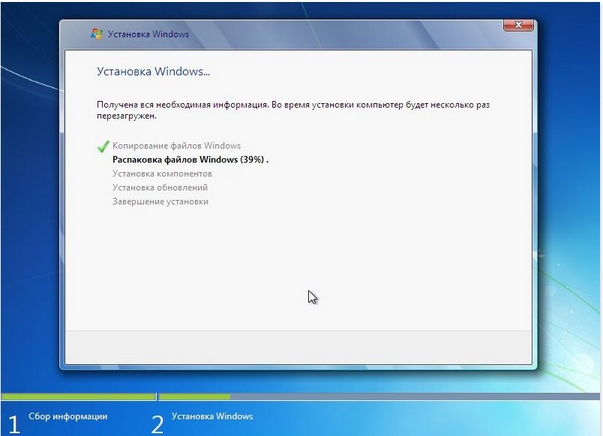
В самом конце появится окно, где нас попросят назвать имя пользователя и, соответственно, имя компьютера.
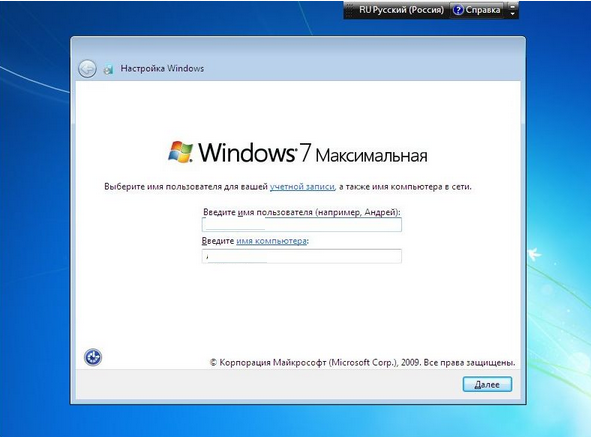
Затем по желанию вводим пароль. Я пропускаю это предложение и просто жму «Далее».
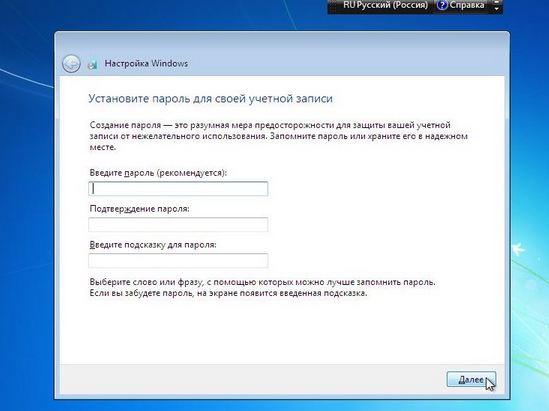
Затем вводим ключ продукта или получаем его при подключении к интернету.
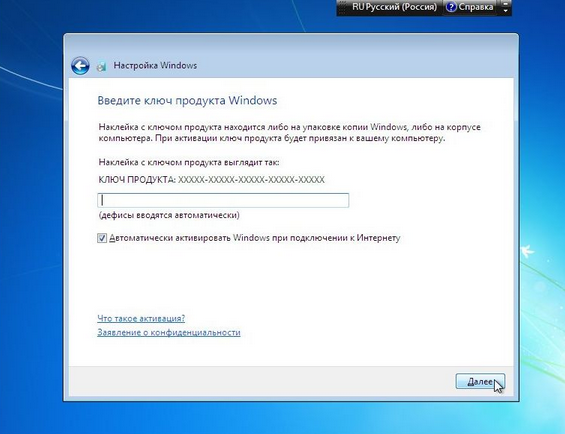
В следующем окне выбираем «Использовать рекомендуемые параметры».
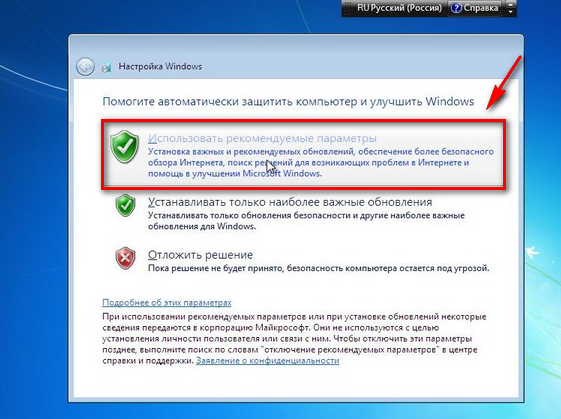
Затем настраиваем наш часовой пояс.
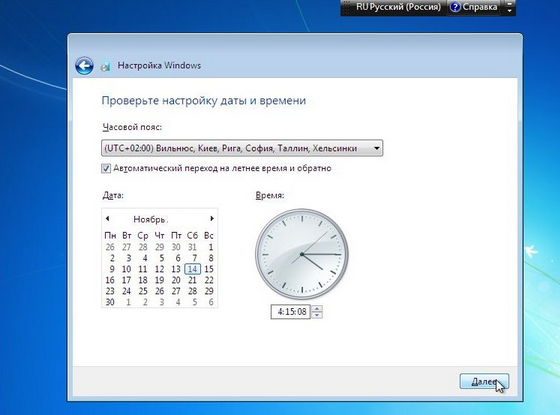
И через несколько минут на экране появится «Рабочий стол» Windows 7.
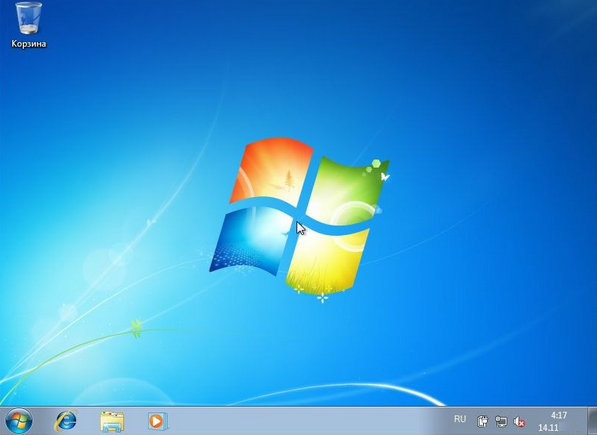
На этом этапе установка Windows 7 полностью закончена. Как видите, при наличии детальной инструкции любой пользователь самостоятельно может установить ОС. Если произошел сбой в установке пиратской версии ОС, то это не означает, что вы сделали что-то не так. Возможно, файл формата ISO с Windows был битым.
В таком случае рекомендуем приобрести лицензионную версию ОС или взять на время рабочий диск с записанным образом Windows у друзей.
