Проблемы с камерой в Skype

В большей степени это из-за того, что пользователи изначально не обладают теми навыками, чтобы настроить камеру. Порой проблемы возникают якобы сами по себе, после какого-то события, мол до этого все прекрасно работало, а сегодня отказывается. В этой статье мы разберем все возможные причины и основные моменты, на которые стоит обратить свое внимание, дабы успешно решить эту извечную и злополучную проблему с камерой в Skype. Устанавливаем драйвера для веб-камеры
Первое подключение камеры к персональному компьютеру всегда сопровождается установкой драйверов устройства. В этом деле все доведено до максимального автоматизма, однако порой требуется и вмешательство пользователя.
1. Сперва наперво нужно проверить коробку, в которой находилась веб-камера на наличие дискового носителя. Если он присутствует, то наверняка на нем находятся нужные нам драйвера, устанавливаем их с диска.
2. Некоторые современные веб-камеры не укомплектовываются дисками, в расчете на то, что система Windows без проблем их подхватит из собственной базы или из интернета. Поэтому нам остается только ждать, пока операционная система с этим справиться и высветит нам уведомление об успешной установке драйвера.
3. Бывает, что и диска в комплекте с камерой нет и Windows самостоятельно найти и установить драйвера не в силах. Теперь дело за нами, следует открыть в браузере официальный сайт производителя нашей веб-камеры и в разделе драйверов отыскать подходящий для нашей модели камеры, скачать его, а затем установить с последующей перезагрузкой компьютера.
Зачастую это полезно делать в любом случае, ведь с момента, когда ваша камера была упакована на заводе, мог пройти не один месяц и год, а это значит, что производитель уже не раз мог обновить драйвера для устройства и дополнительное программное обеспечение. То есть нам в любом случае будет полезно посетить сайт производителя и удостовериться, что мы используем драйвера последних версий. С другой стороны, если после обновления драйверов начинают появляться различные сбои, то рекомендуется вернуться к предыдущим драйверам, которые работали стабильно.
Проверяем веб-камеру на работоспособность
1. Не будем слепо верить сообщениям операционной системы Windows и удостоверимся в работоспособности и, вообще, наличии этих самых драйверов на компьютере. Перейдем для этого в диспетчер устройств.
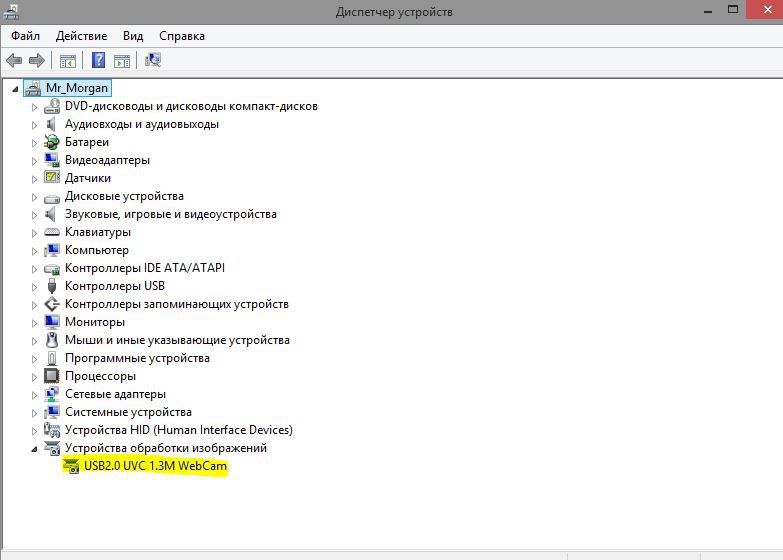
Камера должна располагаться в секции под названием "Устройства обработки изображений", а называться она может как usb-видеоустрйство либо, если камера встроена в монитор компьютера или ноутбука, то обычно в названии будет указано название модели камеры.
При том возле названия вашей веб-камеры не должно находиться различных восклицательных знаков или вопросительных. Их наличие будет указывать на неполадки с устройством или драйвером. Если такие знаки отсутствуют, тогда мы можем быть уверены в работоспособности драйверов камеры.
2. Стоит также проверить изображение, которое выдает камера. Сделать это можно несколькими способами. В старенькой Windows XP это можно было сделать, перейдя в Мой компьютер и запустив значок камеры. В современных версиях системы, допустим Windows 8.1, камеру можно запустить подобным образом, отыскав соответствующую опцию в одном из всплывающих окон интерфейса.
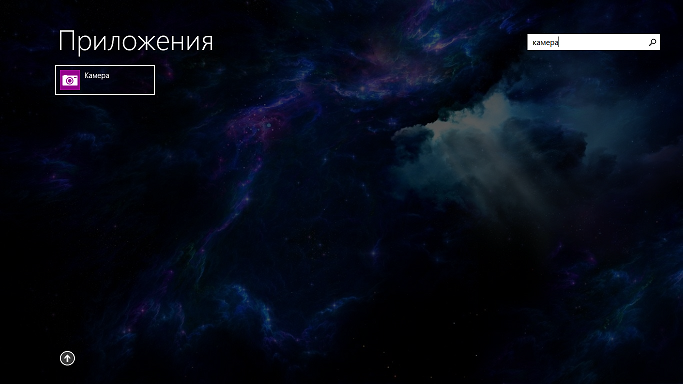
В Windows 7 такие стандартные возможности отсутствуют, поэтому проверить работоспособность камеры можно с помощью сторонних приложений. Одним из таких приложений может послужить стандартная программка Paint. Также многие видеоплееры позволят вам вывести с камеры изображение на экран монитора, к таким видеопроигрывателям можно отнести Daum PotPlayer.
Если изображение с камеры отображается корректно, значить с ней все в порядке и следует перейти к настройкам самой программы Skype.
Настраиваем нашу камеру в Skype
Камеру мы уже проверили всевозможными способами и наглядно убедились в ее работоспособности. Однако популярная программа для видеосвязи говорит нам, что "Skype не обнаружил веб-камеры..."
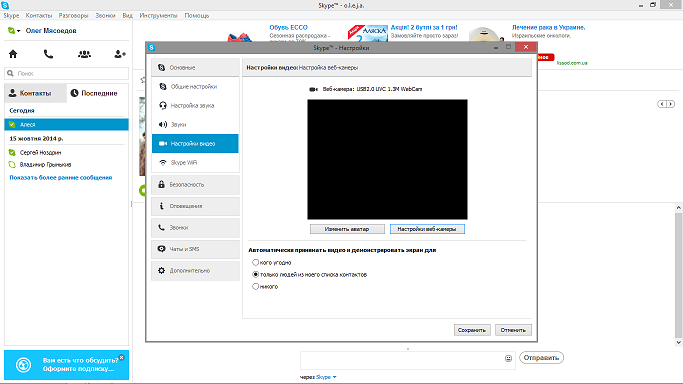
Корни этой проблемы очень давние, возникает и пропадает эта проблема в любой момент, непонятный ни для пользователей, ни для разработчиков в компании. На официальном форуме программы, где таких вопросов собралось порядка нескольких тысяч разработчики так и не ответили ничего внятного.
Пользователи не долго думая нашли собственный выход из сложившейся ситуации. Они устанавливают предыдущие версии Skype, на которых программа работала с камерой как надо.
Искореняем плохо работающую программу Skype со своего компьютера
Делать это нужно обязательно, ведь сразу две установленных программы даже разных версий начнут конфликтовать с собой. Для удаления Skype можно использовать стандартный деинсталлер Windows. Для этого переходим в Пуск - Панель управления - Установка и удаление программ. Находим Skype и удаляем ее. Чтобы наверняка избавиться от всех файлов в той или иной степени относящихся к программе, можно использовать более крутую программу, к примеру, Revo Uninstaller.
Скачиваем Skype другой версии
Как это не печально, но официальный сайт позволяет скачивать лишь последнюю версию программы, которая якобы "максимально улучшена". Поэтому тем пользователям, которые столкнулись с этой проблемой, придется перелопатить много сайтов в поисках нужной версии программы Skype с возможностью ее беспроблемного скачивания. Неплохим вариантом будет посещение торрент-трекеров. Но если вдруг камера все равно не заработала... В таком случае нам просто нужно с этим смериться. Если же видеосвязь вам очень сильно нужна, тогда можно попросту заменить веб-камеру на другую. Скорее всего с другой камерой у вас проблем не возникнет, а ваша камера также хорошо будет работать, но уже на другом компьютере или другой операционной системе.
