Очищаем место на диске С

Если вам не хватает места для фильма в HD формате, установки новой видеоигры или компьютер стал медленно откликаться на все ваши запросы, то это значит, что пора разобраться в своем жестком диске. Здесь остается довольно много файлов после удаленных программ, игр, хранятся разные резервные копии и точки восстановления и др. Именно поэтому со временем диск начинает переполняться этим мусором, а вам, как пользователям, важно избавляться от него периодически, ведь ПК не может сделать этого сам. Для поддержки диска в чистоте достаточно использовать системную утилиту очистка диска. Для того чтобы ее запустить, откройте «Компьютер», нажмите правой клавишей по «Локальный диск (С:)» и выберите «Свойства».
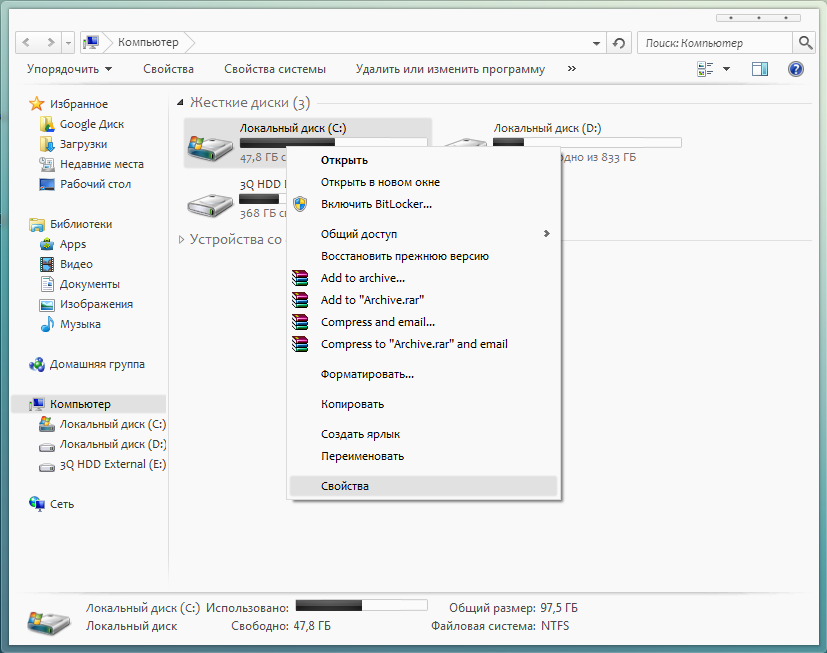
Во вкладке «Общие» вы сразу же увидите розово-синюю диаграмму этого диска, а рядом будет кнопка «Очистка диска». Нажимаем ее.
Запустится системная утилита «Очистка диска», которая сперва оценит объем места, которое можно освободить. Чем больше размер диска, и чем больше он заполнен, тем дольше ждать придется.
По окончании такого анализа вы увидите такое окно.
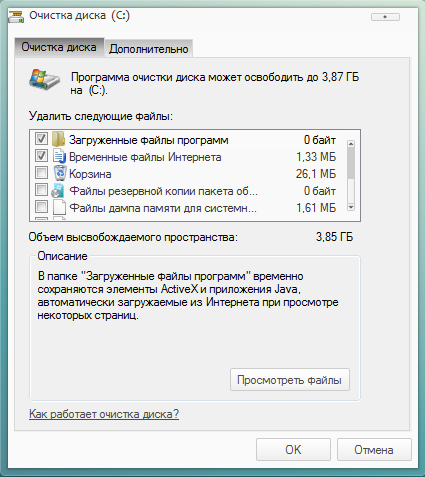
Данные, конечно же, будут различаться. Чтобы узнать, что обозначает тот или иной элемент, нажмите на него левой клавишей мыши. Под таблицей, в разделе «Описание», вы увидите не что иное как описание. Решать, оставлять файлы или удалять их будете только вы. Допустим, вам не нужно очищать корзину именно сейчас. Поэтому просто снимите галочку с этого пункта.
После того, как отметили необходимые пункты галочками, нажимайте «ОК». Появится диалоговое окно: Вы действительно хотите необратимо удалить эти файлы? Отвечаем на него «Удалить файлы» и ждем, пока «Очистка диска» закончит эту работу.
Хочется обратить внимание на вкладку «Дополнительно» этой же утилиты.
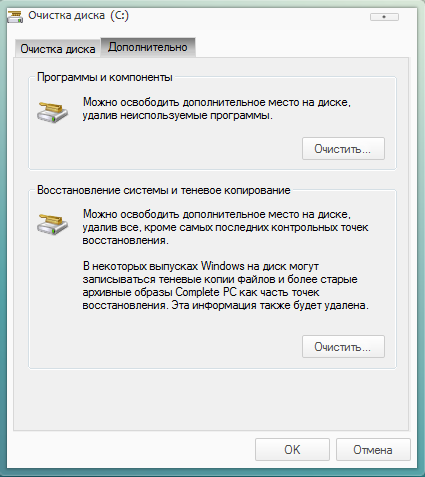
В ней вы можете удалить старые точки восстановления, оставив лишь последнюю, наиболее актуальную точку. Для этого выбираем раздел «Восстановление системы и теневое копирование» и нажимаем там на «Очистить...». Вы увидите такое окно
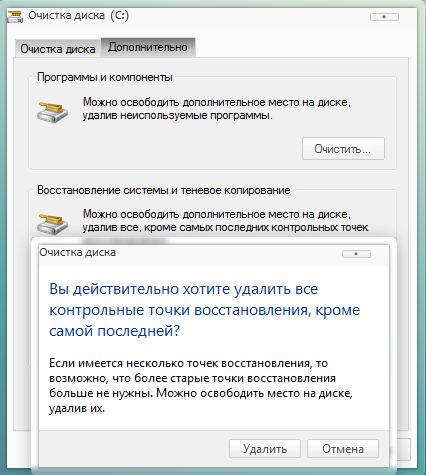
нажимаем «Удалить».
Стоит отметить, что таким образом не удалятся никакие важные системные файлы, и эта процедура никоим образом не влияет на стабильность системы (ну разве что положительно).
Что еще можно предпринять?
Можно очистить папку TEMP. По умолчанию она не трогается системой, хоть и является крупным складом мусора. Удалять саму папку НЕЛЬЗЯ! А вот файлы, что хранятся в ней — всегда пожалуйста. Чтобы в нее зайти, предварительно необходимо отобразить скрытые файлы и папки:
Включаем отображение скрытых папок:
1. нажимаем «Пуск» и в окне поиска «Найти программы и файлы» набираем «Параметры папок»;
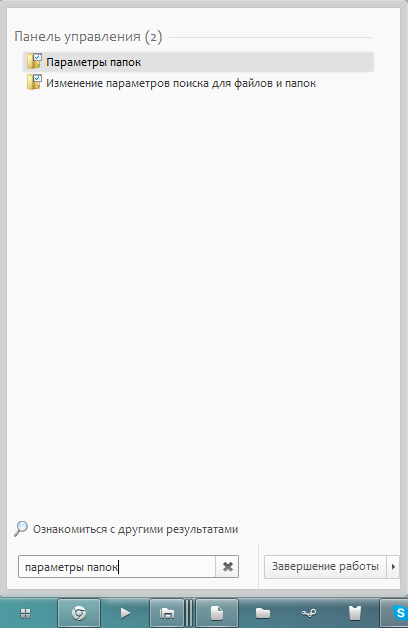
2. выбираем подходящий результат;
3. во вкладке «Вид» опускаемся в самый низ и находим параметр «Скрытые файлы и папки», где переключаемся на «Показывать скрытые файлы и папки».
Заходим в системную папку TEMP:
1. Компьютер > Локальный диск (С:) > Пользователи > выбираем имя своего профиля (учетной записи) > AppData > Local > Temp;
2. выделяем все файлы (Ctrl + A) и нажимаем комбинацию горячих клавиш Shift + Delete (удаление файлов без попадания в корзину, т. е. безвозвратно) на клавиатуре;
3. если появится окно наподобие: «Файл ... доступен только для чтения. Вы действительно хотите удалить?», то нажимаем «Да — для всех», а если появится «Не удается удалить .... Объект используется другим пользователем или программой», то оставляем этот файл в покое, а остальные удаляем.
Вторая папка TEMP находится уже в Windows. У многих пользователей там бывает не так уж и много мусора, но заглянуть в нее стоит.
Компьютер > Локальный диск (С:) > Windows > Temp.
Очищаем всю эту папку таким же способом, как очищали и первую папку TEMP. Для более детальной очистки вашего компьютера от мусора можете использовать и программу CCleaner.
