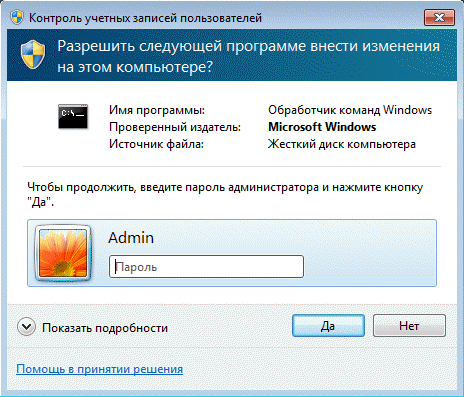Групповые политики Windows 7

Редактор групповых политик отсутствует в Windows 7 Домашняя, а вот в остальных версиях этой версии ОС он присутствует и готов для использования. Запуск редактора групповой политики
Запустить этого редактора очень просто. Для этого на клавиатуре нужно нажать сочетание горячих клавиш Win+R, прописать в поле gpedit.msc и нажать «ОК».
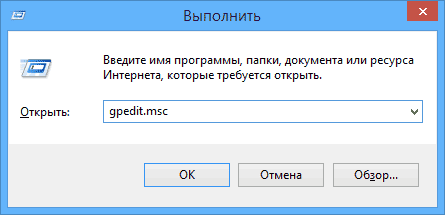
Интерфейс редактора идентичен остальным инструментам администрирования: опираясь на левую древовидную панель можно получать информацию по каждому разделу и производить настройки.
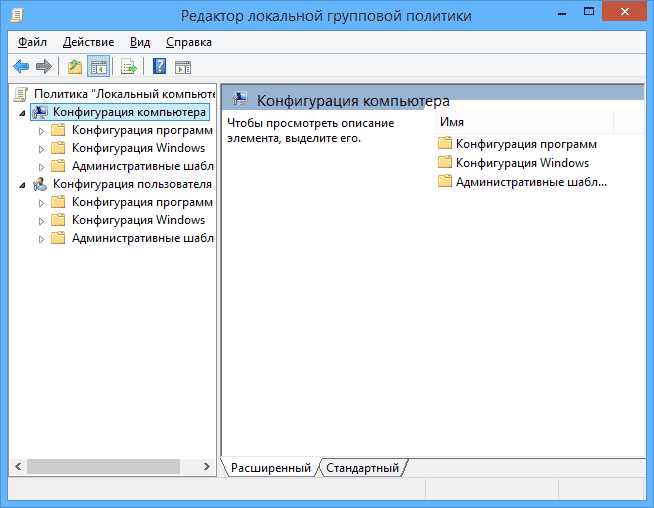
Как видно на скриншоте, в левой части все настройки разделены на две части:
• конфигурация компьютера;
• конфигурация пользователя.
Каждая из этих частей имеет три одинаковых раздела:
• конфигурация программ;
• конфигурация Windows;
• административные шаблоны.
Конфигурация программ отвечает за параметры приложений, установленных на ПК.
Конфигурация Windows отвечает за различные системные параметры: ее настройки, параметры безопасности и др.
Административные шаблоны содержат конфигурацию из системного реестра и являются более удобным редактором, нежели сам реестр.
Работа с редактором
Настроить ограничения и различные параметры здесь довольно просто. Давайте рассмотрим пример настройки: пройдите по пути Конфигурация пользователя > Административные шаблоны > Система, где последний пункт разворачивать не надо — просто нажмите на слово левой клавишей мыши.
Здесь вы можете увидеть несколько параметров для настройки, среди которых присутствуют такие настройки как:
• запретить использование командной строки;
• запретить доступ к средствам редактирования реестра;
• не запускать указанные приложения Windows;
• выполнять только указанные приложения Windows;
• автоматическое обновление Windows.
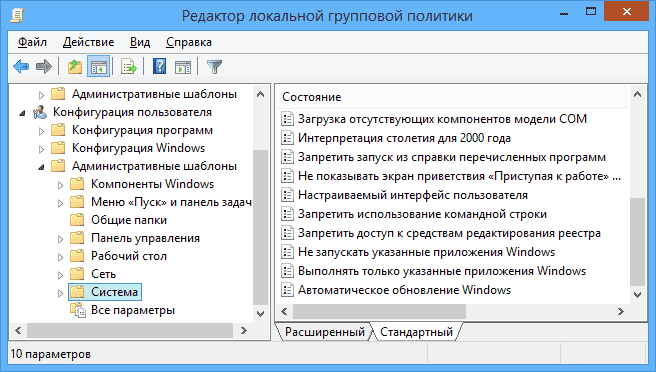
Чтобы отредактировать эти и другие параметры можно, нажимая по каждому из них левой клавишей мыши дважды. На скриншоте видно, что менять состояние параметра, задавая ему значение «Включено» или «Отключено».
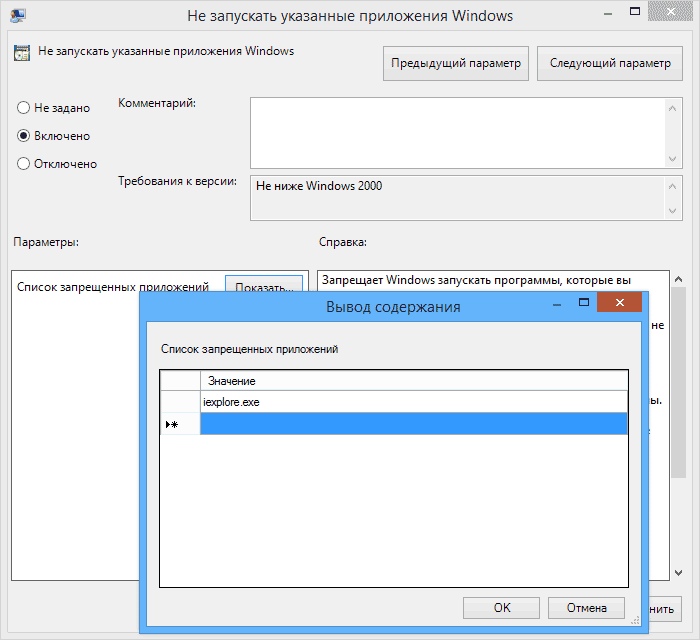
Как работают групповые политики
Допустим, вы запретили использование командной строки. Теперь, когда пользователь решит ее запустить, он получит следующее сообщение об ошибке:

Подобные сообщения пользователь будет получать всегда, когда попытается совершить запрещенное действие. В случае, если принято решение упросить использование ПК, например, отключить «Контроль учетных записей: поведение запроса на повышение прав для администратора», то окно о запуске программы, которая вносит изменения в системе, отображаться больше не будет.