Разборка ноубука Аcer v3
Если всё так вы решились разобрать Acer Aspire V3 - милости прошу в статью. Разбор ноутбуков, как и их настольных вариантов может служить нескольким целям: ремонт, замена отдельных компонентов системы или технически осмотр. При этом технологический осмотр, он же чистка — является процедурой полезно и необходимой.
За время эксплуатации в системе собирается уйма пыли и грязи. Пыль и грязь существенно затрудняют работу компьютера. Их накопление приводит к худшей теплоотдаче компонентов, повышению температуры и повышению шума. При этом есть риск короткого замыкания.
Рекомендуется делать чистку ноутбука раз в полгода или раз в год. Для того чтобы почистить Acer Aspire V3 - его необходимо разобрать. Чем мы с вами и займёмся. Первое что необходимо сделать перед тем, как приступить к работам — найти инструмент. Для разборки Acer Aspire V3 нам понадобится небольшая крестообразная отвёртка, чтобы отвинчивать болты и пластиковая карточка, она нужна для открывания защёлок. В роли пластиковой карты отлично подходят банковские карточки.
Если вы решили почистить ноутбук, вам ещё понадобятся маленькая щёточка, тряпочка и ватные палочки. Ни в коем случае не протирайте ноутбук влажной тряпкой. Влага может вызвать короткое замыкание и сломать дорогую вещь. Подготовьте коробочку, в которую будете слаживать винтики и старайтесь запомнить, какой винт откуда был выкручен.
Также вам необходимо место, куда вы будете слаживать демонтированные элементы ноутбука. Постарайтесь, чтобы это место было сухим и чистым. Теперь можно приступать непосредственно к разбору.
Вторым пунктом, перед тем как мы уже начнём разборку, станет выключение ноутбука и отключение его от электросети. Впрочем, если удары током вам приятны — можете пренебрегать этим пунктом. За ваше здоровье отвечаете только вы.
Приступим непосредственно к разборке. Шаг первый — разблокировать и вынуть аккумуляторную батарею. Вопрос безопасности мы с вами уже обсуждали.

Возьмите маленькую крестовую отвёртку. С её помощью открутите 2 винта снизу. Они обозначены красным. После чего — демонтируйте крышку с помощью рук.

Восхититесь своей работой. Сейчас перед вами находятся 3 важных элемента любого компьютера: Жесткий диск (Hard drive), Оперативная память (RAM) и беспроводной модуль (Wi-Fi). Если вы незнакомы с принципами их работы - ознакомьтесь, это будет полезно.

Идём дальше. Чтобы извлечь жесткий диск - аккуратно нужно смести его влево и приподымите. Таким образом, вы отключите его от материнской платы, но будьте с ним предельно осторожны, на нём вся ваша информация! Положите его на приготовленное чистое и сухое место. Не будет лишним протереть его от пыли. Только не плюйте на него и не облизывайте контакты.

Для продолжения, нам необходимо снова взять крестообразную отвёртку и снять оптический привод. Его удерживает всего один винт, он обозначен. Подковырните привод и достаньте его лёгким движением влево. Протрите, положите рядом с жестки диском. Не забывайте складывать винтики в коробочку, чтобы они не терялись, ведь вам ещё собирать ноутбук.

Далее, следует достаточно долгий и рутинный процесс, нужно выкрутить абсолютно все болты на нижней панели ноутбука, кроме трёх серебристых ботов в отсеке батареи и одного серебристого под слотом оперативной памяти (RAM). Соответственно, берём отвёрточку и крутим-крутим-крутим. Включите музыку, так будет веселее.

Если справились — отлично. Переворачивайте ноутбук. Ранее я упоминал о пластиковой карте, возьмите её. В качестве её аналога можете использовать медиатор или ему подобные предметы из пластика.
С помощью пластиковой карты подковырните и снимите панель под клавиатурой. Это нужно делать аккуратно. Особое внимание уделите защёлкам — постарайтесь не сломать их. Не перегибайте пластик. Лучше несколько раз легонько его приподнять, чем сорвать с первой попытки, сломав при этом все крепления.

Если вы уверены, что справились с крышкой и все защёлки сняты — открутите нижеуказанный болт. При этом крышка должна быть близко к клавиатуре, поскольку она всё ещё подключена к компьютеру через шлейф.

Теперь аккуратно поднимите клавиатуру и сместите её в сторону дисплея. Делайте всё медленно и плавно, дабы не повредить элементы, что находятся под ней.

Такое положение нижней панели и клавиатуры позволит нам убить даже не двух, а трёх зайцев сразу. Ниже на картинке обозначены три шлейфа. Это шлейфы питания клавиатуры, сенсорной панели и кнопки включения. Их необходимо отключить. Для этого осторожно потяните за их пластиковые окончания. Не тяните за сам шлейф, вы можете повредить провода. Их ремонт стоит денег, порой не малых.

Впрочем, наш с вами мир не так прост, как кажется. Этот ноутбук не исключение. Для того чтобы снять правый шлейф, необходимо его разблокировать. Разблокировать его можно с помощью пластины-фиксатора. Эту платину нужно сдвинуть с места, после чего можно преспокойно отключить сам шлейф.

Теперь работа пойдёт быстрее. Если все шлейфы отключены — смело снимайте блок клавиатуры.

А сразу за ней — сенсорную панель. При этом важно осторожно складывать все детали в одно место.

Меж тем, если вы перевернёте клавиатуру — вы получите доступ к кнопке включения-выключения ноутбука. Эта информация будет полезна в случае необходимости ремонта последней.Если вам нужно заменить клавиатуру, то необходимо удалить металлический экран снизу сборки.

Абсолютно аналогично, доступ к сенсорной панели можно получить заглянув под крышку, что мы сняли ранее.

На этом этапе разборки ваш ноутбук должен выглядеть примерно следующим образом. Перед вами материнская плата — снова всего. ОТдельным пунктом отмечено батарейку CMOS. Компьютеры тоже работают на батарейках.

Теперь можно смело приступать к демонтажу материнской платы. Для этого необходимо снять беспроводную плату. Для того чтобы снять беспроводную плату - отключите от неё 2 антенных кабеля — чёрный и белый. При этом важно запомнить расположение кабелей и при сборке установить их в точно таком же порядке.

Теперь берём отвёртку и откручиваем единственный винт, что удерживает плату. Движением влево — верх снимаем её с материнской платы. Винт в коробку, плату к остальным запчастям.

Вернёмся к проводам. Возьмите их покрепче, отсоедините от корпуса и вытащите через отверстие.

Материнскую плату в корпусе удерживают всего 2 болта, открутите их и положите в коробочку. А сразу после этого — отключите 5 шлейфов. Не забывайте что шлейфы весьма хрупкие и могу порваться. Отключать шлейфы нужно за пластиковую часть, чтобы не повредить провода. Все элементы указанные на картинке ниже.

Итак, мы вплотную приблизились к демонтажу материнской платы. Здесь нужно быть максимально аккуратным. Материнскую плату необходимо поднять, но не вынимать полностью. Сперва отключите кабель блока питания.

Удалив материнскую плату — можете отложить корпус ноутбука. Сейчас мы будем работать непосредственно с материнской платой и системой охлаждения.Для начала стоит перевернуть плату вентилятором к вам. Сам вентилятор и вся система охлаждения удерживаются с помощью болтов. Берите отвёртку — откручивайте.

Открутив винты, предельно аккуратно снимите систему охлаждения. На этом —всё. Вы разобрали ноутбук, с чем я вас поздравляю. Рекомендую очистить от пыли каждый элемент устройства. Также необходимо заменить термопасту.
Особое внимание уделите лопастям вентилятора и радиатору. Засоренные лопасти создают уйму шума, а грязный радиатор не обеспечивает эффективного теплообмена. На этом моя статья закончена, а вам предстоит длинный пункт по сборке ноутбука обратно. Удачи! Разобрав ноутбук, вы получили доступ ко всем его узлам, вы можете как провести Т.О. так и заменить вышедшую из строя деталь. Мой вам совет — чистите ваше устройство чаще и оно будет работать лучше. Раз в год меняйте термопасту — она отвечает за теплообмен.
За время эксплуатации в системе собирается уйма пыли и грязи. Пыль и грязь существенно затрудняют работу компьютера. Их накопление приводит к худшей теплоотдаче компонентов, повышению температуры и повышению шума. При этом есть риск короткого замыкания.
Рекомендуется делать чистку ноутбука раз в полгода или раз в год. Для того чтобы почистить Acer Aspire V3 - его необходимо разобрать. Чем мы с вами и займёмся. Первое что необходимо сделать перед тем, как приступить к работам — найти инструмент. Для разборки Acer Aspire V3 нам понадобится небольшая крестообразная отвёртка, чтобы отвинчивать болты и пластиковая карточка, она нужна для открывания защёлок. В роли пластиковой карты отлично подходят банковские карточки.
Если вы решили почистить ноутбук, вам ещё понадобятся маленькая щёточка, тряпочка и ватные палочки. Ни в коем случае не протирайте ноутбук влажной тряпкой. Влага может вызвать короткое замыкание и сломать дорогую вещь. Подготовьте коробочку, в которую будете слаживать винтики и старайтесь запомнить, какой винт откуда был выкручен.
Также вам необходимо место, куда вы будете слаживать демонтированные элементы ноутбука. Постарайтесь, чтобы это место было сухим и чистым. Теперь можно приступать непосредственно к разбору.
Вторым пунктом, перед тем как мы уже начнём разборку, станет выключение ноутбука и отключение его от электросети. Впрочем, если удары током вам приятны — можете пренебрегать этим пунктом. За ваше здоровье отвечаете только вы.
Приступим непосредственно к разборке. Шаг первый — разблокировать и вынуть аккумуляторную батарею. Вопрос безопасности мы с вами уже обсуждали.

Возьмите маленькую крестовую отвёртку. С её помощью открутите 2 винта снизу. Они обозначены красным. После чего — демонтируйте крышку с помощью рук.
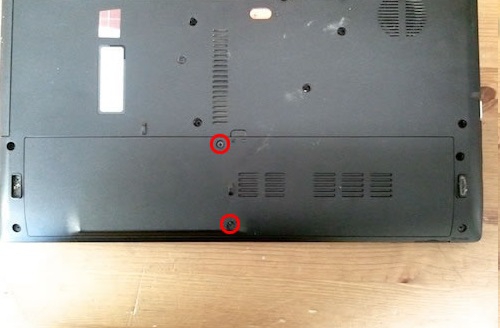
Восхититесь своей работой. Сейчас перед вами находятся 3 важных элемента любого компьютера: Жесткий диск (Hard drive), Оперативная память (RAM) и беспроводной модуль (Wi-Fi). Если вы незнакомы с принципами их работы - ознакомьтесь, это будет полезно.

Идём дальше. Чтобы извлечь жесткий диск - аккуратно нужно смести его влево и приподымите. Таким образом, вы отключите его от материнской платы, но будьте с ним предельно осторожны, на нём вся ваша информация! Положите его на приготовленное чистое и сухое место. Не будет лишним протереть его от пыли. Только не плюйте на него и не облизывайте контакты.

Для продолжения, нам необходимо снова взять крестообразную отвёртку и снять оптический привод. Его удерживает всего один винт, он обозначен. Подковырните привод и достаньте его лёгким движением влево. Протрите, положите рядом с жестки диском. Не забывайте складывать винтики в коробочку, чтобы они не терялись, ведь вам ещё собирать ноутбук.

Далее, следует достаточно долгий и рутинный процесс, нужно выкрутить абсолютно все болты на нижней панели ноутбука, кроме трёх серебристых ботов в отсеке батареи и одного серебристого под слотом оперативной памяти (RAM). Соответственно, берём отвёрточку и крутим-крутим-крутим. Включите музыку, так будет веселее.

Если справились — отлично. Переворачивайте ноутбук. Ранее я упоминал о пластиковой карте, возьмите её. В качестве её аналога можете использовать медиатор или ему подобные предметы из пластика.
С помощью пластиковой карты подковырните и снимите панель под клавиатурой. Это нужно делать аккуратно. Особое внимание уделите защёлкам — постарайтесь не сломать их. Не перегибайте пластик. Лучше несколько раз легонько его приподнять, чем сорвать с первой попытки, сломав при этом все крепления.

Если вы уверены, что справились с крышкой и все защёлки сняты — открутите нижеуказанный болт. При этом крышка должна быть близко к клавиатуре, поскольку она всё ещё подключена к компьютеру через шлейф.

Теперь аккуратно поднимите клавиатуру и сместите её в сторону дисплея. Делайте всё медленно и плавно, дабы не повредить элементы, что находятся под ней.

Такое положение нижней панели и клавиатуры позволит нам убить даже не двух, а трёх зайцев сразу. Ниже на картинке обозначены три шлейфа. Это шлейфы питания клавиатуры, сенсорной панели и кнопки включения. Их необходимо отключить. Для этого осторожно потяните за их пластиковые окончания. Не тяните за сам шлейф, вы можете повредить провода. Их ремонт стоит денег, порой не малых.

Впрочем, наш с вами мир не так прост, как кажется. Этот ноутбук не исключение. Для того чтобы снять правый шлейф, необходимо его разблокировать. Разблокировать его можно с помощью пластины-фиксатора. Эту платину нужно сдвинуть с места, после чего можно преспокойно отключить сам шлейф.

Теперь работа пойдёт быстрее. Если все шлейфы отключены — смело снимайте блок клавиатуры.

А сразу за ней — сенсорную панель. При этом важно осторожно складывать все детали в одно место.

Меж тем, если вы перевернёте клавиатуру — вы получите доступ к кнопке включения-выключения ноутбука. Эта информация будет полезна в случае необходимости ремонта последней.Если вам нужно заменить клавиатуру, то необходимо удалить металлический экран снизу сборки.

Абсолютно аналогично, доступ к сенсорной панели можно получить заглянув под крышку, что мы сняли ранее.

На этом этапе разборки ваш ноутбук должен выглядеть примерно следующим образом. Перед вами материнская плата — снова всего. ОТдельным пунктом отмечено батарейку CMOS. Компьютеры тоже работают на батарейках.

Теперь можно смело приступать к демонтажу материнской платы. Для этого необходимо снять беспроводную плату. Для того чтобы снять беспроводную плату - отключите от неё 2 антенных кабеля — чёрный и белый. При этом важно запомнить расположение кабелей и при сборке установить их в точно таком же порядке.

Теперь берём отвёртку и откручиваем единственный винт, что удерживает плату. Движением влево — верх снимаем её с материнской платы. Винт в коробку, плату к остальным запчастям.

Вернёмся к проводам. Возьмите их покрепче, отсоедините от корпуса и вытащите через отверстие.

Материнскую плату в корпусе удерживают всего 2 болта, открутите их и положите в коробочку. А сразу после этого — отключите 5 шлейфов. Не забывайте что шлейфы весьма хрупкие и могу порваться. Отключать шлейфы нужно за пластиковую часть, чтобы не повредить провода. Все элементы указанные на картинке ниже.

Итак, мы вплотную приблизились к демонтажу материнской платы. Здесь нужно быть максимально аккуратным. Материнскую плату необходимо поднять, но не вынимать полностью. Сперва отключите кабель блока питания.

Удалив материнскую плату — можете отложить корпус ноутбука. Сейчас мы будем работать непосредственно с материнской платой и системой охлаждения.Для начала стоит перевернуть плату вентилятором к вам. Сам вентилятор и вся система охлаждения удерживаются с помощью болтов. Берите отвёртку — откручивайте.

Открутив винты, предельно аккуратно снимите систему охлаждения. На этом —всё. Вы разобрали ноутбук, с чем я вас поздравляю. Рекомендую очистить от пыли каждый элемент устройства. Также необходимо заменить термопасту.
Особое внимание уделите лопастям вентилятора и радиатору. Засоренные лопасти создают уйму шума, а грязный радиатор не обеспечивает эффективного теплообмена. На этом моя статья закончена, а вам предстоит длинный пункт по сборке ноутбука обратно. Удачи! Разобрав ноутбук, вы получили доступ ко всем его узлам, вы можете как провести Т.О. так и заменить вышедшую из строя деталь. Мой вам совет — чистите ваше устройство чаще и оно будет работать лучше. Раз в год меняйте термопасту — она отвечает за теплообмен.
