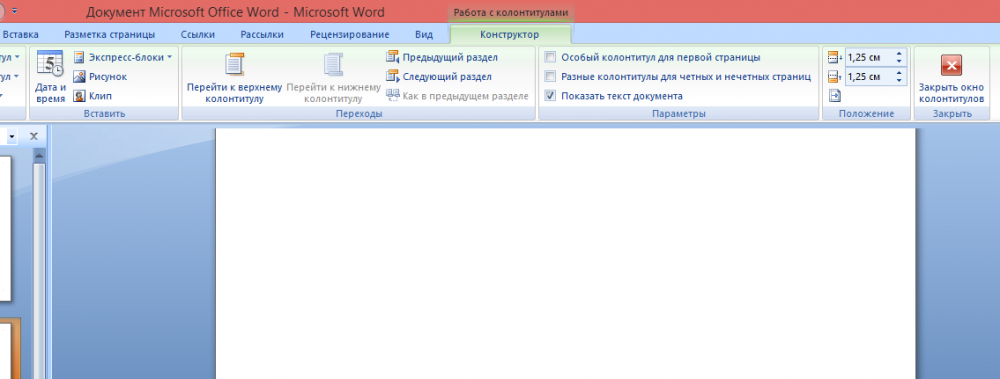Пронумеровываем страницы в документе Microsoft Office Word, начиная со второй

Почему именно данный редактор текста пользуется столь огромной популярностью? Все дело в том, что именно Microsoft Office Word содержит в себе большое количество инструментов для работы с текстом и в то же время является крайне удобным и простым. Но несмотря на внешнюю простоту у многих пользователей, работающих с этим редактором, встречаются немало вопросов. Наиболее частые - это вопросы, связанные с нумерацией страниц. Пронумеровать страницы документа Microsoft Office Word не так уж и сложно. Достаточно зайти в нужный раздел и выставить необходимые параметры. Но что делать, если вам, например, нужно пронумеровать документ со второй страницы в данном текстовом редакторе? Давайте разберемся в этом вопросе.
Начинается все с открытия нужного текстового документа. Открыв документ необходимо перейти в раздел "Вставка". Здесь нажимаем на вкладку "Номер страницы" и выбираем необходимое расположение номера на странице.
Теперь во вкладке "Номер страницы" выбираем пункт "Формат номеров страницы". Откроется окно в котором необходимо поставить галочку напротив "начать с". Так как мы рассматриваем нумерацию со второй страницы, то выбираем 2 страницу. Выглядит это так.
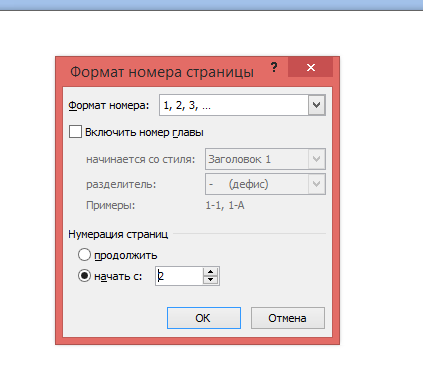
Рассмотрим несколько другую ситуацию. У вас есть готовый текстовый документ Microsoft Office Word и вам нужно сделать так, чтобы нумерация начиналась со второй страницы, но вторая страница документа должна иметь свой порядковый номер. Сделать это достаточно просто. Опять же заходим в раздел "Вставка" и здесь переходим во вкладку "Номер страницы". Выбираем необходимый тип нумерации и нажимаем на него. После этого появится новая панель, которая выглядит примерно так.
Ищем вверху пункт "Особый колонтитул для первой страницы" и ставим напротив галочку. После этого закрываем окно колонтитулов. После этих действий цифра на первой странице исчезнет и нумерация начнется со второй страницы. Более наглядно все это показано на скриншоте.
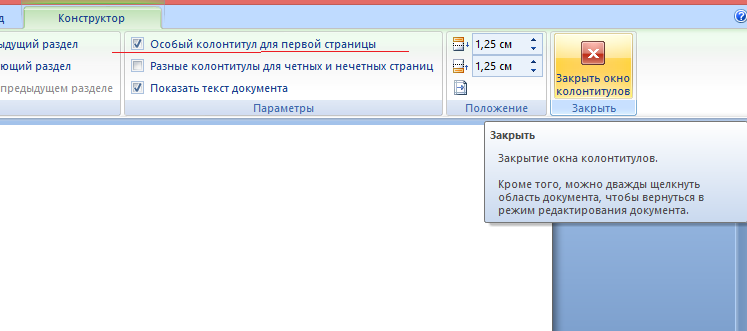
Читайте также:
- Как развернуть лист в документе Microsoft Office Word горизонтально?
- Проставляем номера страниц в документе Microsoft Word
- Как убрать фон в документе Microsoft Office Word при копировании текста?
- Как пронумеровать страницы в документе Microsoft Office Word 2007 без титульного листа?
- Как пронумеровать страницы в документе Microsoft Office Word 2007 и 2010, начиная с 3 страницы?