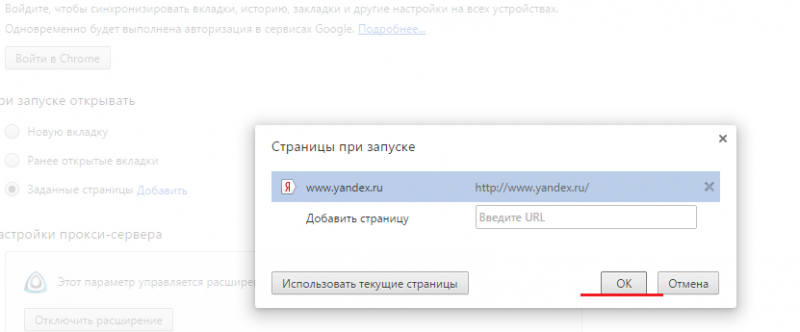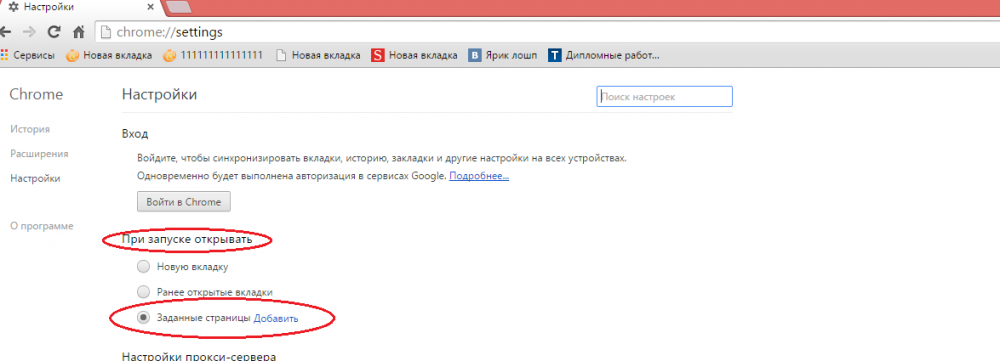Меняем стартовую страницу в браузере Google Chrome

Сегодня мы поговорим о браузере Google Chrome. Данный браузер пользуется особой популярностью. Его популярность обусловлена тем, что он сочетает в себе качественный функционал и крайне удобный пользовательский интерфейс. Автоматически стартовой страницей в данном браузере является страница Google. Сегодня мы разберем следующий вопрос: как в браузере Google Chrome изменить стартовую страницу? Первым делом вам необходимо открыть сам браузер. Теперь нужно нажать на значок "Настройки и управление Google Chrome". Находится он в правом верхнем углу. Затем нажимаем на пункт "Настройки".
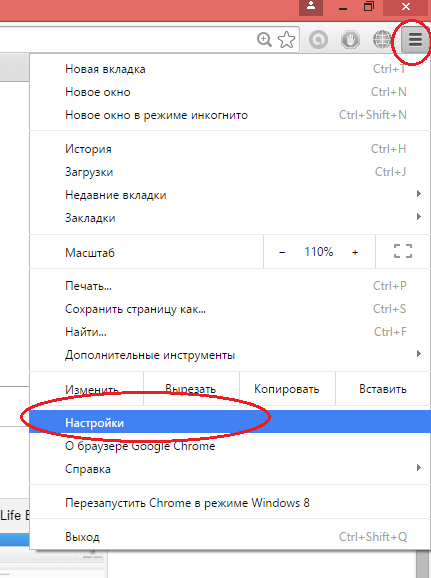
В старых версиях браузера был пункт "Начальная группа". В новых версиях данного браузера нужно остановиться на пункте "При запуске открывать". Здесь выбираем пункт "Заданные страницы Добавить".
Откроется окно в котором вам нужно будет вписать адрес страницы, которую вы хотели бы видеть в качестве стартовой. В качестве примера впишем адрес сервиса Яндекс. После этого нажимаем на адрес вписанной страницы (адрес должен подсветится) и затем жмем кнопку "ОК".