Устанавливаем ОС Windows через БИОС
Мы неоднократно рассматривали функции и возможности этой операционной системы. Сегодня мы поговорим о том с чем столкнется, безусловно, практически каждый пользователь. Речь пойдет об установке операционной системы Windows. И рассмотрим мы способ ее установки через БИОС. Мы не будем рассказывать что такое БИОС, так как уже неоднократно были упоминания о нем. Можно сказать лишь то, что на каждом компьютере есть эта базовая система "Ввода-Вывода".
В любом случае вам нужно подготовить раздел жесткого диска, на который вы будете устанавливать операционную систему. Также нужен носитель с дистрибутивом Windows.
Итак, первым делом заходим в БИОС. На разных компьютерах это делается по-разному. Но все же очень часто при запуске компьютера нужно нажать на клавишу Del при загрузке компьютера. После этого вы попадете в БИОС.
После входа в БИОС найдите раздел меню, который отвечает за установку ОС. Местоположение данного раздела может быть разным, так как в компьютерах стоят разные материнские платы и, соответственно, разные версии БИОС.
Вам нужно найти меню FIRST BOOT DEVICE, BOOT или BOOT DEVICE. Почему именно они? Именно через них нужно начинать установку операционной системы через БИОС. Теперь вы должны выставить привод DVD или же HDD-диск (флеш-накопитель). На этом подготовительный процесс установки завершен.
Теперь вам нужно выйти из БИОС, сохранив перед этим все внесенные изменения. Чаще всего это делается так: клавиша F10 для выхода и клавиша Y - сохранение внесенных изменений. После этого перезагрузите компьютер. После перезагрузки вы можете увидеть следующую надпись :"Press any key for load from CD...". Эта надпись появится в том случае, если в предыдущем пункте вы выбрали в качестве носителя дистрибутива ОС DVD-диск. Если же был использован флеш-накопитель, то загрузка ОС начнется автоматически после перезапуска.
Как же узнать началась ли установка Windows? Если все выполнено правильно, то на вашем мониторе должно появиться что-то похожее на это.
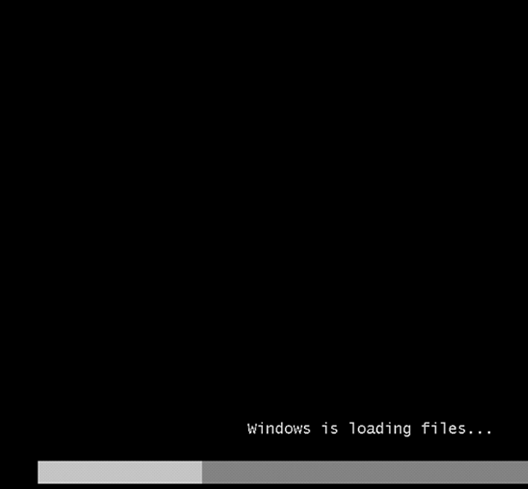
Все это только подготовка к установке операционной системы. При успешном завершении подготовки, у вас на экране должна появиться надпись "Starting Windows". И практически сразу же появится окно установки ОС Windows. Выбираете все параметры такие же, как и на скриншоте ниже, а затем нажимаете на кнопку "Далее". Сразу же появится еще одно окно, в котором нужно будет нажать на кнопку "Установить".
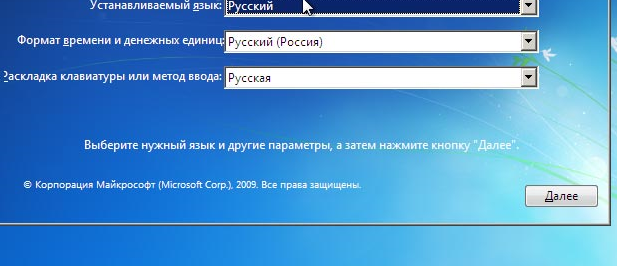
Следом появится окно с условиями лицензиями. Вам нужно поставить галочку напротив пункта "Я принимаю условия лицензии", а затем нажать кнопку "Далее". Все как и при любых других установках программ. Дальше вам будет предложено выбрать тип установки. Лучше выбрать пункт "Полная установка".
Дело остается за малым. Теперь вам нужно будет выбрать жесткий диск, на котором будет установлена операционная система. С этим сложностей не будет. Далее система предложит выбрать вам выбрать раздел для ОС, но так как их еще нет, то нужно будет создать его самостоятельно.
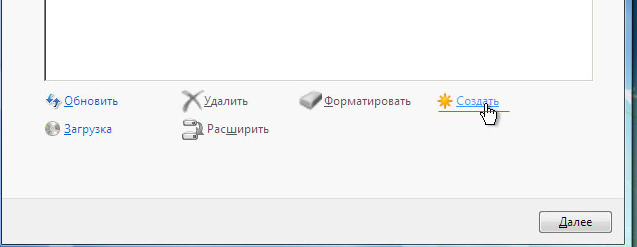
Далее выбираем размер раздела, то есть устанавливаем его самостоятельно и нажимаем на кнопку "Применить". После этого появится окно с информацией о том, что Windows может создать дополнительные разделы. Просто нажимаете кнопку "ОК", а затем "Далее". Процесс установки начнется.
После того как все необходимые компоненты систем установятся, начнется перезагрузка компьютера. В этот момент извлеките носитель с дистрибутивом ОС из вашего компьютера.
Как только компьютер перезагрузится, откроется окно с завершением установки. У вас должно появиться такое окно.
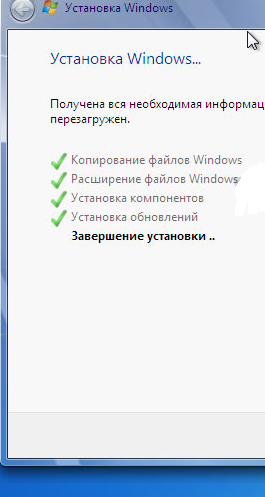
Данный процесс будет длиться несколько минут. После него начнется начальная настройка операционной системы. Здесь вам будет предложено ввести имя пользователя, имя компьютера, а также пароль пользователя. Можно также пропустить этот, нажав на кнопку "Далее". В принципе основной этап установки Windows через БИОС закончился. Вам останется ввести ключ, принять рекомендуемые настройки и можно пользоваться компьютером. Как видите, хоть данный процесс и длительный, но на самом деле ничего сложного в нем нет.

