Скачать EaseUS Data Recovery Wizard Free 17.0.0.0

Компьютер – одно из важнейших для каждого пользователя устройств, на котором ежедневно сохраняется все новая важная информация. К сожалению, удалять информацию так же легко, как и сохранять на компьютер, но вот с восстановлением у пользователей зачастую возникают проблемы. EaseUS Data Recovery Wizard Free – программа, которая позволит в два счета восстановить удаленные файлы с компьютера.
EaseUS Data Recovery Wizard Free представляет собой условно-бесплатную утилиту для восстановления удаленных файлов, которая позволяет возвращать на компьютер с установленной ОС Windows большинство типов пользовательских файлов.
Ключевые особенности EaseUS Data Recovery Wizard Free:
- Утилита позволяет восстанавливать различные графические форматы;
- Простое восстановление документов (Word, Excel, PDF и т.д.);
- Восстановление электронных писем для таких почтовых клиентов, как Outlook и Outlook Express;
- Проведение восстановления аудиозаписей различных форматов;
- Работа с восстановлением различных типов видеозаписей;
- Восстановление архивов;
- Бесплатная версия программы позволяет восстанавливать 1024 Мб данных;
- Экспорт статуса сканирования;
- Простой процесс обратной связи в случае возникновения проблем с работой программы;
- В программе отсутствует поддержка русского языка, однако данный недостаток не ощущается за счет чрезвычайно удобного и продуманного интерфейса программы.
Что потребуется для восстановления информации на компьютере?
1) Компьютер под управлением Windiws XP и выше;
2) Установленная на компьютер EaseUS Data Recovery Wizard Free;
3) Внимательное следование дальнейшей инструкции.
Как восстановить данные на компьютере?
1. Запустите программу EaseUS Data Recovery Wizard Free. На экране отобразится главное окно программы, в котором по умолчанию отмечены галочками те типы файлов, которые будут восстановлены программой. Если вам требуется восстановить, например, лишь документы, тогда снимите галочки с остальных типов файлов, чтобы сканирование компьютера происходило быстрее.
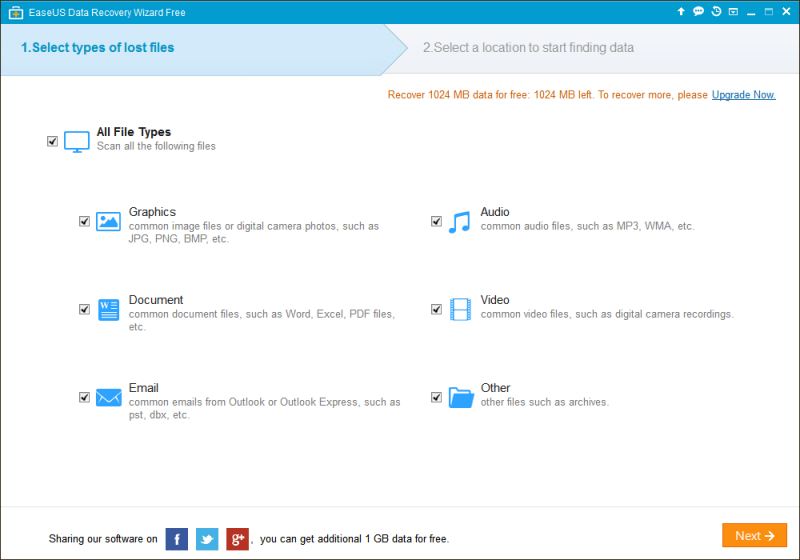
2. На экране отобразятся ваши локальные диски, на которых хранится информация. Отметьте галочкой тот локальный диск, с которым будет осуществляться процедура восстановления и нажмите кнопку «Scan». Данная процедура позволит найти все папки, которые есть или имелись на выбранном диске.
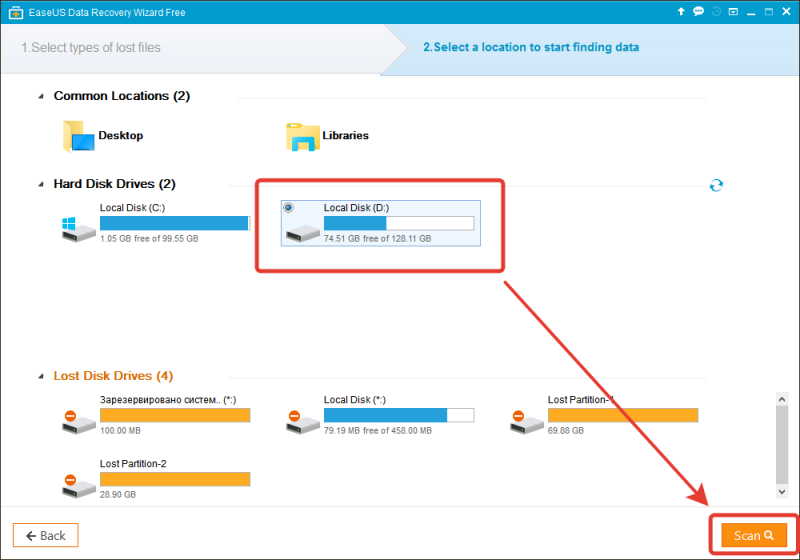
3. Система может уведомить о том, что некоторые папки не были обнаружены. В этом случае необходимо прибегнуть к помощи глубокого сканирования, которое позволит более тщательно проверить диск. Для его запуска вам потребуется лишь нажать кнопку «Deep Scan».
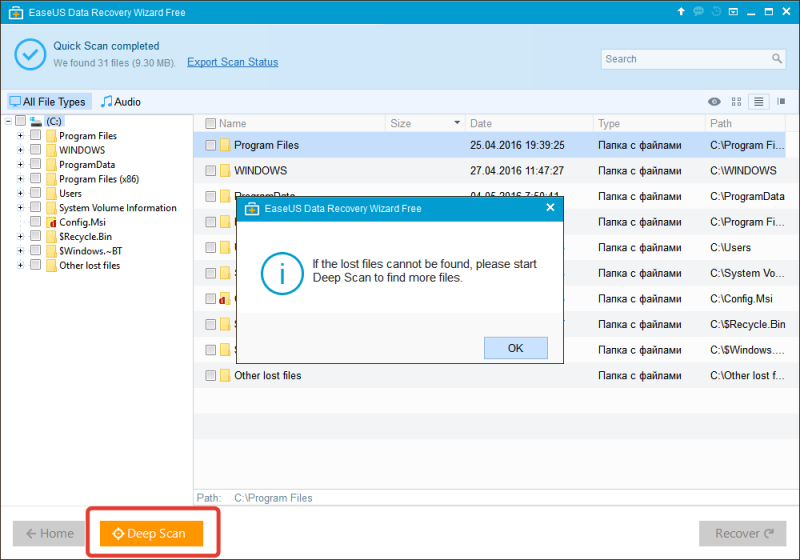
Обратите внимание, что глубокое сканирование может занять довольно длительное время, поэтому будьте готовы, что придется достаточно долго ждать его завершения.
4. Как только сканирование будет завершено, можно переходить непосредственно к самой процедуре восстановления. В левой области окна отобразится ветвь выбранного диска с идущими от него папками. Нажимая маленькие плюсики, вы сможете открывать папки, которые будут отображать, в свою очередь, скрытые в них папки.
Проставьте галочки около тех папок, с которых будет осуществляться восстановление файлов. Как только все необходимые папки будут отмечены, можно приступать к восстановлению фалов, нажав кнопку «Recover».
5. Программа потребует указать папку, в которую будут сохранены восстановленные файлы. Для того, чтобы процедура восстановления прошла корректно, не рекомендуется в качестве места для сохранения файлов указывать диск, с которого будет осуществляться процедура восстановления.
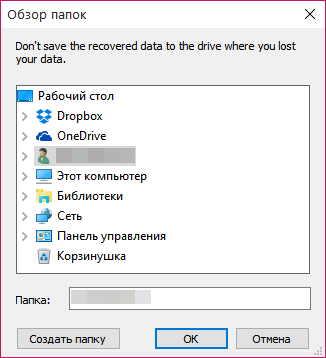
6. Начнется процесс сканирования, длительность которого будет зависеть от количества восстанавливаемых файлов, а также от количества выбранных папок.
7. По окончании процедуры программа отобразит окно, в котором будет содержаться информация об успехе проведенной операции, о папке, в которую были сохранены восстановленные файлы, а также о количестве оставшихся доступных мегабайт, которые могут быть использованы для бесплатного восстановления файлов.
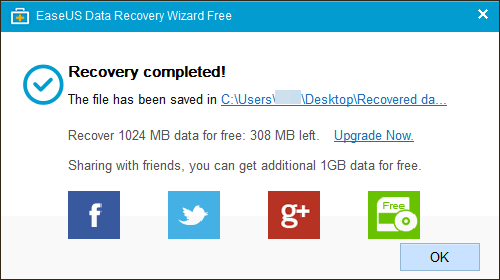
8. Также программа автоматически отобразит окно проводника Windows, где будут отображены все файлы и папки, которые удалось восстановить программе.
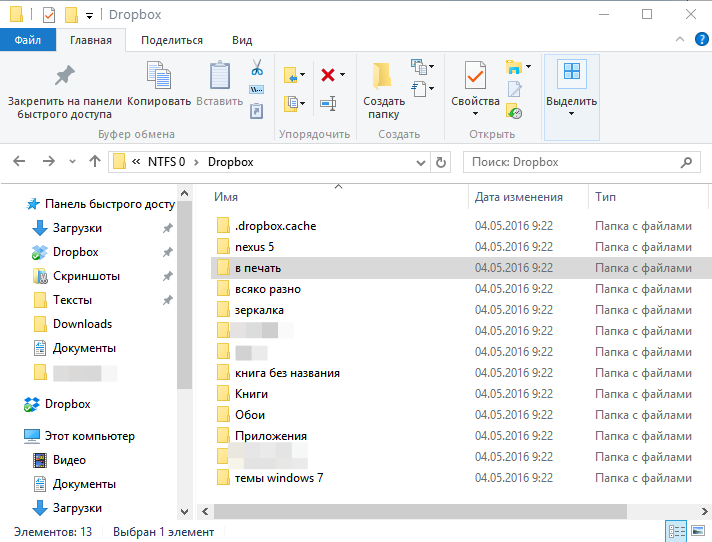
На этом процесс восстановления фалов завершен. Программа досконально сканирует систему, благодаря чему восстанавливается большинство удаленных файлов с компьютера. Но следует отметить, что между удалением файлов и процедурой восстановления должно пройти совсем немного времени, иначе шансы вернуть файлы на компьютер значительно сокращаются.

