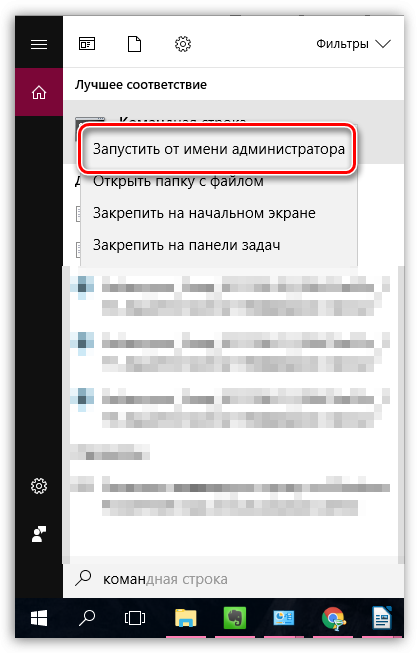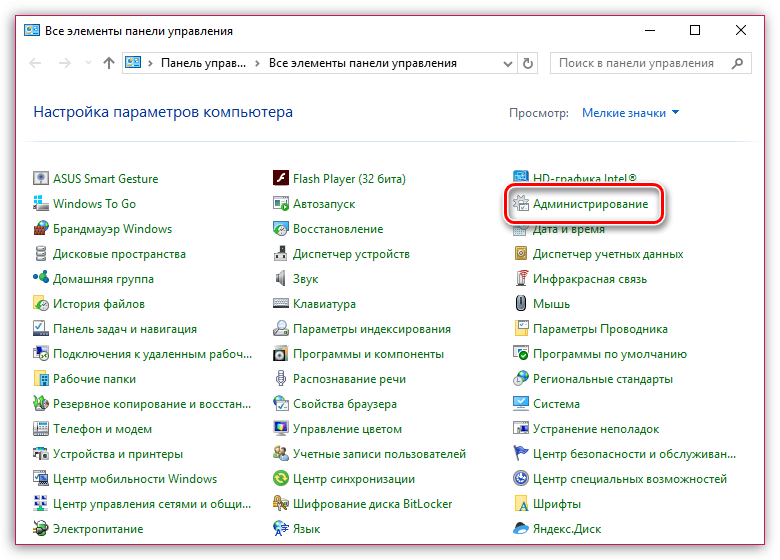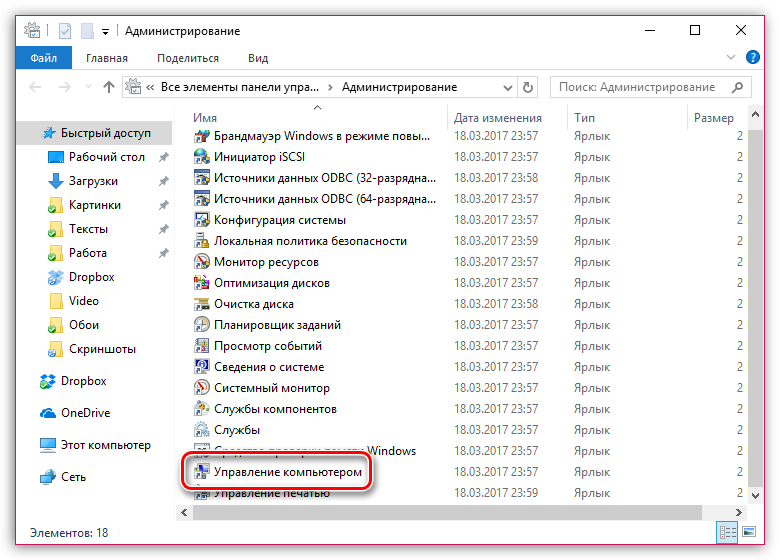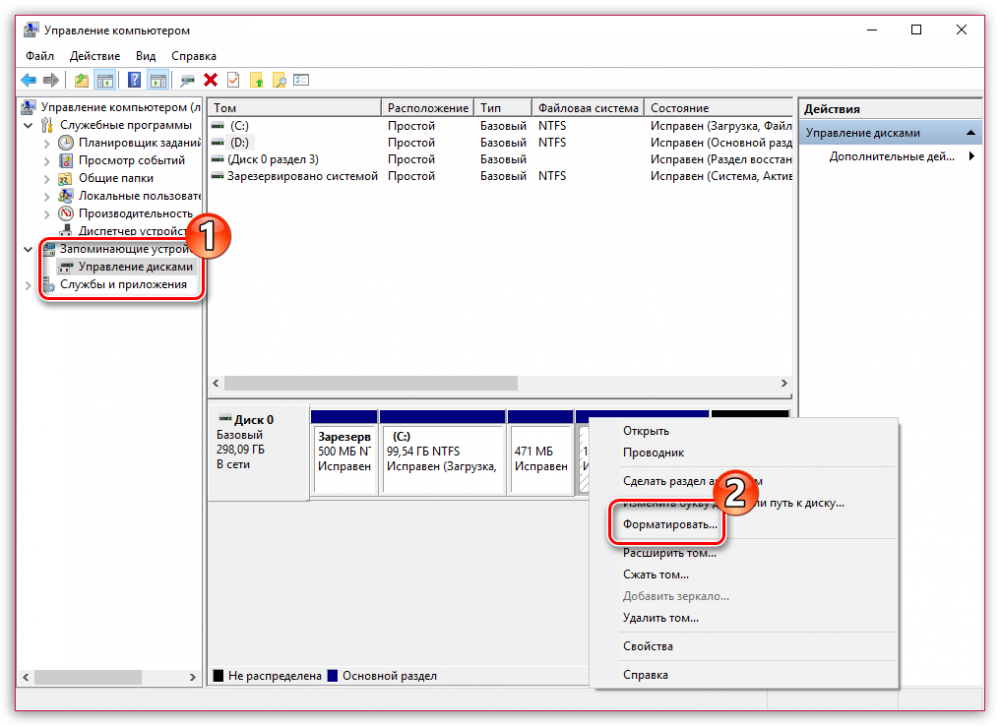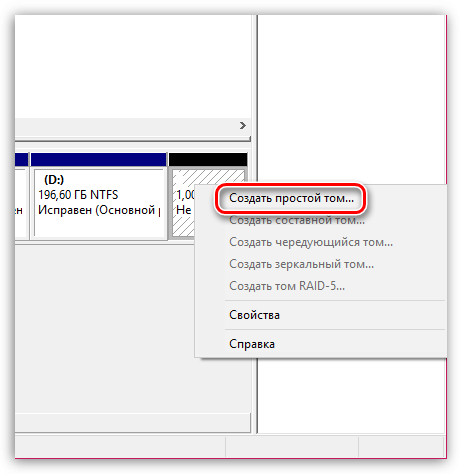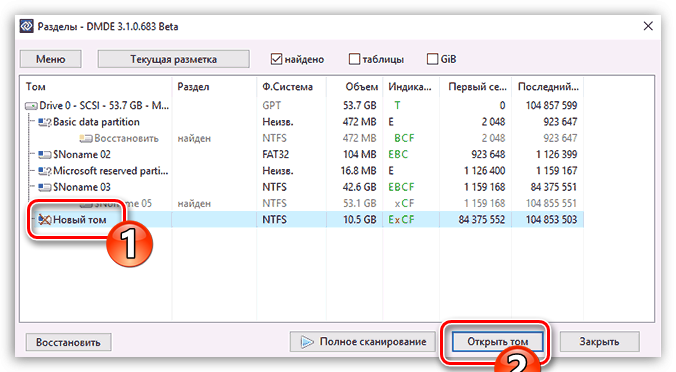3 способа устранения неполадки «CHKDSK недопустим для дисков RAW»

Одна из наиболее распространенных проблем, с которой сталкиваются пользователи ОС Windows – это раздел диска с файловой системой RAW. Сегодня мы подробнее рассмотрим, каким образом устраняется неполадка «CHKDSK недопустим для дисков RAW».
Сообщение «CHKDSK недопустим для дисков RAW» – говорит о том, что у раздела жесткого диска отсутствует формат, вследствие чего воспользоваться данным разделом для хранения данных не представляется возможным. Если ранее жесткий диск работал нормально, а следом начал отображать сообщение «CHKDSK недопустим для дисков RAW», то это может говорить о сбое в его работе, который мог возникнуть в результате разных причин: неправильное выключение компьютера, вирусная активность, перебои в электропитании и т.д.
Способ 1: попытка нового запуска проверки диска
Первое, что вам необходимо обязательно сделать при возникновении подобной проблемы – запустить на компьютере повторную проверку диска на наличие ошибок. Если по результатам сканирования система обнаружит неполадки, они будут оперативно устранены.
- Запустить проверку диска можно через командную строку. Для этого откройте строку поиска Windows, пропишите запрос «Командная строка», кликните по результату правой кнопкой мыши и в отобразившемся контекстном меню выберите пункт «Запустить от имени администратора».

- В открывшемся окне вам потребуется выполнить запуск следующей команды:
chkdsk a: /f
Где a: – буква диска RAW. - Windows начнет проверку диска на наличие ошибок. Процедура небыстрая, поэтому будьте готовы к тому, что процесс будет длиться около часа (возможно и дольше).
- Если по результатам проверки Windows обнаружит ошибки, система постарается их самостоятельно устранить. После данной процедуры проверьте состояние диска – возможно, его работа вернулась в норму.
Обратите внимание на то, если проблема с RAW коснулась диска, на котором установлена операционная система, то Windows, по понятным причинам, загрузиться не сможет.
В этом случае вам потребуется выполнить следующего рода процедуру:
- Приготовить загрузочное устройство с дистрибутивом Windows (флешку или диск), подключить его к компьютеру, выставив в BIOS его первым загрузочным устройством.
- Открыв окно установщика Windows, вам потребуется кликнуть по кнопке «Восстановление системы», после чего можно вызвать командную строку нажатием сочетания клавиш Shift+F10.
- Проведите команду list volume, чтобы понять, какую букву диска имеет проблемный диск.
- Запустите выполнение команды chkdsk a: /f, соответственно, подставив свою букву диска.
- После проверки утилита может помочь решить проблему с RAW, после чего и Windows может загрузиться нормально.
Способ 2: форматирование диска
Данный способ рационально использовать в том случае, если на вашем диске нет важной информации. Данный метод сотрет полностью информацию, но, как результат – с высокой долей вероятности вы вернете диск к жизни.
- Для этого откройте «Панель управления» и пройдите к разделу «Администрирование».

- На экране отобразится окно, в котором вам потребуется дважды кликнуть по пункту «Управление компьютером».

- В левой части нового окна кликните по кнопке «Управление дисками». В правой области окна найдите проблемный диск, кликните по нему правой кнопкой мыши и выберите пункт «Форматировать».
- Если пункт «Форматировать» вам недоступен, тогда вместо него выберите «Инициализировать диск».
- Когда на экране откроется окно настройки форматирования, вам лишь остается выбрать желаемую файловую систему. Как правило, в большинстве случаев пользователи ставят NTFS.
- Если форматирование диска выполнить не получается, кликните по нему правой кнопкой мыши и выберите пункт «Удалить том». Следом снова кликните ПКМ и выберите на этот раз пункт «Создать простой том».

Способ 3: восстановление раздела с помощью программы DMDE
Если же информация, хранящаяся на диске, для вас важна, то в данном случае мы рекомендуем выполнить восстановление работоспособности раздела с сохранением информации с помощью утилиты DMDE. Утилита полностью бесплатная, и скачать ее вы сможете совершенно бесплатно с официального сайта разработчика по ссылке ниже.
Скачать программу DMDE https://dmde.ru/
- Запустите программу и выберите диск, с которым будет осуществляться дальнейшая работа.

- Если в открывшемся окне отображается проблемный раздел, просто выделите его одним кликом мыши и выберите пункт «Открыть том».

- Если это именно тот диск, тогда кликните в верхнем левом углу по кнопке «Показать разделы».
- Проверьте, чтобы нужный раздел был выделен, а затем кликните в нижнем левом углу по кнопке «Восстановить» и подтвердите выполнение дальнейшей процедуры.
Спустя мгновение процесс восстановления будет завершен, а диск RAW обретет нормальную файловую систему. Существуют и другие способы решить проблему с ошибкой «CHKDSK недопустим для дисков RAW». Если у вас на примете есть утилита, которая позволяет идеально восстанавливать RAW-диски, тогда поделитесь ею в комментариях.