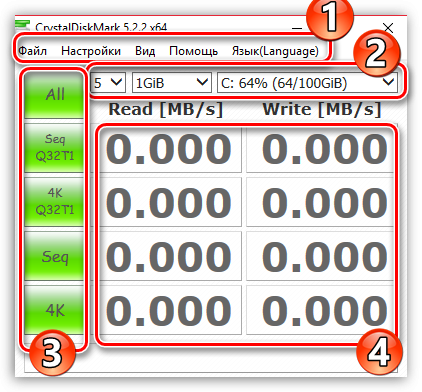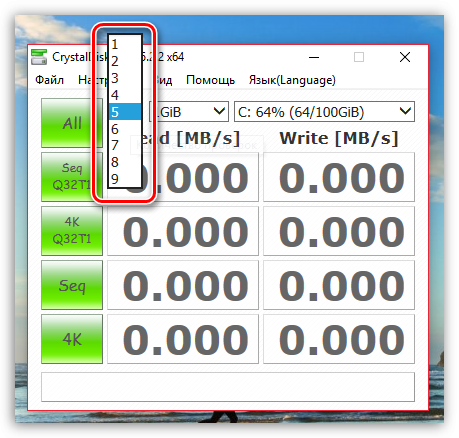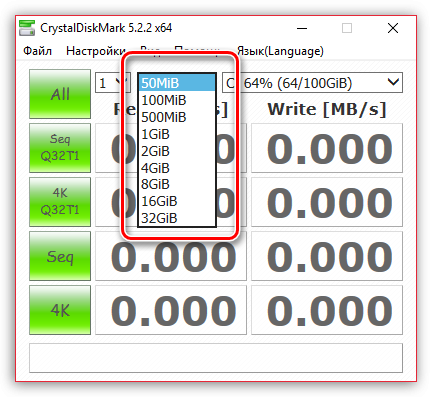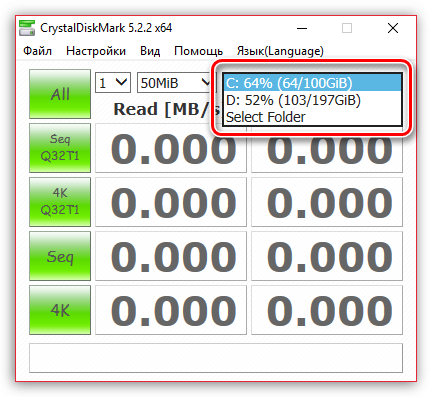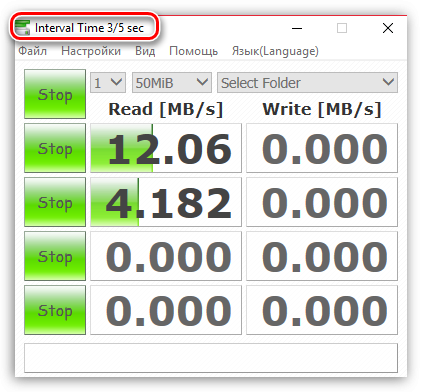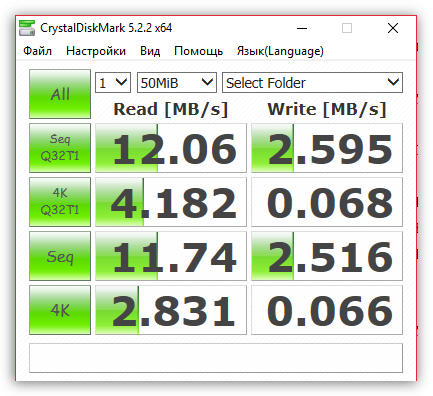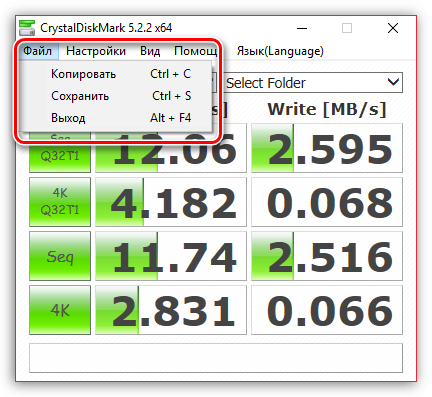Как пользоваться программой CrystalDiskMark

Когда требуется выполнить тестирование жестких дисков или иных запоминающих накопителей с целью выявления точной скорости чтения и записи, на помощь приходят специальные утилиты, такие как CrystalDiskMark. Сегодня речь пойдет о том, как пользоваться данной программой.
Для чего нужна данная утилита? В первую очередь, производители жестких дисков далеко не всегда четно указывают реальную скорость чтения и записи. Но кроме этого, если вы решили подвергнуть свое устройство процедуре разгона, утилита CrystalDiskMark позволит вам наглядно сравнить результаты до и после.
Как пользоваться CrystalDiskMark
- Прежде всего, если утилита CrystalDiskMark не установлена на ваш компьютер, вам потребуется скачать ее по ссылке в конце статьи с официального сайта разработчика и выполнить установку на компьютер.
- Запустите CrystalDiskMark. На экране отобразится миниатюрное окно утилиты, где и будет происходить вся работа. Визуально окно программы можно поделить на 4 блока:
- Панель управления. Стандартные кнопки меню управления и настройки утилиты, которые имеются практически в любой программе. Здесь, при необходимости, вы можете изменить язык программы (по умолчанию утилита сразу была запущена с русским языком).
- Настройка проверки. Здесь выполняется задание параметров непосредственно перед запуском проверки. Например, здесь вы можете задать, конкретно для какого устройства будет выполняться проверка, а также какой количество циклов проверки будет выполнено.
- Запуск проверки. Кнопки, которые отвечают за старт сканирования скорости диска.
- Отображение результатов. Здесь вы будете видеть параметры скорости чтения и записи вашего диска.

Итак, разобравшись примерно с визуальной составляющей программы, можно переходить к работе с ней. - Панель управления. Стандартные кнопки меню управления и настройки утилиты, которые имеются практически в любой программе. Здесь, при необходимости, вы можете изменить язык программы (по умолчанию утилита сразу была запущена с русским языком).
- Прежде всего, вам потребуется выбрать количество проверок, которые будут выполняться по отношению к запоминающему устройству. Как становится сразу понятно, чем выше число проверок, тем точнее будет результат чтения и записи. По умолчанию в программе установлен наиболее оптимальный вариант – 5 проверок, но, при необходимости, вы можете задать собственное число.

- Вторым пунктом вам будет предложено установить размер для файла, который будет записываться и читаться. Опять же, чем размер файла выше, тем точнее будет результат. Кроме этого, длительность проверки значительно возрастет, если вы выберите файл большого размера, поэтому обязательно учитывайте этот момент.

- Теперь вам следует выбрать диск, с которым будет выполняться дальнейшая работа. Это может быть не только жесткий диск, установленный на вашем компьютере, но и любое запоминающее устройство, например, флешка или карта памяти. Если ваш диск не отображается в списке, щелкните по кнопке «Select Folder» и в отобразившемся проводнике отметьте нужный вам диск.

- Теперь мы подошли непосредственно к запуску теста. В программе предусмотрены четыре разных режима тестирования:
- Seq Q32T1 – чтение и запись в последовательном режиме с глубиной очереди 32 на 1 поток;
- 4К Q32T1 – случайные чтение и запись с блоками 4Кб с глубиной очереди 32 на 1 поток;
- Seq – чтение и запись в последовательном режиме с глубиной, равной 1;
- 4K – случайные чтение и запись с блоками 4Кб с глубиной, равной 1.
- All – кнопка, запускающая все режимы тестирования одновременно.
Для того, чтобы проверка была выполнена, на вашем диске должно быть минимум 15% свободного места. Если это значение меньше, предварительно рекомендуется память на устройстве освободить (если дело касается небольших съемных накопителей, рекомендуется и вовсе их очистить от данных). - Seq Q32T1 – чтение и запись в последовательном режиме с глубиной очереди 32 на 1 поток;
- Мы запустили выполнение всех режимов проверки нажатием по кнопке «All». Статус выполнения хода проверки утилитой вы можете видеть в шапке программы. К сожалению, полноценная шкала хода выполнения процесса утилитой здесь не предусмотрена.

- Когда утилита завершит проверку, вы сможете видеть значения, выявленные программой, по чтению и записи.

- Чтобы экспортировать полученные результаты, кликните в левом верхнем углу по кнопке «Файл». На экране отобразятся дополнительные пункты: «Копировать» поместит результаты в буфер обмена, чтобы вы самостоятельно вставили их в любую удобную для вас программу, а «Сохранить» позволит экспортировать результаты в текстовый TXT-файл.

Программа CrystalDiskMark отлично справляется с информированием пользователя о скорости чтения и записи имеющего диск. Программу смело можно рекомендовать благодаря простоте и удобству работу, низкой нагрузке на операционную систему, наличию русского языка, а также полностью бесплатной лицензии.
Скачать CrystalDiskMark бесплатно
Загрузить последнюю версию программы с официального сайта http://crystalmark.info/software/CrystalDiskMark/index-e.html