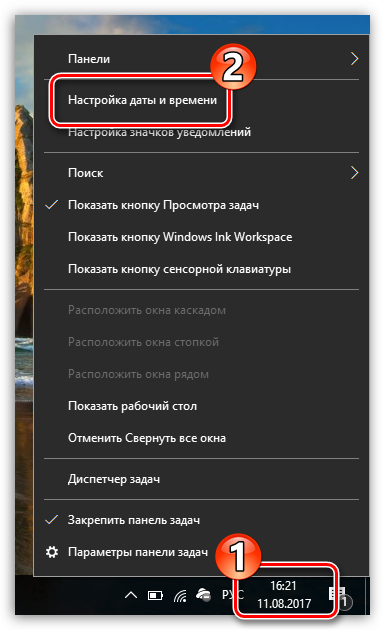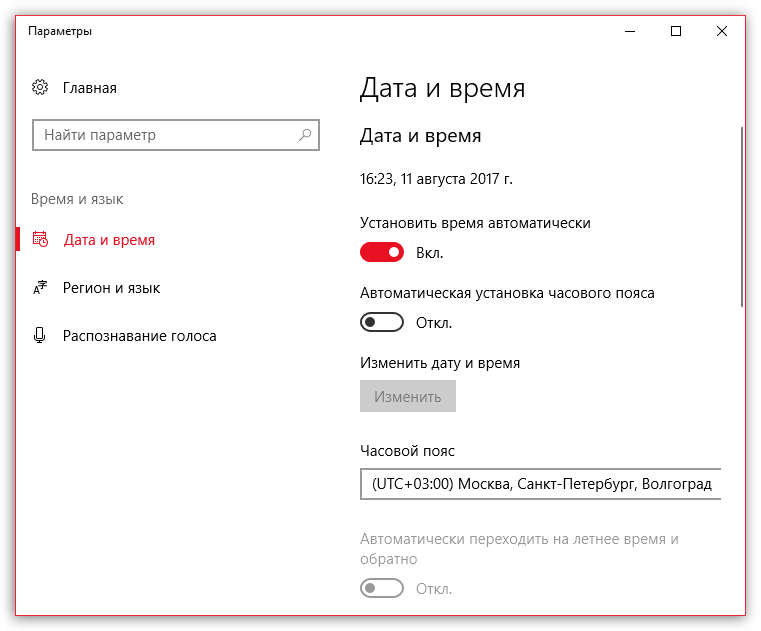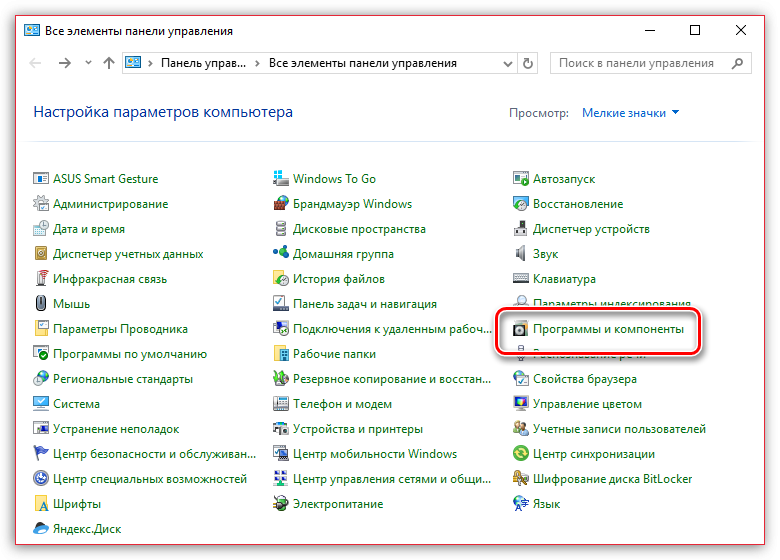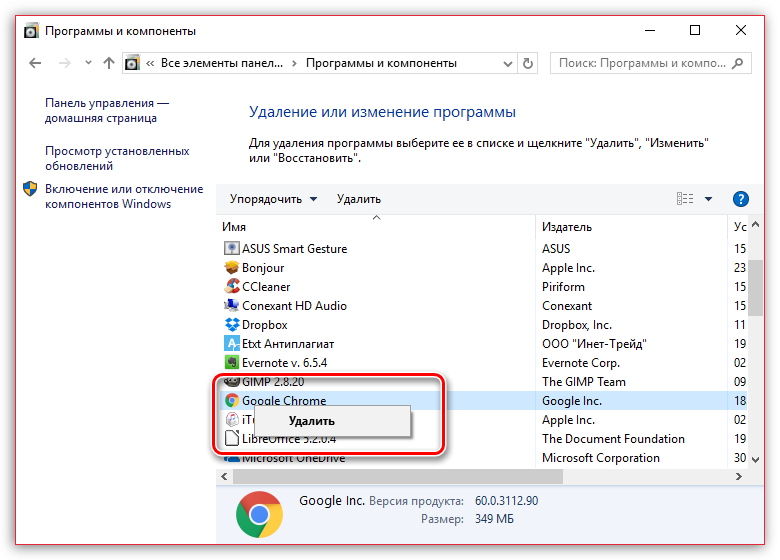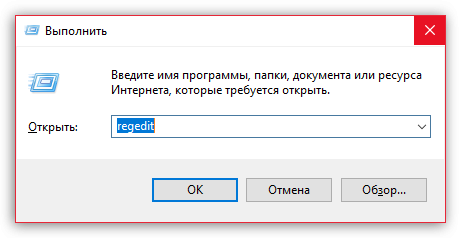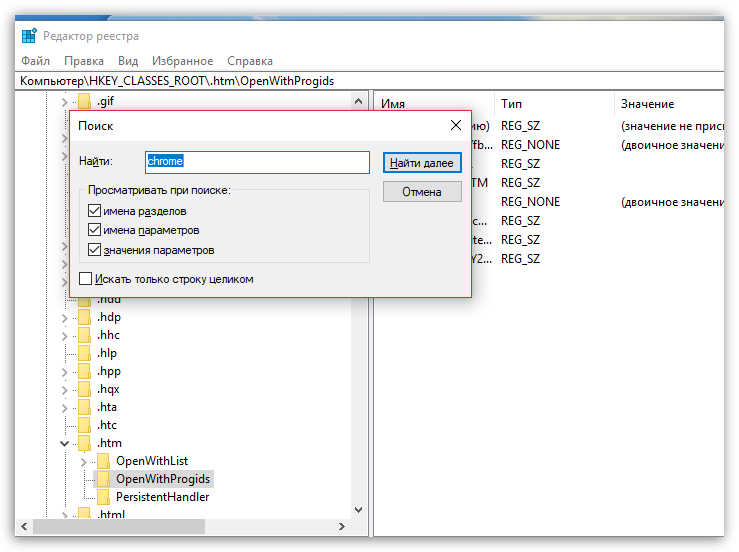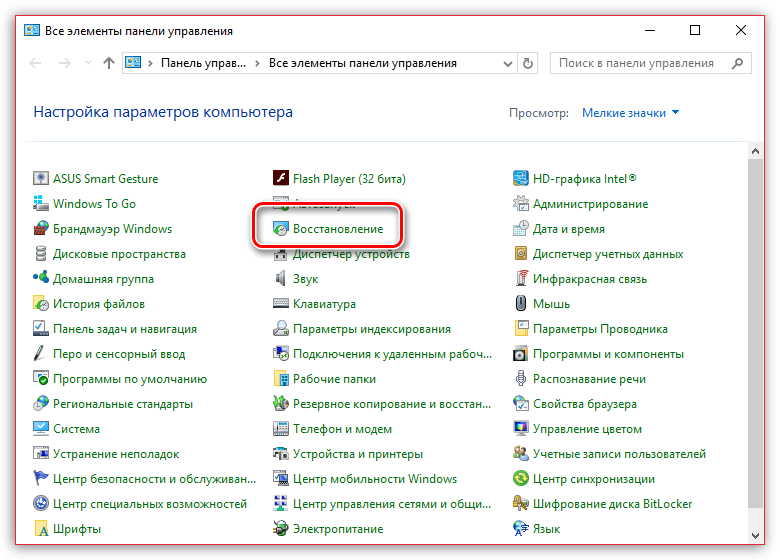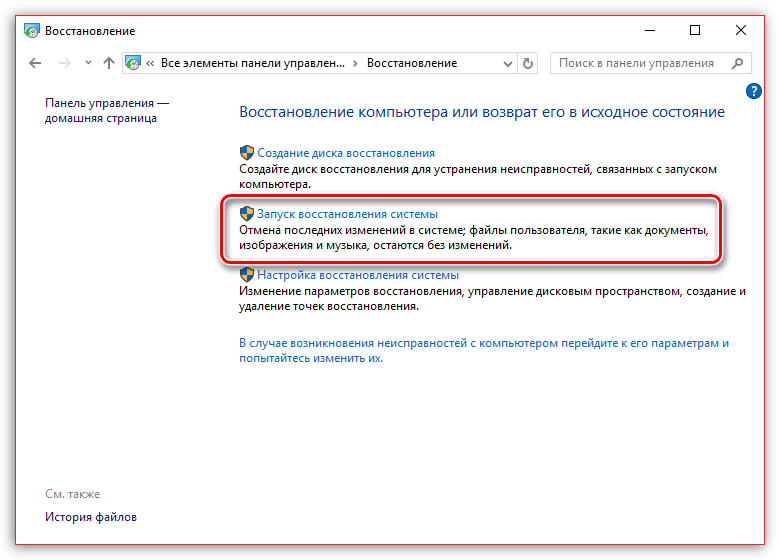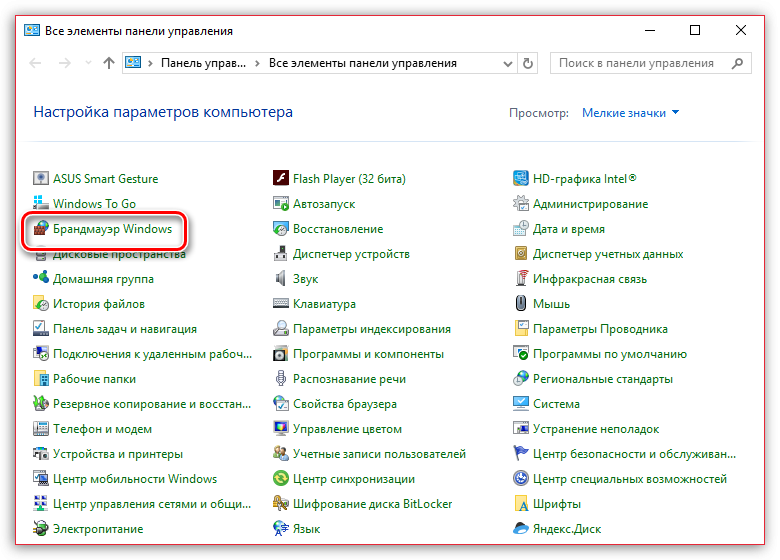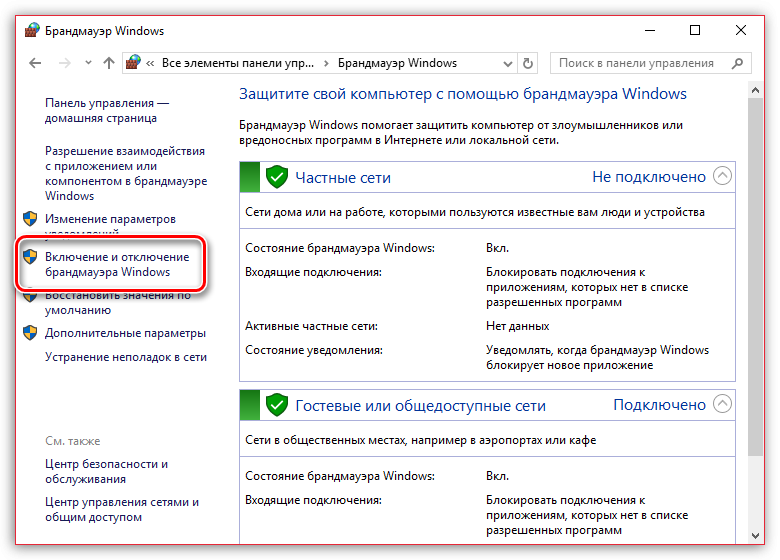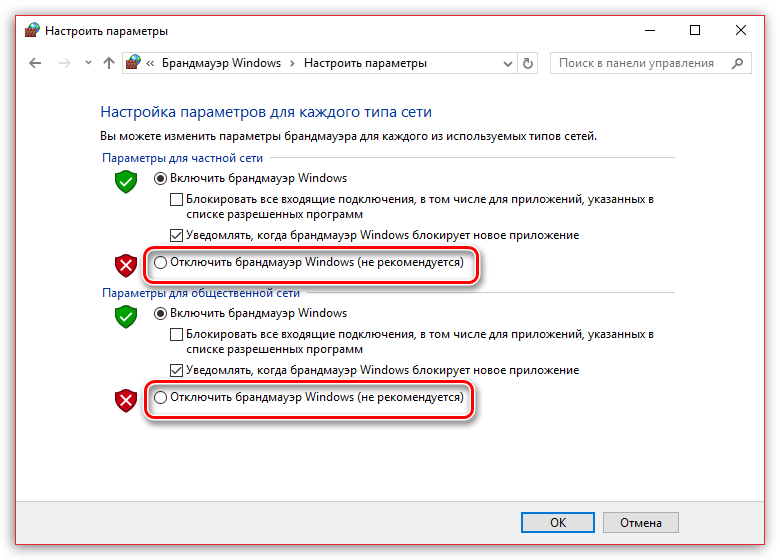Способы устранения ошибки, связанной с незащищенным соединением
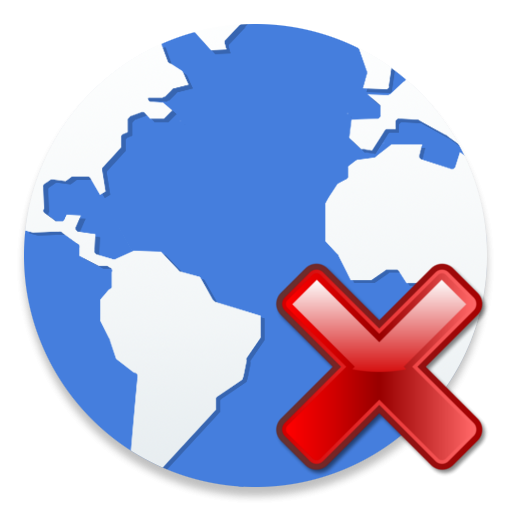
Интернет – главный рассадник компьютерных вирусов. Именно поэтому разработчики браузеров встраивают в свои продукты различные продукты, которые стараются не допускать проникновения на компьютер вирусной угрозы или получения мошенниками конфиденциальной информации, например, данных банковских карт. В связи с этим пользователи различных браузеров могут периодически сталкиваться с сообщением о незащищенном соединении.
Ошибка, сообщающая о незащищенном соединении появляется на экранах компьютеров пользователей в тех случаях, когда пользователь пытается перейти на защищенный сайт, но браузер не смог проверить сертификаты безопасности данного веб-ресурса. Подобная проблема может возникнуть не только из-за возможной небезопасности сайта, но и из-за того, что различные факторы не дали выполнить проверку сертификатов.
Способы устранения ошибки незащищенного соединения
Ниже мы рассмотрим максимальное количество способов, которые могут помочь с решением проблемы незащищенного соединения (причем неважно каким веб-обозревателем вы пользуетесь).
Способ 1: установка правильных даты и времени
Сертификаты безопасности имеют строго ограниченные сроки, поэтому, если на вашем компьютере установлены неправильные дата и время, браузер не смог удостовериться в безопасности сайта, из-за чего и блокировал переход на него.
- Если неправильные дата и время имеют место быть в вашем случае, кликните правой кнопкой мыши по информации о дате и времени в трее и в отобразившемся контекстном меню выберите пункт «Настройка даты и времени».

- На экране высветится окно, в котором вам потребуется установить правильные дату и время (желательно, если вы активируете автоматическое определение данных параметров).

Способ 2: отключение работы антивируса
Некоторые антивирусные программы, слишком сильно уделяя внимание безопасности пользователя в интернете, могут повлиять и на работу браузера, блокируя переход на, как ему кажется, опасные сайты.
В данном случае, чтобы подтвердить или исключить данную вероятность неполадки, вам потребуется полностью отключить на время работу антивируса. Как только это будет сделано, попробуйте перейти на проблемный сайт – если неполадка исчезла, значит, мы лишь подтвердили нашу догадку.
После этого, чтобы не лишаться антивируса, вам потребуется пройти в его настройки и попробовать определить, какие именно параметры блокирую переход на защищенные сайты. Вполне возможно, что вам следует отключить сетевое или SSL-сканирование (это может быть настройка, связанная с проверкой интернета).
Способ 3: устранение вирусной активности
Если проблема наблюдается далеко не для одного сайта, можно подумать о том, что на вашем компьютере поселилась вирусная активность, которая и блокирует нормальную работу браузера.
В данном случае вам стоит проверить свой компьютер на наличие любых типов угроз. Для этого вы можете использовать как средство сканирования системы на вашем компьютере, так и специально разработанное для этого программное обеспечение, например, утилиту Dr.Web CureIt, или любую ей подобную.
Если в результате сканирования вы все-таки обнаружили на компьютере вирусы, обязательно устраните их, а затем выполните перезагрузку компьютера. Вполне вероятно, что после этого браузер так и не заработает нормально, поскольку его корректное функционирование уже было нарушено, а значит, вам сможет помочь следующий способ нашей статьи.
Способ 4: переустановка браузера
Многие неполадки в работе любых программ можно устранить, если выполнить процедуру переустановки. Это мы и хотим сделать по отношению к веб-обозревателю.
- Прежде всего, вам потребуется выполнить удаление браузера. Для этого откройте «Панель управления» и пройдите к разделу «Программы и компоненты».

- В списке инсталлированных программ найдите свой браузер, кликните по нему правой кнопкой мыши, затем выберите пункт «Удалить».

- На экране отобразится деинсталлятор браузера, с помощью которого вам и потребуется завершить удаление браузера.
- Теперь, чтобы удаление браузера было выполнено наверняка, следует почистить реестр Windows. Для этого откройте окно «Выполнить» сочетанием клавиш Win+R и пропишите в нем следующего типа команду:
regedit
- Для запуска реестра система потребует предоставление прав администратора. Как только необходимое окно будет открыто, вызовите строку поиска сочетанием клавиш Ctrl+F и пропишите в нем наименование вашего браузера. Удалите все обнаруженные ключи, связанные с вашим веб-обозревателем.

- Когда компьютер будет подчищен от следов браузера, вам остается лишь закрепить результат, выполнив перезагрузку компьютера.
- С этого момента вы можете переходить к установке браузера. Предварительно вам потребуется скачать свежий дистрибутив. Обращаем ваше особое внимание на то, что загружать его нужно исключительно с официального сайта разработчика. Выполните инсталляцию браузера на компьютер.
Способ 5: восстановление системы
Если проблема с незащищенным соединением стала беспокоить вас недавно, тогда можно попробовать выполнить процесс восстановления системы, который заключается в том, что функционирование компьютера будет возвращено к тому моменту, когда все было в порядке.
- Откройте «Панель управления», следующим чередом пройдя к разделу «Восстановление».

- Сделайте выбор в пользу пункта «Запуск восстановления системы».

- На экране будут отображены точки, среди которых вам потребуется выбрать ту, на которую и будет выполнен откат системы.
Обратите внимание на то, что процесс восстановления системы может занять довольно-таки внушительное время (если точка отката была создана давно, то процедура может отнять у вас несколько часов).
Как только система завершит восстановление, проверьте работу браузера.
Способ 6: деактивация брандмауэра Windows
В более редких случаях на ошибку может повлиять и встроенное защитное средство компьютера – брандмауэр Windows. В данном методе вам стоит попробовать отключить его на некоторое время, чтобы проверить, это ли стало причиной ошибки.
- Для этого пройдите к «Панели управления», а затем выберите раздел «Брандмауэр Windows».

- В левой области окна пройдите к пункту «Включение и отключение брандмауэра Windows».

- На экране откроется окно, в котором вам следует выполнить отключение брандмауэр в двух пунктах. После того проверьте работоспособность браузера. Если проблема не исчезла, обратно активируйте брандмауэр.