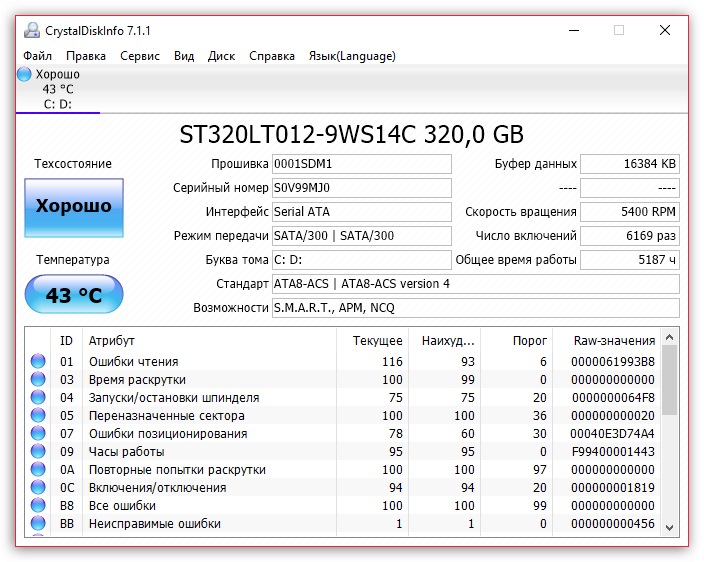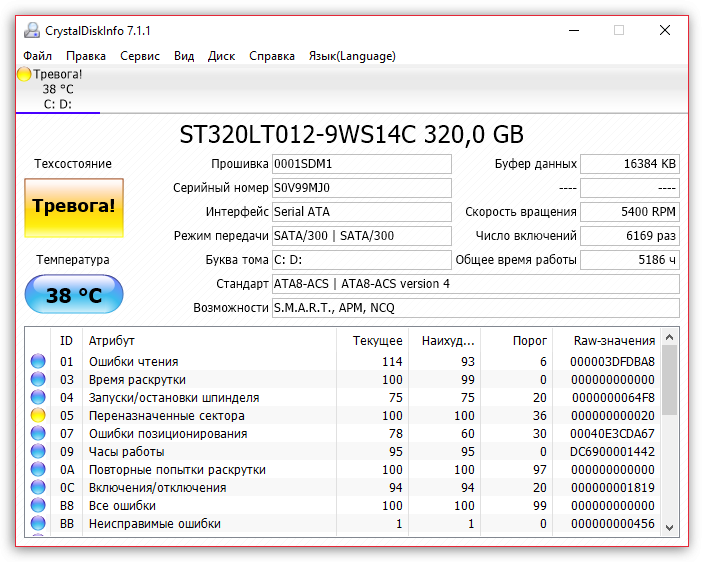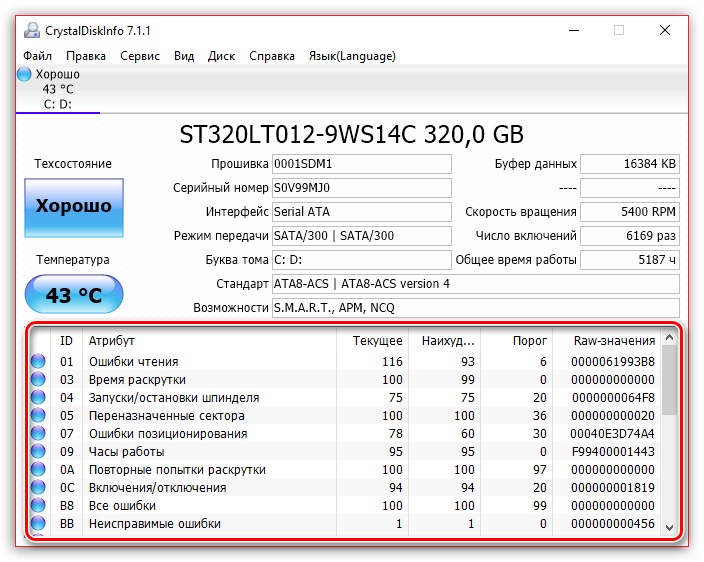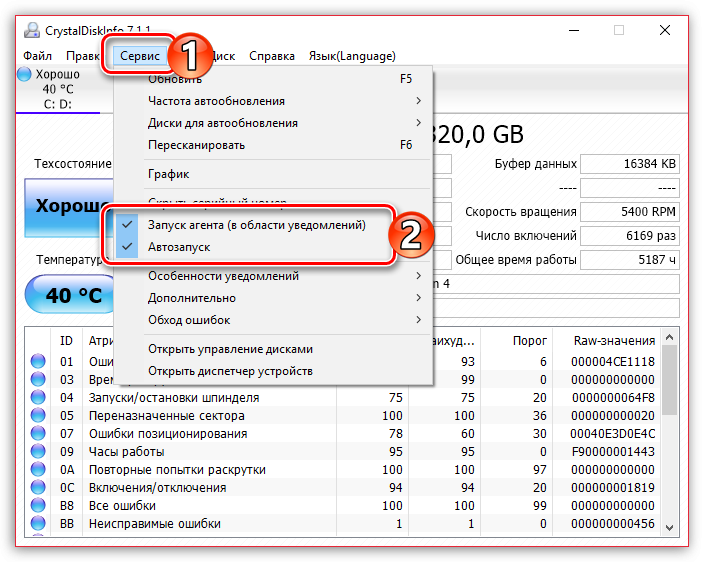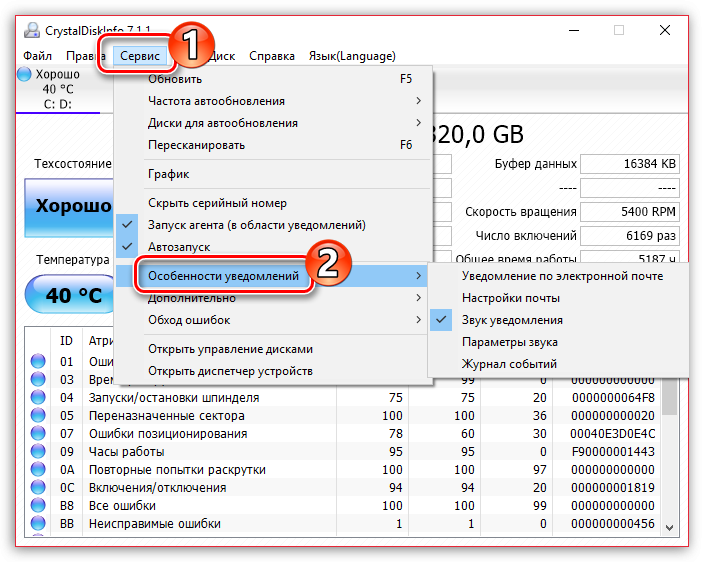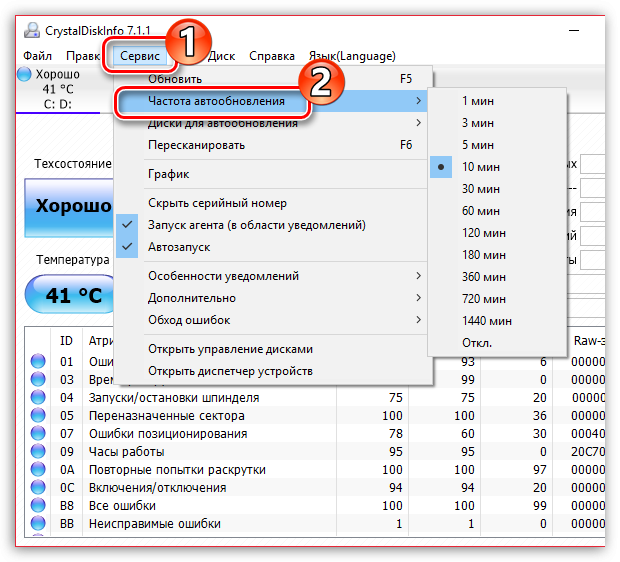Узнаем состояние жесткого диска с помощью утилиты CrystalDiskInfo

Жесткий диск – сложное механическое устройство, которое, к сожалению, является очень хрупким. Поскольку на жестких дисках пользователей хранится чуть ли не вся жизнь, очень важно следить за состоянием винчестера, чтобы не допустить его поломки. Для того, чтобы отслеживать состояние жесткого диска, и разработана программа CrystalDiskInfo.
CrystalDiskInfo – полностью бесплатная программа с открытым исходным кодом, использующая в своей работе технологию S.M.A.R.T. Суть данной технологии заключается в том, которая позволяет не только определить текущее состояние жесткого диска, но и предсказать возникновение возможных неполадок.
Использование программы CrystalDiskInfo
- Скачайте программу CrystalDiskInfo по ссылке в конце статьи с официального сайта разработчика. Запустите скаченный установочный файл и выполните инсталляцию данного инструмента на компьютер.
- Запустив программу, CrystalDiskInfo сразу определит общее состояние жесткого диска, а также отобразит показатели по отдельным параметрам. В нашем примере видно, что состояние жесткого диска оценивается как хорошее, что говорит о его исправной работе.
![Узнаем состояние жесткого диска с помощью утилиты CrystalDiskInfo]()
Если же программа определила неполадки в работе жесткого диска, вы будете видеть оранжевый статус «Тревога», который будет говорить о том, что у диска наблюдаются проблемы.![]()
- Ниже в программе вы можете видеть значения по всем проверенным параметрам, а также по каким параметрам были обнаружены неполадки (если таковые имеются). Правее от атрибута расположился параметр «Текущее», который отображает значение, зафиксированное сразу после проверки. «Наихудшее» показывает самый плохой результат, зафиксированный с момента работы утилиты, «Порог» показывает значение, при котором атрибут будет признан с проблемами. Если значение «Порог» ниже значения «Наихудшее» – тогда все в порядке. Если они равны или, не дай бог, «Порог» выше – жесткий диск работает некорректно.
![]()
- Главная идея программы заключается в том, что она будет следить за жизнеспособностью винчестера, своевременно определяя его больные точки – и именно поэтому программу рекомендуется поместить в автозагрузку, чтобы она постоянно функционировала в фоне. Для этого кликните по вкладке «Сервис» и поставьте галочки около пунктов «Запуск агента» и «Автозапуск».
![]()
- После этого в случае, если программа обнаружит неполадки, вы услышите характерное звуковое уведомление. Однако, вы можете и перенастроить уведомление о проблемах, например, настроив программу таким образом, чтобы отчет высылался на вашу электронную почту. Настроить параметры оповещения можно в меню «Сервис» – «Особенности уведомлений».
![]()
- По умолчанию программа обновляет данные раз в 10 минут, но, при необходимости, частоту обновлений можно сократить или, наоборот, увеличить. Для этого кликните по вкладке «Сервис» и пройдите к разделу «Частота обновления».
![]()
- Если на вашем компьютере используются несколько жестких дисков, переключайтесь между ними на вкладке «Диск».
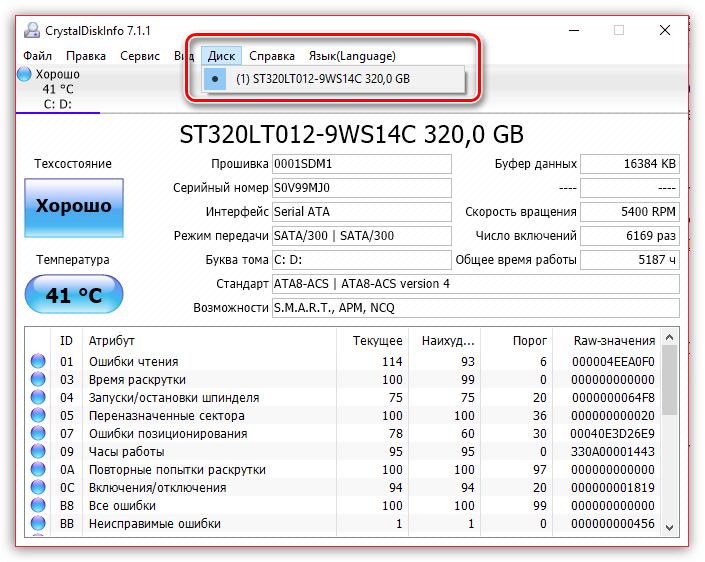
Достоинства CrystalDiskInfo:
- Полностью бесплатная программа;
- Имеется поддержка русского языка;
- Технология S.M.A.R.T, позволяющая предсказывать возможное возникновение неполадок в работе жесткого диска.
Недостатки CrystalDiskInfo:
Скачать CrystalDiskInfo бесплатно
Загрузить последнюю версию программы с официального сайта http://crystalmark.info/software/CrystalDiskInfo/index-e.html